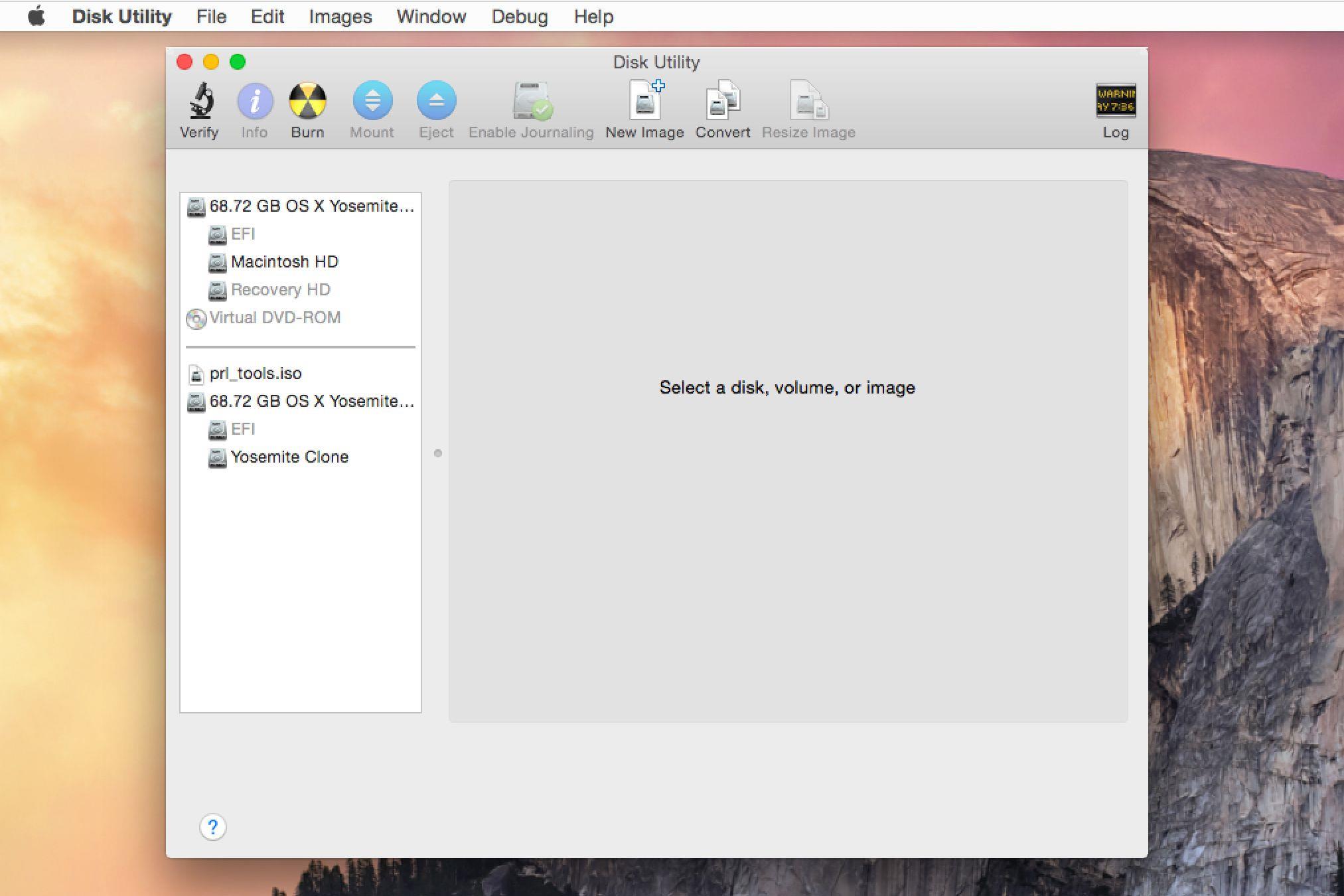01 z 05
Zapoznanie się z Narzędzie dyskowe
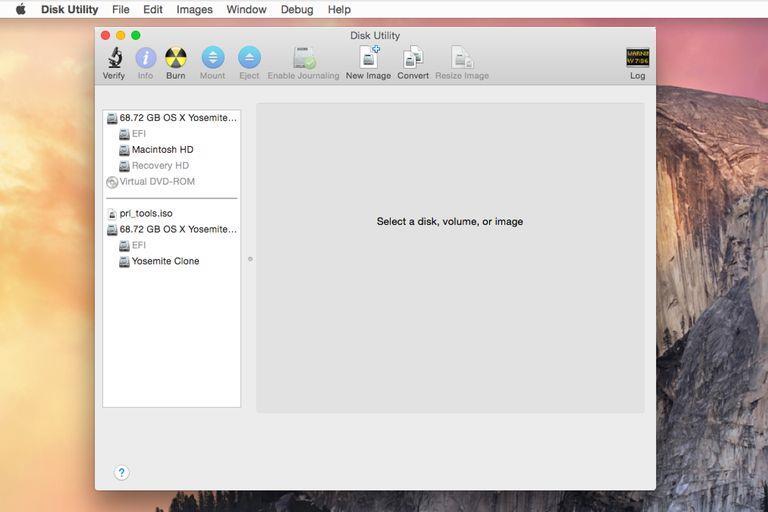 Aplikacja Disk Utility zawiera pasek narzędzi i pasek boczny ułatwiający obsługę.
Aplikacja Disk Utility zawiera pasek narzędzi i pasek boczny ułatwiający obsługę.
Disk Utility, darmowa aplikacja dołączona do systemu Mac OS, jest uniwersalnym, łatwym w użyciu narzędziem do pracy z dyskami twardymi, dyskami SSD i obrazami dysków.
Narzędzie dyskowe działa z dyskami i woluminami.
Ważne jest, aby zrozumieć związek między dyskiem i jego woluminami.
Narzędzie dyskowe w systemie OS X El Capitan i nowszym
Narzędzie Disk Utility uległo pewnym zmianom w wersji dołączonej do systemu OS X El Capitan, a także nowej wersji systemu operacyjnego MacOS.
Jeśli chcesz sformatować dysk za pomocą systemu OS X 10.11 (El Capitan) lub macOS Sierra, sprawdź:
Sformatuj dysk komputera Mac za pomocą Narzędzia dyskowego (OS X El Capitan lub nowszy)
Jeśli chcesz pracować z systemem plików APFS dołączonym do systemu macOS High Sierra lub nowszego, wkrótce nowy przewodnik formatowania będzie dostępny dla nowego systemu plików Apple.
Zacznijmy
Narzędzie dyskowe ma trzy główne sekcje: pasek narzędzi obejmujący górną część obszaru roboczego Disk Utility;
- Uruchom narzędzie dyskowe, znajdujące się w folderze / Applications / Utilities /.
Ponieważ będziesz używać Disk Utility do celów konserwacji systemu, a także do pracy z dyskami twardymi, zalecam dodanie go do Docku.
02 z 05
Narzędzie dyskowe: Kasowanie woluminu bez uruchamiania
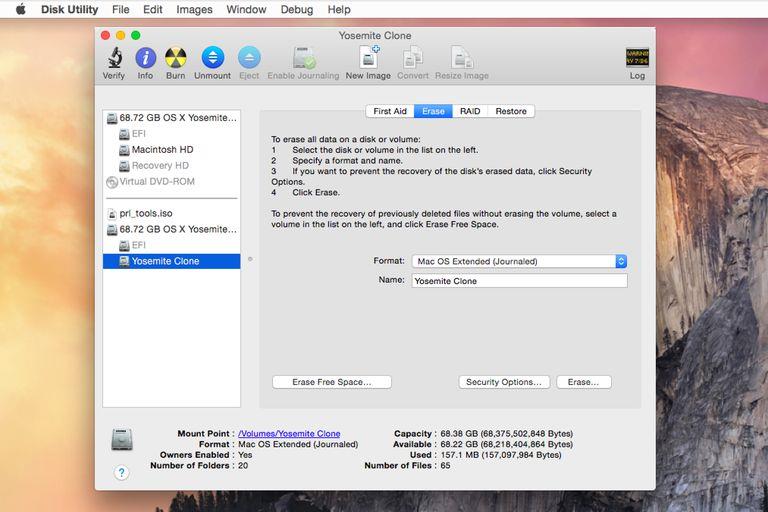 Narzędzie dyskowe może szybko usunąć wolumin za pomocą jednego kliknięcia przycisku.
Narzędzie dyskowe może szybko usunąć wolumin za pomocą jednego kliknięcia przycisku.
Kasowanie woluminu jest łatwym sposobem na zwolnienie miejsca na dysku.
Opisana poniżej metoda usuwania danych nie rozwiązuje problemów związanych z bezpieczeństwem, które mogą być związane ze skasowanymi danymi.
Wymaż wolumin
- Wybierz wolumin z dysków i woluminów wymienionych po lewej stronie okna Narzędzia dyskowego.
- Kliknij kartę Erase.
- Kliknij przycisk Erase.
- Skasowany wolumin zachowa tę samą nazwę i format co oryginał.
03 z 05
Narzędzie dyskowe: Bezpieczne wymazywanie
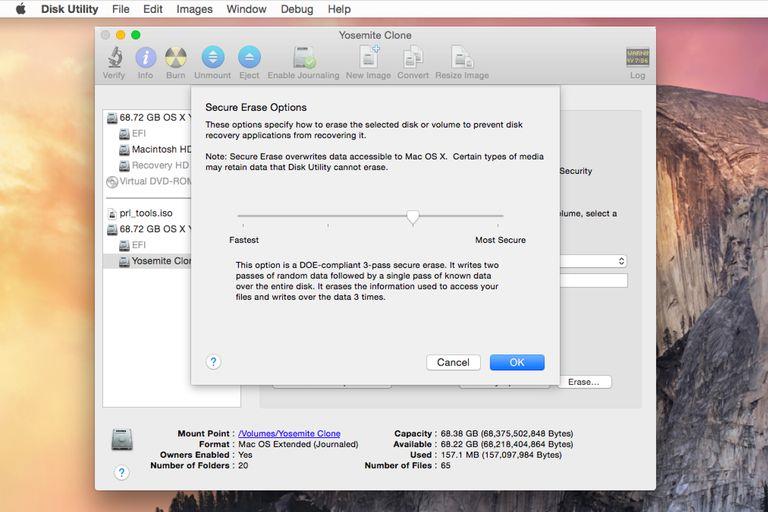 Użyj suwaka, aby wybrać jedną z opcji bezpiecznego usuwania.
Użyj suwaka, aby wybrać jedną z opcji bezpiecznego usuwania.
Narzędzie dyskowe udostępnia cztery opcje bezpiecznego usuwania danych z woluminu.
Jeśli obawiasz się, że ktoś może odzyskać dane, które chcesz usunąć, użyj metody bezpiecznego usuwania opisanej poniżej.
Bezpieczne wymazywanie
- Wybierz wolumin z dysków i woluminów wymienionych po lewej stronie okna Narzędzia dyskowego.
- Kliknij kartę Erase.
- Kliknij przycisk Opcje bezpieczeństwa.
Dla systemu OS X Snow Leopard i wcześniejszych wersji
- Nie usuwaj danych.
- Zeruj dane.
- 7-Pass Erase.
- 35-Pass Erase.
Dla OS X Lion poprzez OS X Yosemite
Lista opcji bezpiecznego wymazywania zawiera opcje podobne do tych dostępnych we wcześniejszych wersjach systemu operacyjnego, ale teraz używa suwaka do dokonywania wyborów zamiast listy opcji.
- Najszybszy.
- Zeruj dane.
- Three-Pass.
- Najbardziej bezpieczny.
Dokonaj wyboru i kliknij przycisk OK.
Kliknij przycisk Erase.
04 z 05
Jak sformatować dysk twardy komputera Mac za pomocą Narzędzia dyskowego
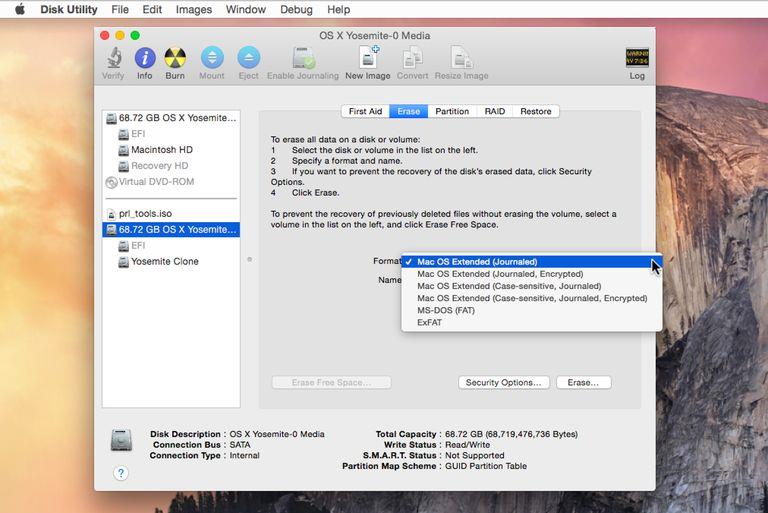 Użyj menu rozwijanego, aby wybrać opcje formatowania.
Użyj menu rozwijanego, aby wybrać opcje formatowania.
Formatowanie dysku jest koncepcyjnie takie samo jak jego wymazanie.
Sformatuj dysk twardy
- Wybierz dysk z listy dysków i woluminów.
- Kliknij kartę Erase.
- Wpisz nazwę dysku.
- Wybierz format woluminu do użycia.
- Kliknij przycisk Opcje bezpieczeństwa.
- (Opcjonalnie) Wybierz opcję Zeruj dane.
- Dokonaj wyboru i kliknij przycisk OK.
- Kliknij przycisk Erase.
05 z 05
Kasowanie lub formatowanie dysku startowego komputera Mac za pomocą Narzędzia dyskowego
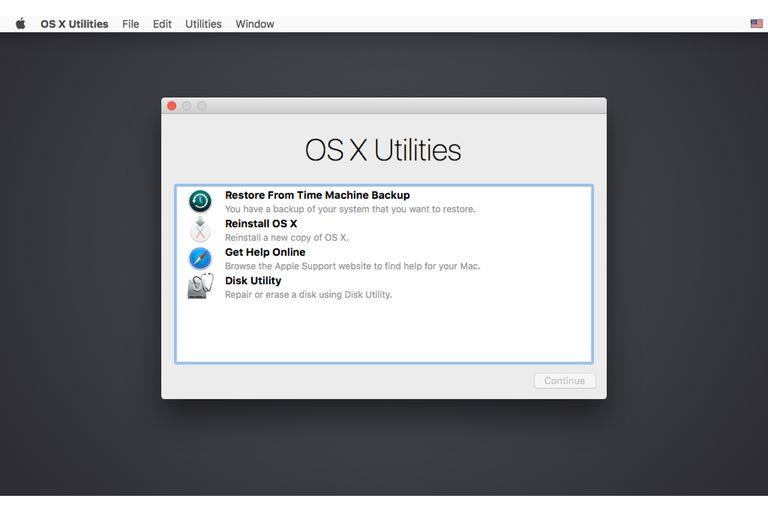 OS X Utilities jest częścią Recovery HD i zawiera narzędzia Disk Utilities.
OS X Utilities jest częścią Recovery HD i zawiera narzędzia Disk Utilities.
Narzędzie dyskowe nie może bezpośrednio usunąć ani sformatować dysku startowego, ponieważ narzędzie dyskowe i wszystkie używane przez niego funkcje systemowe znajdują się na tym dysku.
Aby obejść ten problem, użyj Narzędzia dyskowego ze źródła innego niż dysk startowy.
Używanie systemu operacyjnego OS X Zainstaluj dysk DVD
- Włóż płytę instalacyjną DVD systemu OS X do napędu SuperDrive komputera Mac (czytnik CD / DVD).
- Uruchom ponownie komputer Mac, wybierając opcję Uruchom ponownie w menu Apple.
- Ładowanie z DVD może zająć trochę czasu.
- Wybierz opcję Użyj języka angielskiego dla głównego języka.
- Wybierz Narzędzie dyskowe z menu Narzędzia.
- Po uruchomieniu Narzędzia dyskowego postępuj zgodnie z instrukcjami opisanymi w sekcji Usuwanie woluminu bez uruchamiania tego podręcznika.
Korzystanie z OS X Recovery HD
- W przypadku komputerów Macintosh, które nie mają napędu optycznego, można uruchomić komputer z Recovery HD, aby uruchomić Narzędzie dyskowe.
- Następnie możesz użyć kroków opisanych w sekcji Usuwanie woluminu bez uruchamiania.
Uruchom ponownie komputer Mac
- Zamknij Narzędzie dyskowe, wybierając opcję Zamknij narzędzie dyskowe z elementu menu Disk Utility.
- Zamknij Instalatora OS X, wybierając opcję Zamknij program instalacyjny OS X z elementu menu Instalatora systemu Mac OS X.
- Ustaw dysk startowy, klikając przycisk Dysk startowy.
- Wybierz dysk, który ma być dyskiem startowym, a następnie kliknij przycisk Uruchom ponownie.