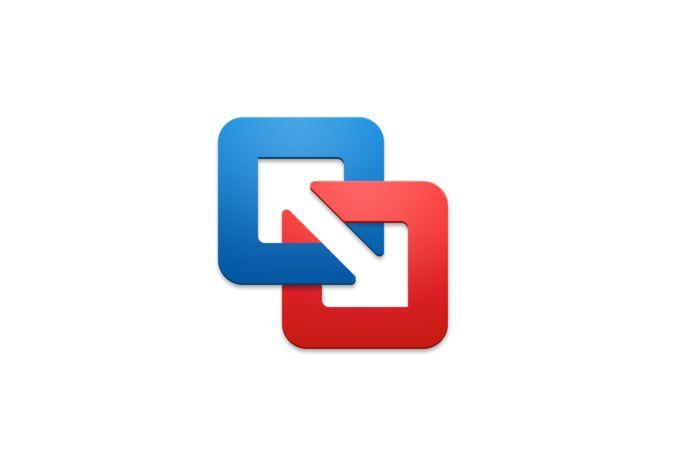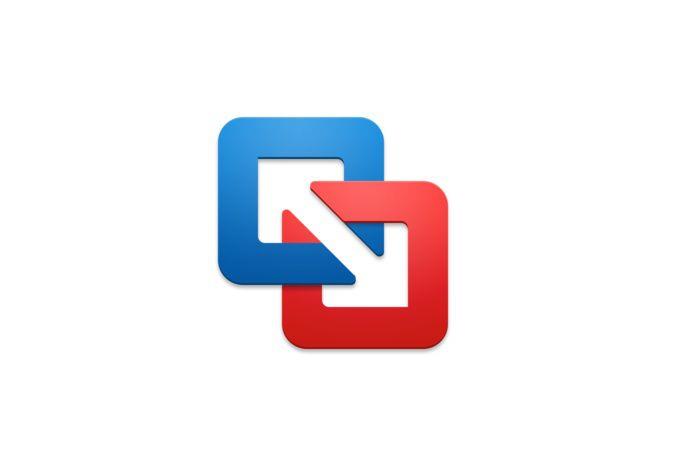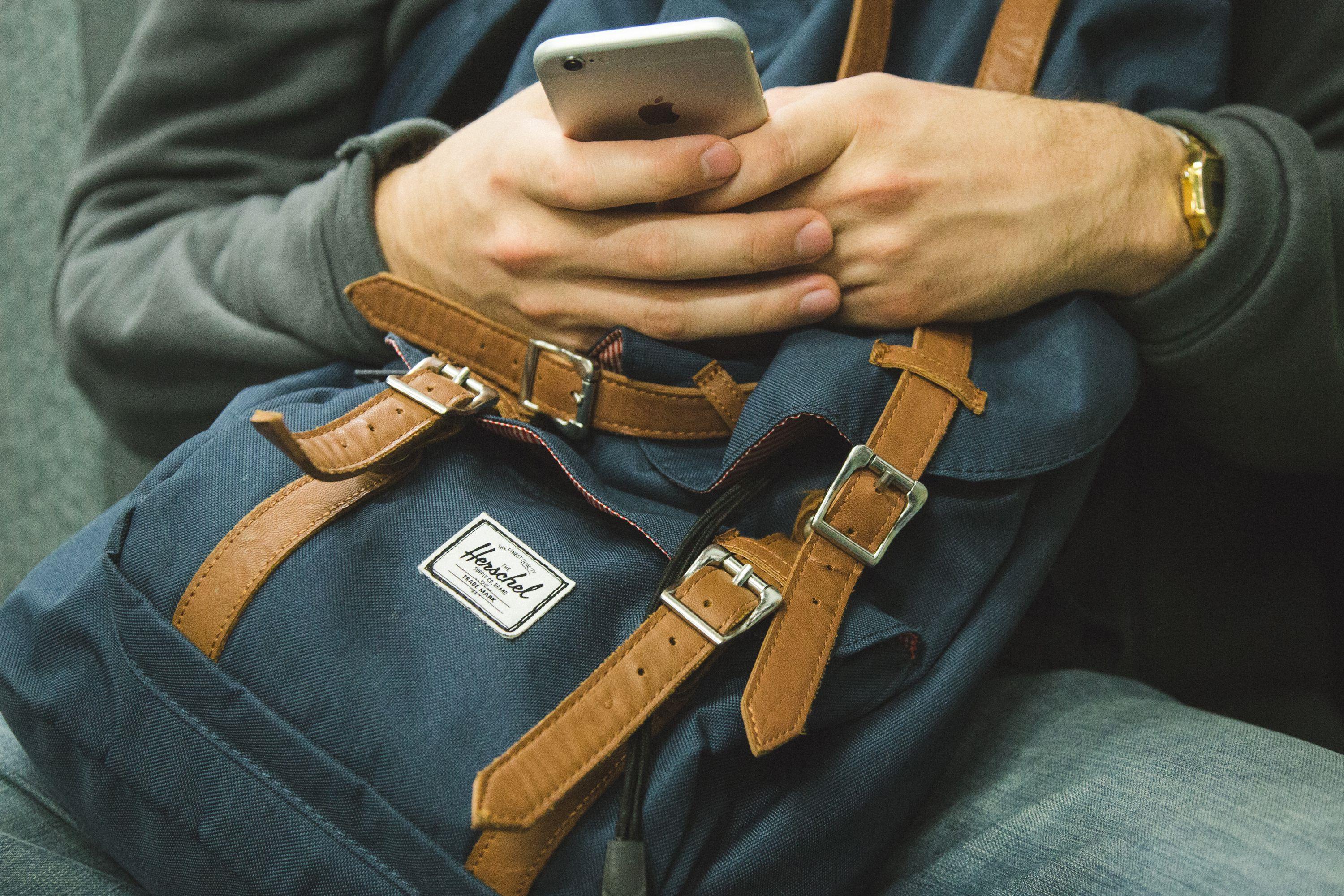Oprogramowanie VMware’s Fusion pozwala na uruchamianie niemal nieograniczonej liczby systemów operacyjnych jednocześnie z systemem OS X. Zanim będzie można zainstalować i uruchomić system operacyjny gościa (inny niż macierzysty), należy najpierw utworzyć maszynę wirtualną, która jest kontenerem przechowującym system operacyjny gościa i
01 z 07
Przygotuj się, aby stworzyć nową maszynę wirtualną z Fusion
Co będzie potrzebne
- VMware’s Fusion v1.1 lub nowszy.
- Dostępne miejsce na dysku twardym.
- Komputer Mac z procesorem Intel.
- Około godziny wolnego czasu.
Masz wszystko, czego potrzebujesz?
02 z 07
Utwórz nową maszynę wirtualną za pomocą Fusion VMware
Po uruchomieniu Fusion przejdź do biblioteki Virtual Machine Library.
Utwórz nową maszynę wirtualną
- Uruchom Fusion, klikając dwukrotnie jego ikonę w Docku lub klikając dwukrotnie aplikację Fusion, zwykle zlokalizowaną w / Applications / VMware Fusion.
- Uzyskaj dostęp do okna biblioteki maszyny wirtualnej.
- Kliknij przycisk „New” w oknie Virtual Machine Library.
- Uruchomi się Virtual Machine Assistant, wyświetlając krótki wstęp do tworzenia maszyny wirtualnej.
- Kliknij przycisk „Kontynuuj ” w oknie Asystenta maszyny wirtualnej.
03 z 07
Wybierz system operacyjny dla swojej nowej maszyny wirtualnej
Wybierz system operacyjny, który chcesz uruchomić na nowej maszynie wirtualnej.
Wybierz system operacyjny
- Użyj menu rozwijanego, aby wybrać system operacyjny.
- Microsoft Windows
- Linux
- Novell NetWare
- Sun Solaris
- Inny
- Wybierz 'Microsoft Windows ’ z rozwijanego menu.
- Wybierz Vista jako wersję systemu Windows do zainstalowania na nowej maszynie wirtualnej.
- Kliknij przycisk „Kontynuuj”.
04 z 07
Wybierz nazwę i lokalizację swojej nowej maszyny wirtualnej
Czas wybrać miejsce przechowywania nowej maszyny wirtualnej.
Nazwij tę maszynę wirtualną
- Wprowadź nazwę nowej maszyny wirtualnej w polu „Zapisz jako”.
- Wybierz miejsce przechowywania, korzystając z menu rozwijanego.
- Bieżąca domyślna lokalizacja.
- Inny.
- Dokonaj wyboru.
- Kliknij przycisk „Kontynuuj”.
05 z 07
Wybierz opcje wirtualnego dysku twardego
Określ swoje preferencje dotyczące wirtualnego dysku twardego, który Fusion utworzy dla twojej maszyny wirtualnej.
Opcje wirtualnego dysku twardego
- Określ rozmiar dysku.
- Kliknij trójkąt rozwijania „Zaawansowane opcje dysków”.
- Umieść znacznik wyboru obok dowolnej z zaawansowanych opcji dysku, której chcesz użyć.
- Przydziel teraz całą przestrzeń dyskową.
- Podziel dysk na pliki 2 GB.
- Użyj istniejącego dysku wirtualnego.
- Po dokonaniu wyboru kliknij przycisk „Kontynuuj”.
06 07
Skorzystaj z opcji łatwej instalacji
Fusion ma opcję łatwej instalacji systemu Windows, która wykorzystuje informacje dostarczone podczas tworzenia maszyny wirtualnej, wraz z kilkoma dodatkowymi danymi, w celu automatyzacji instalacji systemu Windows XP lub Vista.
Ponieważ ten przewodnik zakłada, że instalujesz Vista, skorzystamy z opcji łatwej instalacji systemu Windows.
Skonfiguruj łatwą instalację systemu Windows
- Umieść znacznik wyboru obok opcji „Użyj prostej instalacji”.
- Wpisz nazwę użytkownika.
- Wpisz hasło.
- Potwierdź hasło, wprowadzając je po raz drugi.
- Wprowadź klucz produktu Windows.
- Katalog domowy Maca może być dostępny w systemie Windows XP lub Vista.
- Wybierz prawa dostępu, które system Windows ma mieć dla swojego katalogu domowego.
- Tylko czytać.
- Czytaj i pisz.
- Użyj menu rozwijanego, aby dokonać wyboru.
- Kliknij przycisk „Kontynuuj”.
07 z 07
Zapisz swoją nową maszynę wirtualną i zainstaluj system Windows Vista
Skończyłeś konfigurację nowej maszyny wirtualnej za pomocą Fusion.
Zapisz maszynę wirtualną i zainstaluj Vista
- Umieść znacznik wyboru obok opcji „Uruchom maszynę wirtualną i zainstaluj system teraz „.
- Wybierz opcję „Użyj dysku instalacyjnego systemu operacyjnego”.
- Włóż dysk instalacyjny systemu Vista do napędu optycznego komputera Mac.
- Zaczekaj, aż dysk CD zostanie zamontowany na pulpicie komputera Mac.
- Kliknij przycisk „Zakończ”.
Zapisz maszynę wirtualną bez instalowania systemu operacyjnego
- Usuń znacznik wyboru obok opcji „Uruchom maszynę wirtualną i zainstaluj system teraz „.
- Kliknij przycisk „Zakończ”.
Kiedy jesteś gotowy do zainstalowania Vista
- Łatwa instalacja.
- Standardowa instalacja.