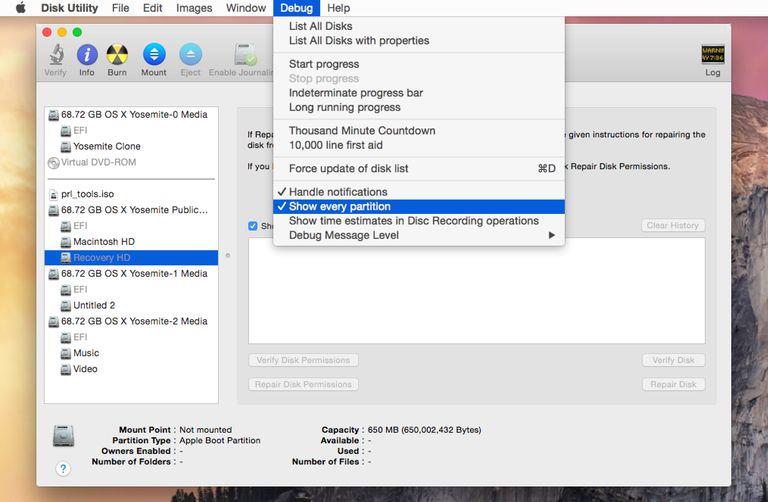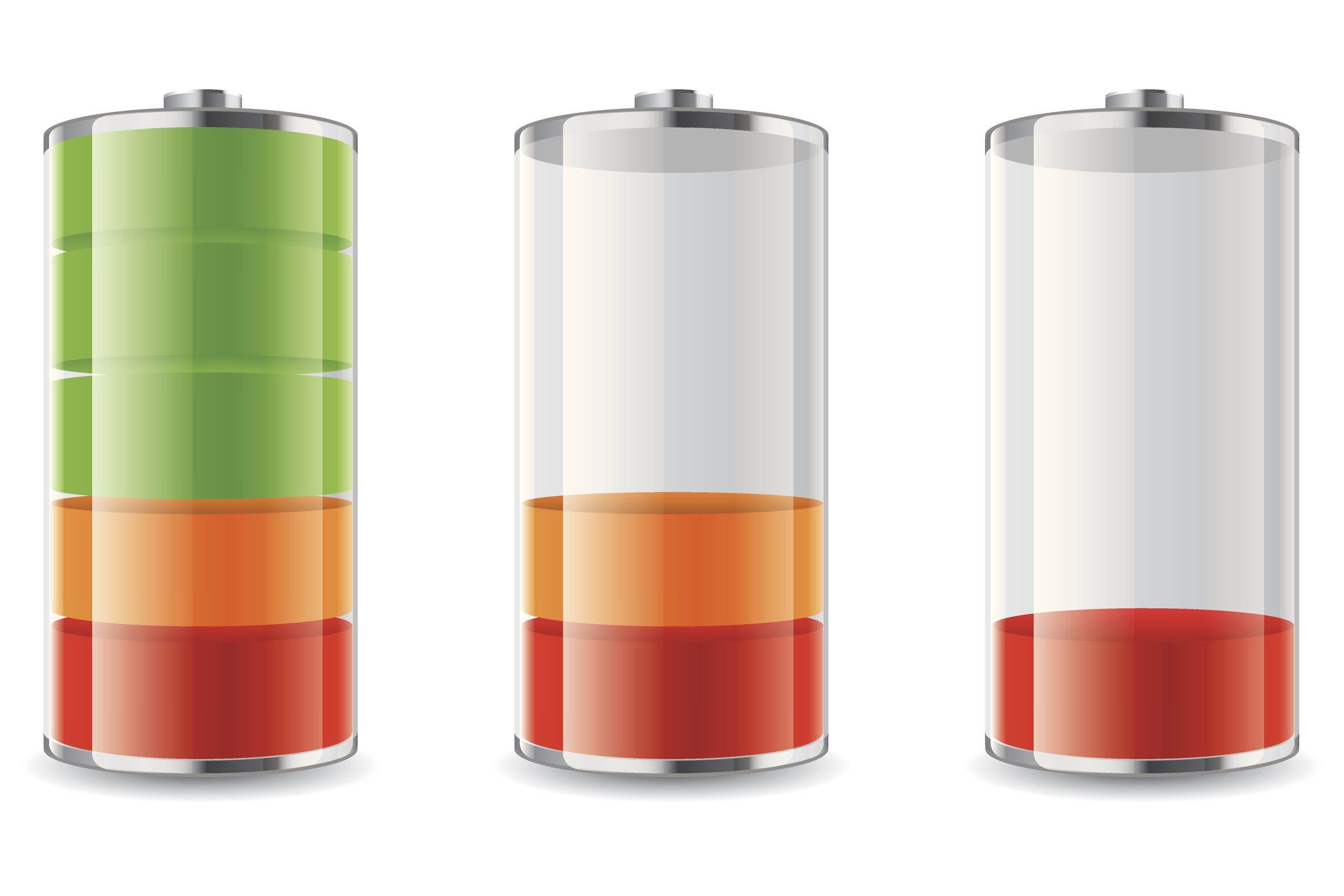Od czasów systemu OS X Lion instalacja systemu Mac OS obejmuje utworzenie woluminu Recovery HD, ukrytego na dysku startowym komputera Mac.
Więcej informacji na temat korzystania z woluminu Recovery HD można znaleźć w przewodniku: Użyj woluminu Recovery HD, aby ponownie zainstalować lub rozwiązać problemy z systemem OS X.
01 z 03
Twórz własne Mac Recovery HD na dowolnym dysku
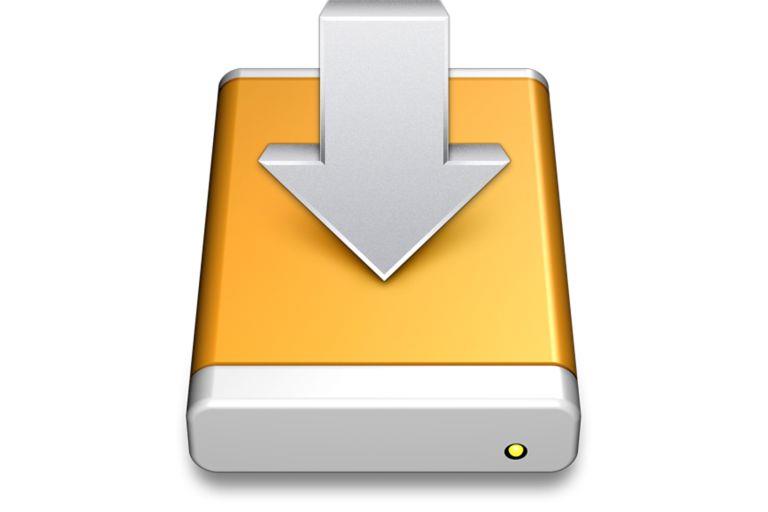 Dzięki uprzejmości Apple
Dzięki uprzejmości Apple
Firma Apple utworzyła także narzędzie o nazwie OS X Recovery Disk Assistant, które może utworzyć kopię Recovery HD na dowolnym rozruchowym dysku zewnętrznym podłączonym do komputera Mac.
Za pomocą kilku ukrytych funkcji systemu Mac OS, odrobiny czasu i tego przewodnika krok po kroku można utworzyć wolumin Recovery HD w dowolnym miejscu, w tym dysk wewnętrzny.
Dwie metody tworzenia Recovery HD
Z powodu pewnych zmian w funkcjach dostępnych w różnych wersjach systemu Mac OS, istnieją dwie różne metody użycia do tworzenia woluminu Recovery HD, w zależności od wersji systemu Mac OS, którego używasz.
Pokażemy wam obie metody;
Czego potrzebujesz
Aby utworzyć kopię woluminu Recovery HD, musisz najpierw mieć działający wolumin Recovery HD na dysku startowym komputera Mac, ponieważ będziemy używać oryginalnej Recovery HD jako źródła do stworzenia klona
Jeśli nie masz woluminu Recovery HD na dysku startowym, nie będziesz mógł skorzystać z tych instrukcji.
Utwórz bootowalny dysk flash z instalatorem systemu OS X Lion
Utwórz uruchamialne kopie instalatora systemu Mountain X dla systemu OS X.
Jak zrobić bootowalny Flash Installer systemu OS X lub MacOS (Mavericks przez Sierra)
Po odłożeniu tego czasu nadszedł czas, aby zwrócić naszą uwagę na to, czego potrzebujemy, aby stworzyć klon woluminu Recovery HD.
Tworzenie woluminu Recovery HD z OS X Lion przez OS X Yosemite rozpoczyna się na stronie 2.
Tworzenie woluminu Recovery HD z OS X El Capitan i nowszymi można znaleźć na stronie 3.
02 z 03
Utwórz wolumin Recovery HD na OS X Lion poprzez OS X Yosemite
Wolumin Recovery HD jest ukryty;
Z OS X Lion przez OS X Yosemite możemy skorzystać z ukrytej funkcji Disk Utility.
Włącz menu debugowania Disk Utility
Pamiętaj, że znajdziesz menu Debug Utility Disk dostępne w OS X Lion przez OS X Yosemite.
Tworzenie klonu Recovery HD
Teraz, gdy mamy już ukryte menu debugowania w Narzędziu dyskowym (patrz powyższy link), możemy kontynuować proces klonowania.
Przygotuj objętość docelową
Możesz utworzyć klon odzyskiwania HD na dowolnym woluminie wymienionym w Narzędziu dyskowym, ale proces klonowania usunie wszystkie dane z woluminu docelowego.
Narzędzie dyskowe – dodawanie, usuwanie i zmiana rozmiaru istniejących woluminów za pomocą Narzędzia dyskowego
Po podzieleniu dysku docelowego możemy kontynuować.
- Uruchom Narzędzie dyskowe, znajdujące się w folderze / Applications / Utilities.
- Z menu Debuguj wybierz opcję Pokaż wszystkie partycje.
- Wolumin Recovery HD będzie teraz wyświetlany na liście urządzeń w Narzędziu dyskowym.
- W Narzędziu dyskowym wybierz oryginalny wolumin Recovery HD, a następnie kliknij kartę Przywróć.
- Przeciągnij wolumin Recovery HD do pola Source.
- Przeciągnij wolumin, który chcesz użyć dla nowego Recovery HD do pola Miejsce docelowe.
- Po upewnieniu się, że wszystko jest poprawne, kliknij przycisk Przywróć.
- Narzędzie Disk Utility zapyta, czy naprawdę chcesz usunąć dysk docelowy.
- Musisz podać hasło do konta administratora.
- Rozpocznie się proces klonowania.
Kilka dodatkowych uwag:
Utworzenie nowego woluminu odzyskiwania HD w ten sposób nie ustawia flagi widoczności jako ukrytej.
- Wybierz nowy wolumin Recovery HD z listy Urządzenia w Narzędziu dyskowym.
- W górnej części okna Disk Utility kliknij przycisk Unmount.
Jeśli masz wiele woluminów Recovery HD podłączonych do komputera Mac, możesz wybrać ten, który będzie używany w sytuacji awaryjnej, uruchamiając komputer Mac z przytrzymanym klawiszem opcji.
03 z 03
Utwórz wolumin Recovery HD na OS X El Capitan i później
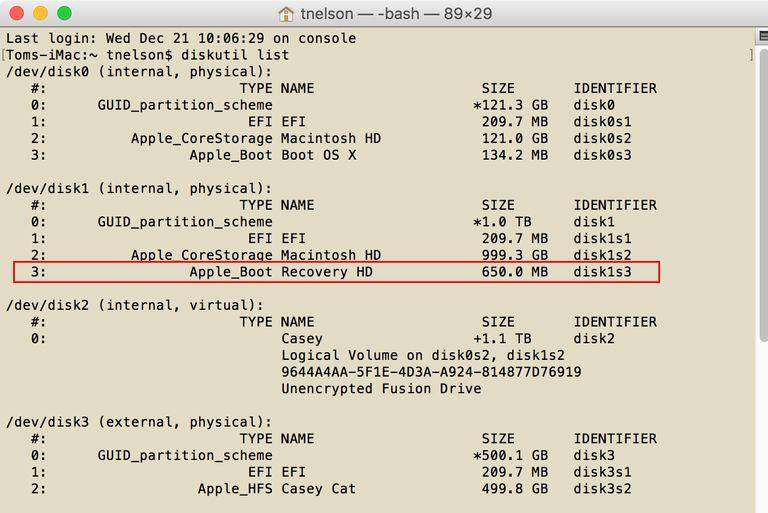 Identyfikator dysku woluminu Recovery HD to disk1s3 w tym przykładzie.
Identyfikator dysku woluminu Recovery HD to disk1s3 w tym przykładzie.
Tworzenie woluminu Recovery HD na dysku wewnętrznym w systemie OS X El Capitan i macOS Sierra i nowszych jest nieco bardziej uciążliwe.
Użyj terminala, aby utworzyć obraz dysku ukrytego woluminu HD odzyskiwania
Naszym pierwszym krokiem jest stworzenie obrazu dysku ukrytego Recovery HD.
Uruchom Terminal, znajdujący się w / Applications / Utilities.
Musimy znaleźć identyfikator dysku dla ukrytej partycji Recovery HD.
lista diskutil
Naciśnij enter lub return.
Terminal wyświetli listę wszystkich partycji, do których Mac jest w stanie uzyskać dostęp, w tym te, które są ukryte.
disk1s3
Identyfikator dla partycji Recovery HD może być inny, ale będzie zawierał słowo „disk „, numer, literę „s ” i inny numer.
- W Terminalu wpisz następujące polecenie, zastępując identyfikator dysku, o którym wiesz w powyższym tekście:
sudo hdiutil create ~ / Desktop / Recovery \ HD.dmg -srcdevice / dev / DiskIdentifier
- Rzeczywistym przykładem polecenia będzie:
sudo hdiutil create ~ / Desktop / Recovery \ HD.dmg -srcdevice / dev / disk1s3
- Naciśnij enter lub return.
- Terminal poprosi Cię o hasło administratora.
- Po wyświetleniu monitu Terminal obraz dysku Recovery HD zostanie utworzony na pulpicie komputera Mac.
Użyj Narzędzia dyskowego, aby utworzyć partycję Recovery HD
Następnym krokiem jest podzielenie dysku, na którym chcesz utworzyć wolumin Recovery HD.
Partycjonowanie dysku przy użyciu Disk Utility systemu OS X El Capitan
Ten przewodnik będzie działał z systemem OS X El Capitan i nowszymi wersjami systemu Mac OS.
Utworzona partycja Recovery HD musi być nieco większa niż partycja Recovery HD, zwykle o wielkości od 650 MB do 1,5 GB.
Po podzieleniu na partycje wybranego dysku możesz kontynuować.
Sklonuj obraz dysku Recovery HD do partycji
Następnym krokiem jest sklonowanie obrazu dysku Recovery HD na utworzoną partycję.
- Uruchom narzędzie dyskowe, jeśli nie jest już otwarte.
- W oknie Narzędzie dyskowe wybierz utworzoną partycję.
- Kliknij przycisk Przywróć na pasku narzędzi lub wybierz Przywróć z menu Edycja.
- Arkusz opadnie;
- Przejdź do pliku obrazu Recovery HD.dmg, który utworzyliśmy wcześniej.
- Wybierz plik Recovery HD.dmg, a następnie kliknij przycisk Otwórz.
- W Disk Utility w rozwijanym arkuszu kliknij przycisk Restore.
- Narzędzie dyskowe utworzy klon.
Teraz masz wolumin Recovery HD na wybranym dysku.
Jedna ostatnia rzecz: Ukrywanie woluminu Recovery HD
Jeśli pamiętasz, kiedy rozpoczynaliśmy ten proces, poprosiłem cię o skorzystanie z dysku Diskutil, aby znaleźć wolumin Recovery HD.
Musimy odkryć identyfikator dysku dla woluminu Recovery HD, który właśnie utworzyłeś.
- Uruchom narzędzie dyskowe, jeśli nie jest już otwarte.
- Na pasku bocznym wybierz wolumin Recovery HD, który właśnie utworzyłeś.
- W tabeli w prawym panelu zobaczysz wpis oznaczony Urządzenie :.
- Po wybraniu woluminu Recovery HD kliknij przycisk Odmontuj na pasku narzędzi Narzędzia dyskowe.
- Uruchom Terminal.
- Po pojawieniu się monitu wpisz:
sudo asr dostosuj –target / dev / disk1s3-setty Apple_Boot
- Pamiętaj, aby zmienić identyfikator dysku tak, aby był zgodny z woluminem odzyskiwania HD.
- Naciśnij enter lub return.
- Podaj hasło administratora.
- Naciśnij enter lub return.
To jest to.