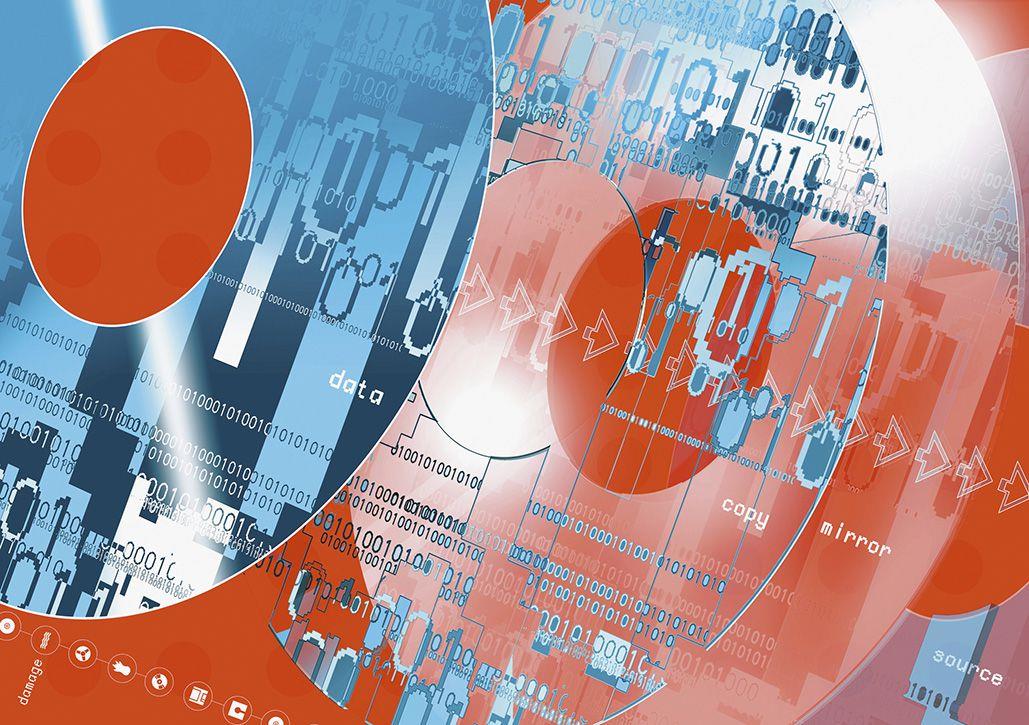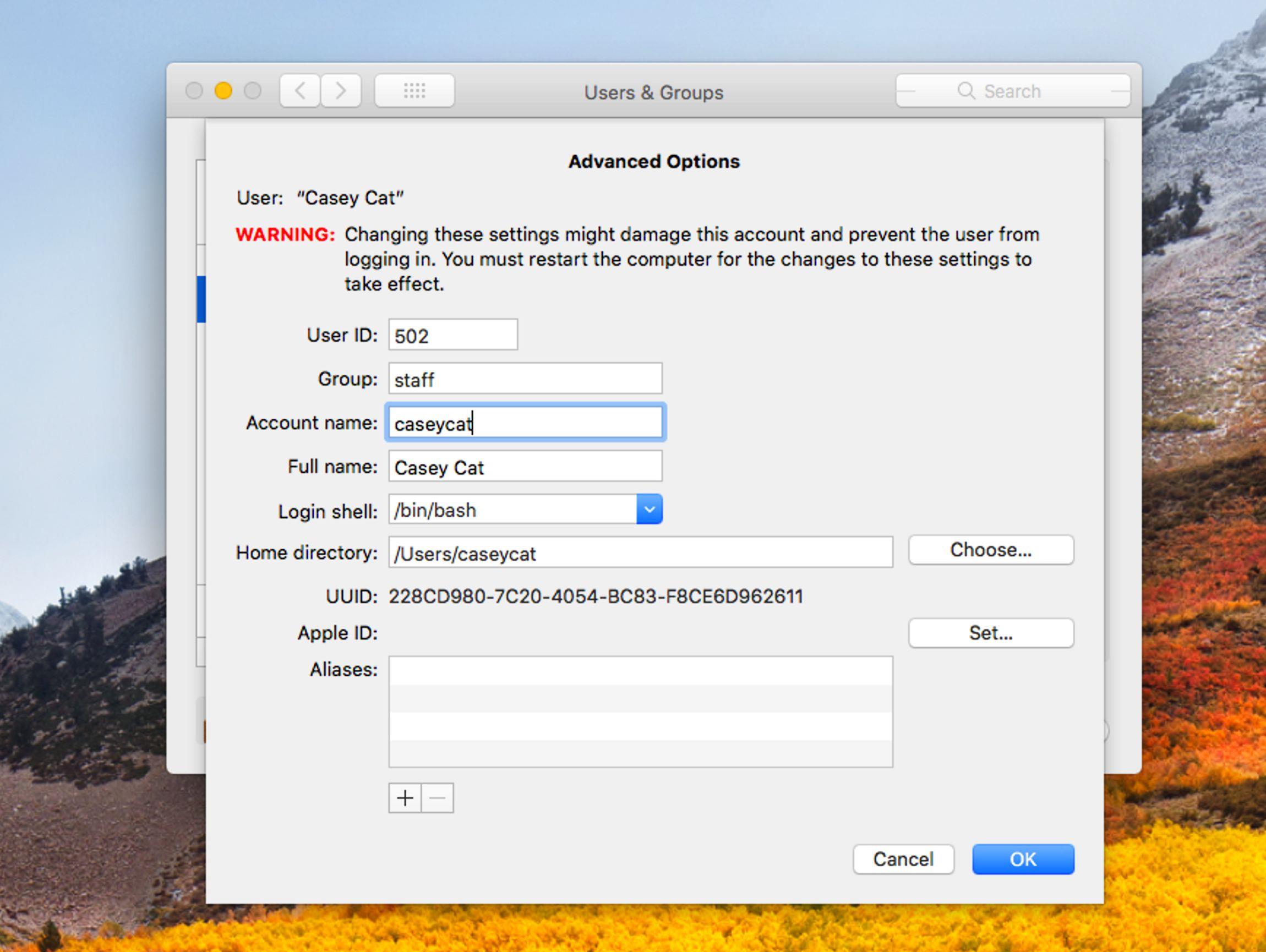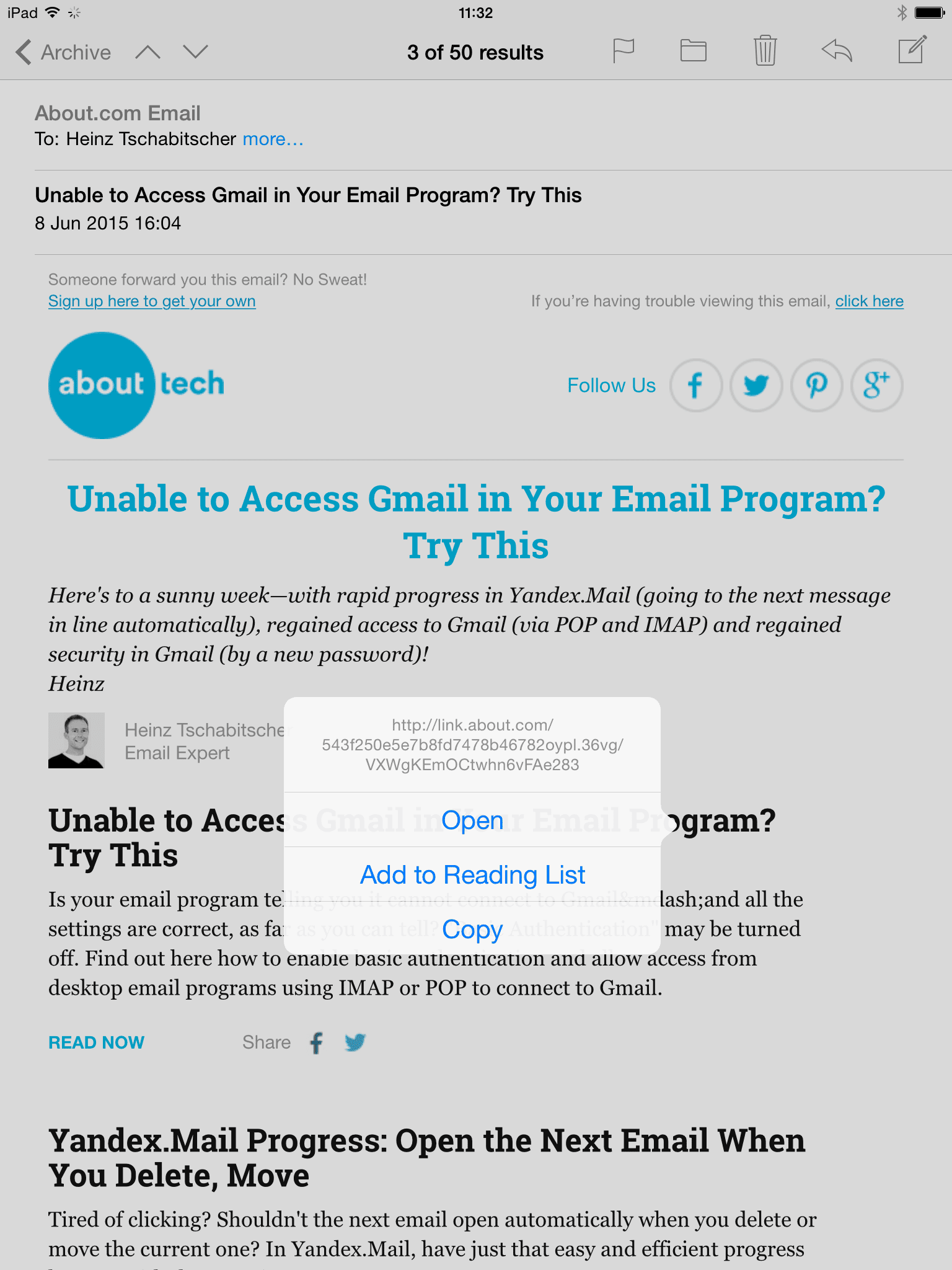To nie ty;
Istnieje jednak kilka sposobów na zwiększenie wskaźnika Maca, dzięki czemu łatwiej go zauważyć.
Panel preferencji dostępności
Komputer Mac od dawna zawiera panel preferencji systemu, który pozwala użytkownikom komputerów Mac z problemami ze wzrokiem lub niedosłyszącym skonfigurować wiele elementów interfejsu graficznego komputera Mac, aby lepiej spełniać ich wymagania.
Jeśli czasami polujesz na kursor myszy lub gładzika, panel preferencji dostępności jest dobrym miejscem do rozpoczęcia wprowadzania zmian w kursorze komputera Mac.
Zmienianie rozmiaru kursora komputera Mac
Aby ustawić wskaźnik kursora w odpowiednim rozmiarze, wykonaj następujące czynności:
- Uruchom Preferencje systemowe, klikając jego ikonę w Docku lub wybierając Preferencje systemowe z menu Apple.
- W oknie Preferencje systemowe kliknij panel preferencji dostępu uniwersalnego (OS X Lion i wcześniejsze) lub panel preferencji dostępności (system OS X Mountain Lion i nowsze).
- W wyświetlonym okienku preferencji kliknij kartę Mysz (OS X Lion i wcześniejsze) lub kliknij element Wyświetl na pasku bocznym (OS X Mountain Lion i nowsze).
- W oknie znajduje się poziomy suwak o nazwie Rozmiar kursora.
- Po ustawieniu kursora na żądany rozmiar zamknij panel preferencji.
To wszystko polega na dopasowaniu wielkości kursora myszy.
Ale poczekaj, jest ich więcej.
Shake to Find
Ta prosta funkcja pomaga odkryć, gdzie znajduje się kursor twojego Macintosha, kiedy go nie widać.
Włącz Shake, aby znaleźć
- Jeśli zamknąłeś panel preferencji dostępności, otwórz i ponownie otwórz panel (instrukcje są dostępne kilka akapitów powyżej).
- W panelu preferencji dostępności wybierz element Wyświetl na pasku bocznym.
- Tuż poniżej suwaka Wielkość kursora, wcześniej dostosowany jest wskaźnik myszy Shake do zlokalizowania przedmiotu.
- Po wypełnieniu pola wyboru porusz myszą lub potrząśnij palcem po gładziku.
Shaking and Cursor Size
Jeśli używasz OS X El Capitan lub nowszego, może się okazać, że nie musisz wcale powiększać kursora;
Moje własne preferencje dotyczą nieco większego kursora, więc nie muszę często potrząsać myszą.
To kompromis między tymi dwoma;