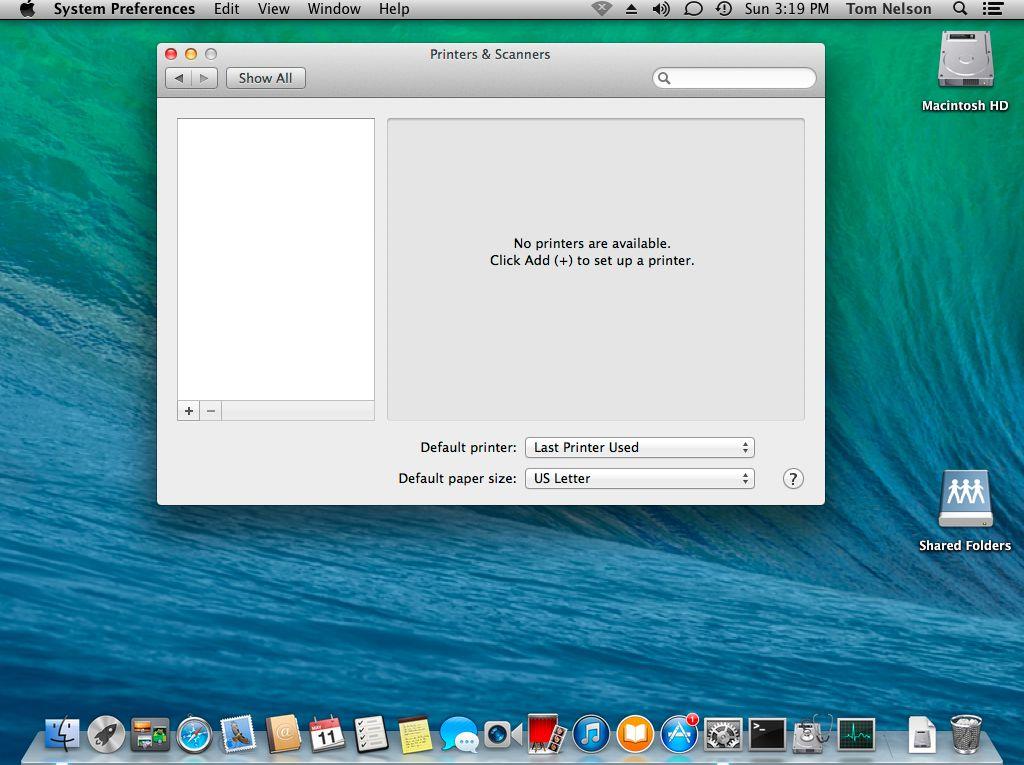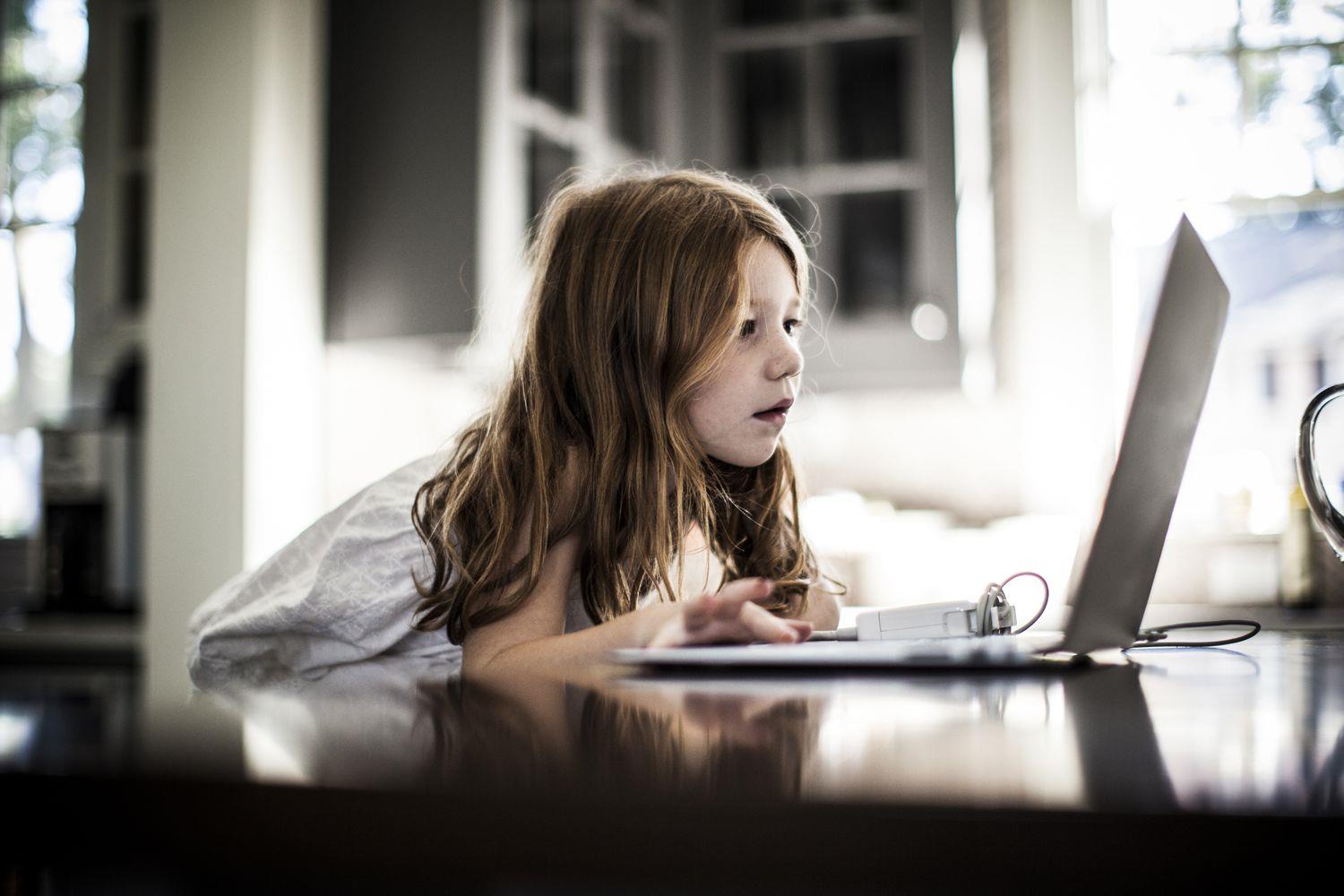Instalacja drukarki na komputerze Mac jest zwykle prostym zadaniem.
Podczas gdy metoda automatycznej instalacji drukarki działa przez większość czasu, może się zdarzyć, że będziesz musiał użyć metody ręcznej instalacji, aby uruchomić drukarkę.
Trochę tła: przez wiele lat ręczne instalowanie drukarek było normalną metodą komunikacji z komputerem Mac i drukarką.
Zwykle wymagało to wizyty na stronie producenta drukarki, aby pobrać najnowszy sterownik drukarki, uruchomić aplikację instalacyjną sterownika dostarczoną wraz z oprogramowaniem drukarki, a na koniec otworzyć preferencje systemu Mac, wybierając panel preferencji drukarki,
Nie był to trudny proces i pozwolił na użycie starszych wersji oprogramowania drukarki, a nawet ogólnych sterowników drukarki, gdy odpowiednie sterowniki nie były dostępne od producenta drukarki.
Apple jednak sprawia, że Mac jest tak łatwy w użyciu, jak to tylko możliwe, więc wraz z pojawieniem się systemu OS X Lion, dodano automatyczną instalację drukarki jako domyślną metodę uzyskiwania komputera Mac i drukarki do wspólnej pracy.
Na szczęście możesz skorzystać z ręcznej metody instalacji drukarki opisanej tutaj.
W tym przewodniku zainstalujemy starszą drukarkę USB Canon i960 na komputerze Mac z systemem OS X Yosemite.
Jeśli próbujesz skonfigurować i używać drukarki podłączonej do komputera z systemem Windows, zobacz: Jak skonfigurować udostępnianie drukarki na komputerach z systemem Windows
Korzystanie z panelu Preferencje drukarki i skanera do zainstalowania drukarki
- Podłącz drukarkę do komputera Mac za pomocą kabla USB.
- Upewnij się, że drukarka jest prawidłowo skonfigurowana za pomocą atramentu i papieru.
- Włącz zasilanie drukarki.
- Uruchom Preferencje systemowe, wybierając Preferencje systemowe z menu Apple lub klikając ikonę Preferencje systemowe w Docku.
- Kliknij panel preferencji Drukarki i skanery.
- Jeśli drukarka jest już wymieniona na pasku bocznym paska zadań panelu preferencji, przejdź do kroku 18.
- Jeśli nie widzisz swojej drukarki na liście, kliknij przycisk plus (+) w lewym dolnym rogu paska bocznego preferencji, aby dodać drukarkę.
- W wyświetlonym oknie Dodaj wybierz kartę Domyślne.
- Twoja drukarka powinna pojawić się na liście drukarek podłączonych do komputera Mac.
- W dolnej części okna Dodaj zostanie automatycznie wypełniona informacja o drukarce, w tym nazwa drukarki, lokalizacja (nazwa komputera, z którym jest on połączony) oraz sterownik, którego będzie używał.
- Domyślnie twój Mac automatycznie wybierze sterownik.
- Jeśli Twój komputer Mac nie znalazł odpowiedniego sterownika, być może uda Ci się go znaleźć.
- Pojawi się lista oprogramowania drukarki.
- Jeśli na liście nie ma zgodnego oprogramowania sterownika drukarki, możesz przejść do witryny producenta drukarki i pobrać i zainstalować najnowszą wersję sterownika drukarki.
- Ponieważ staramy się zainstalować Canon i960, poszliśmy na stronę pomocy technicznej dla drukarek Canon, gdzie odkryliśmy, że najnowsza wersja sterownika dla i960 firmy Canon dotyczy systemu OS X Snow Leopard.
- Po zakończeniu instalacji sterownika wróć do panelu preferencji Drukarki i skanery.
- Jeśli drukarka nie została automatycznie dodana do listy drukarek, wróć do kroku 7 i powtórz te czynności.
Sprawdzanie, czy drukarka działa
- Po kliknięciu przycisku Dodaj lub automatycznym dodaniu drukarki za pomocą sterownika producenta zainstaluj aplikację, możesz sprawdzić, czy drukarka rzeczywiście działa.
- Otwórz panel preferencji Drukarki i skanery, jeśli wcześniej go zamknąłeś.
- Wybierz swoją drukarkę z paska bocznego listy Drukarki.
- Informacje o twojej drukarce pojawią się w prawej części okna.
- Kliknij przycisk Otwórz kolejkę druku.
- Otworzy się okno kolejki druku.
- Strona testowa pojawi się w oknie kolejki drukarki i zostanie wysłana do drukarki w celu wydrukowania.
- Jeśli wydruk testowy jest OK, wszystko jest ustawione;
Jeśli wystąpiły problemy z wydrukiem próbnym, np. Strona nie drukuje w ogóle lub wyglądała dziwnie (nieprawidłowe kolory, rozmazania), zapoznaj się z podręcznikiem drukarki, aby uzyskać wskazówki dotyczące rozwiązywania problemów.
Jeśli nadal występują problemy, a użytkownik ręcznie wybrał ogólny sterownik drukarki, spróbuj użyć innego sterownika.
Przy okazji, udało nam się sprawić, że nasza siedmioletnia drukarka Canon i960 współpracowała z systemem OS X Yosemite.
Przy okazji, jeśli nie uda Ci się pomyślnie zainstalować drukarki, nie rezygnuj z nadziei, że zresetowanie systemu drukarki może być wszystkim, co jest potrzebne, aby naprawić problem.
Opublikowano: 5/14/2014
Zaktualizowano: 11.05.2015