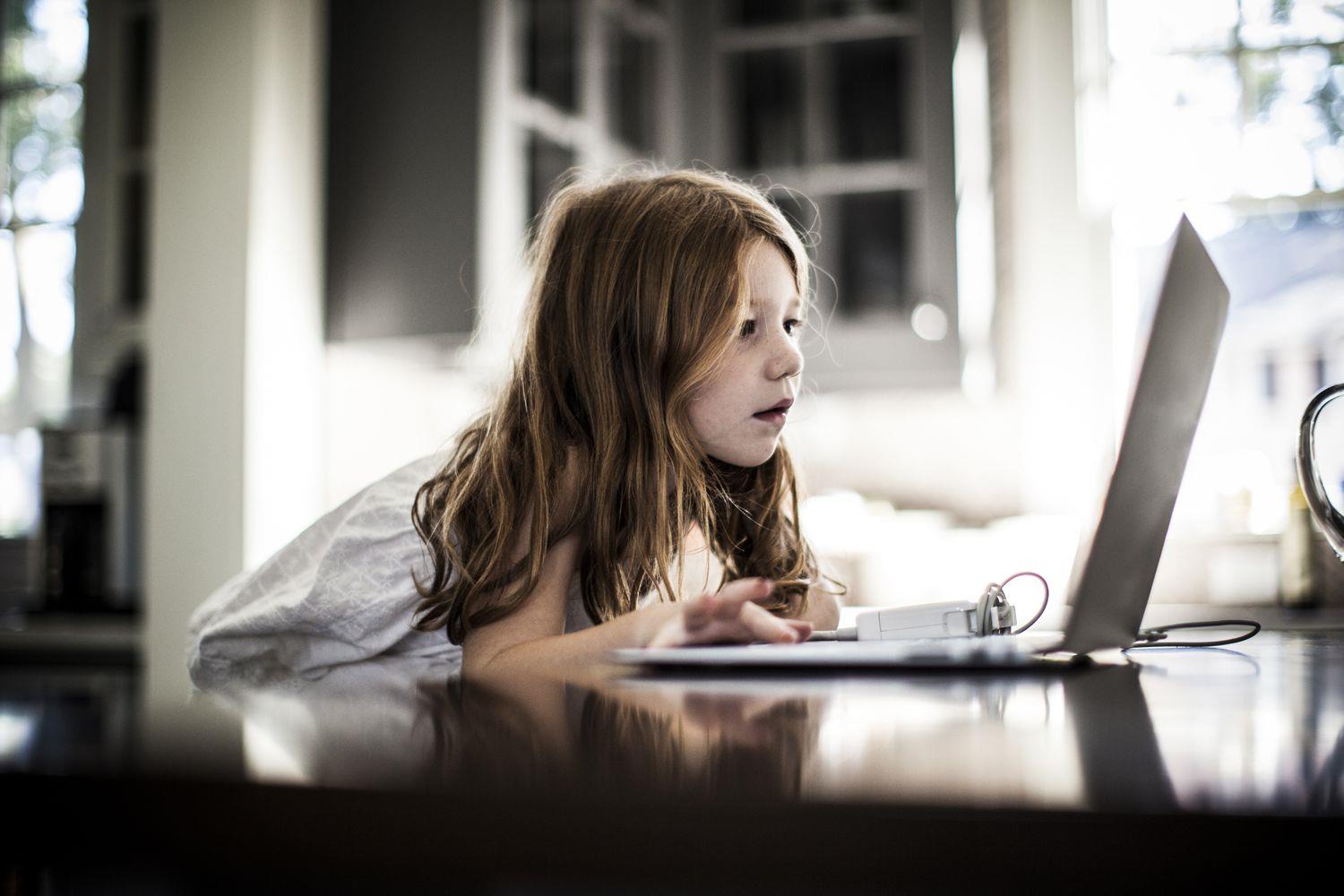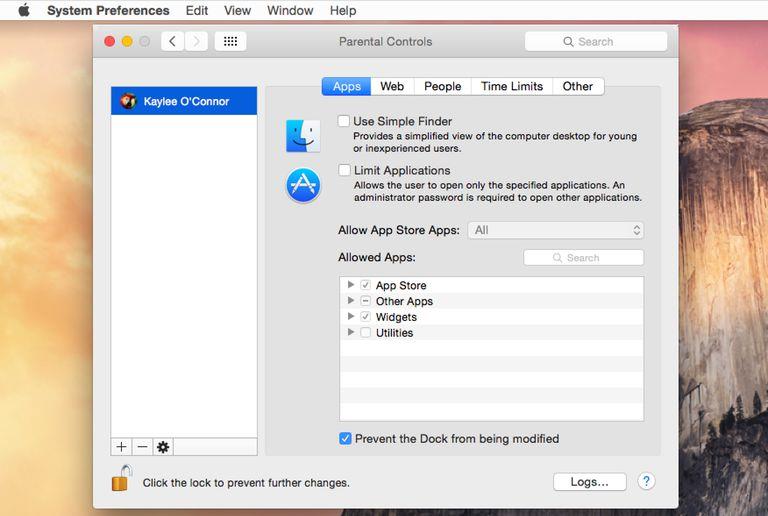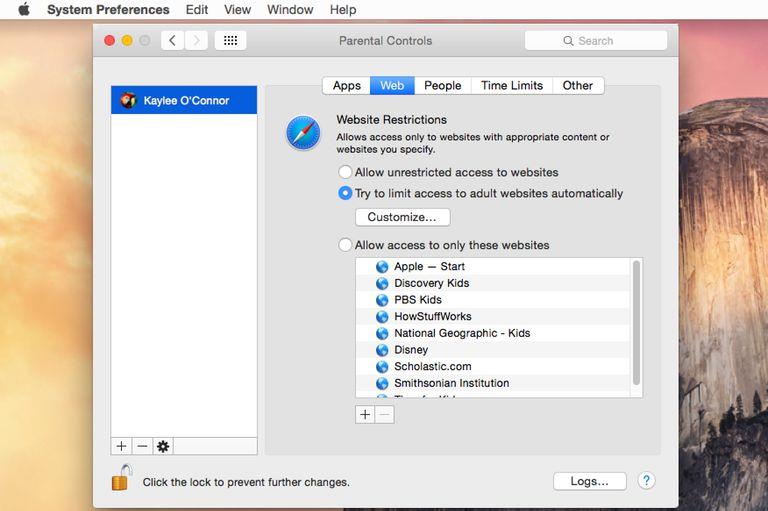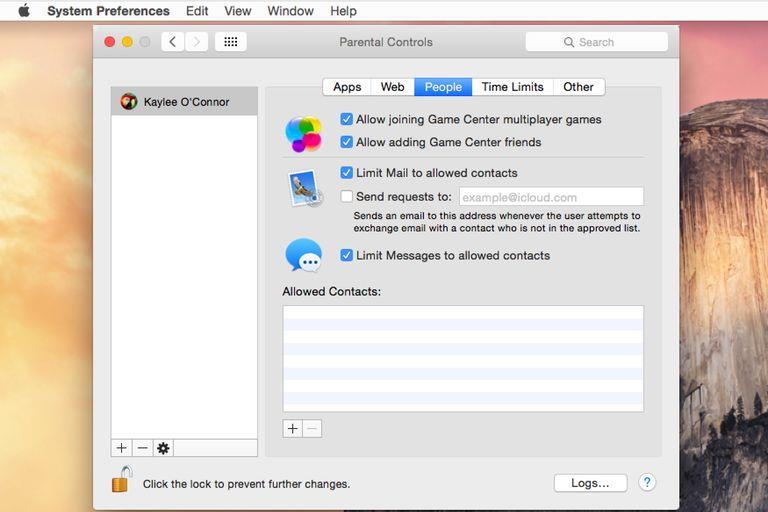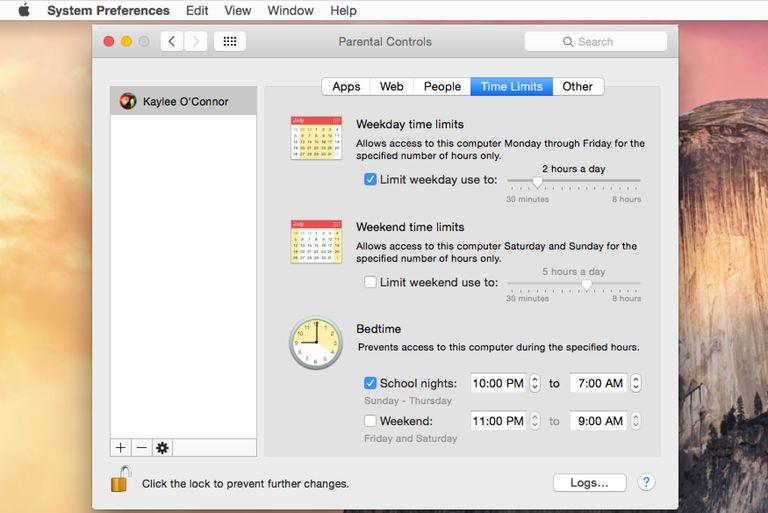OS X oferuje kilka różnych rodzajów kont użytkowników, z których wszystkie mają określone prawa dostępu i możliwości.
Kontrola rodzicielska pozwala ustawić ograniczenia w korzystaniu ze sklepu App Store, ograniczyć korzystanie z poczty e-mail, ustawić limity czasu na korzystanie z komputera, ustawić limity wiadomości błyskawicznych, kontrolować, które aplikacje mogą być używane, ograniczyć dostęp do Internetu i treści internetowych, a także
Konto zarządzane z nadzorem rodzicielskim to tylko jeden z typów kont użytkownika dostępnych na komputerze Mac.
- Administrator: Umożliwia konfigurację prawie wszystkich aspektów systemu Mac, w tym tworzenie kont użytkowników.
- Standard: najlepszy do codziennego użytku.
- Guest User lub Sharing Only: Użytkownicy mogą uzyskiwać dostęp do udostępnionych plików lub, jeśli to skonfigurowałeś, udostępniać ekran w sieci lokalnej.
Co musisz skonfigurować Kontrola rodzicielska
- OS X 10.7 lub nowszy;
- Konto zarządzane z nadzorem rodzicielskim.
- Konto administratora.
- Kilka minut twojego czasu.
Jeśli jesteś gotowy, zacznijmy.
01 z 07
Kontrola rodzicielska systemu OS X: konfigurowanie dostępu do aplikacji
Możesz użyć panelu preferencji Kontroli rodzicielskiej, aby ograniczyć aplikacje, do których ma dostęp posiadacz konta zarządzanego z nadzorem rodzicielskim.
Dostęp do kontroli rodzicielskiej
- Uruchom Preferencje systemowe, klikając ikonę Preferencje systemowe w Docku lub wybierając Preferencje systemowe z menu Apple.
- W kategorii System w oknie Preferencje systemowe wybierz ikonę Kontroli rodzicielskiej.
- Jeśli na komputerze Mac nie ma żadnych kont zarządzanych z nadzorem rodzicielskim, zostaniesz poproszony o utworzenie jednego lub konwertowanie konta, na które jesteś aktualnie zalogowany, na konto zarządzane z nadzorem rodzicielskim.
- Jeśli chcesz utworzyć konto Zarządzane z nadzorem rodzicielskim, wybierz opcję i kliknij Kontynuuj.
- Jeśli na Macu jest jedno lub więcej zarządzanych kont użytkowników, otworzy się panel preferencji Kontroli rodzicielskiej, zawierający listę wszystkich kont zarządzanych z nadzorem rodzicielskim na lewym pasku bocznym okna.
- Kliknij ikonę kłódki w lewym dolnym rogu okna i wprowadź swoją nazwę administratora i hasło.
- Kliknij OK.
Zarządzaj aplikacjami, Finderem i Dokumentami
- Po otwarciu panelu preferencji Kontroli rodzicielskiej wybierz konto Zarządzane konto, które chcesz skonfigurować na pasku bocznym.
- Kliknij kartę Aplikacje.
Dostępne będą następujące opcje.
Użyj Simple Finder: Simple Finder zastępuje standardowy Finder dostarczany z komputerem Mac.
Ogranicz aplikacje: Pozwala wybrać aplikacje lub usługi dostępne dla konta Zarządzane z nadzorem rodzicielskim.
Z menu rozwijanego Zezwalaj aplikacji App Store można wybrać odpowiedni poziom wiekowy (na przykład do 12 lat) lub zablokować dostęp do sklepu App Store.
Wszystkie aplikacje App Store mają przypisaną ocenę wieku.
Lista Dozwolone aplikacje jest podzielona na następujące kategorie:
- App Store: możesz uniemożliwić dostęp do aplikacji kupionych w sklepie App Store lub zezwalać na nie.
- Inne aplikacje: są to aplikacje zwykle znajdujące się w folderze Aplikacje na komputerze Mac.
- Widżety: są to aplikacje przeznaczone do uruchamiania na pulpicie nawigacyjnym.
- Narzędzia: są to aplikacje, które Apple i kilku innych programistów aplikacji zewnętrznych zawiera w folderze Narzędzia, który znajduje się w folderze Aplikacje.
- Programista: ten element nie występuje w większości instalacji na komputerach Mac, ale jeśli pobrałeś narzędzia programistyczne Apple, możesz zablokować do nich dostęp z tej kategorii.
Umieszczenie znacznika wyboru obok dowolnej aplikacji na liście umożliwia dostęp do niej.
Ostatnim elementem w tym oknie dialogowym jest pole wyboru, które umożliwia użytkownikowi Zarządzana z nadzorem rodzicielskim modyfikowanie Docku.
Następna strona tego przewodnika obejmuje kontrolę rodzicielską dostępu do sieci.
02 z 07
Kontrola rodzicielska OS X: ograniczenia witryny sieci Web
Sekcja Web panelu preferencji Kontroli rodzicielskiej pozwala próbować ograniczyć typy treści internetowych, które widzi posiadacz konta zarządzanego.
Ograniczenia strony internetowej, które stosuje Apple, opierają się na filtrowaniu treści dla dorosłych, ale obsługują zarówno białą listę, jak i czarną listę, którą można ręcznie skonfigurować.
Skonfiguruj ograniczenia witryny sieci Web
- Jeśli jeszcze tego nie zrobiłeś, otwórz panel preferencji Kontroli rodzicielskiej (instrukcje na stronie 2).
- Jeśli ikona kłódki w lewym dolnym rogu okna dialogowego jest zablokowana, kliknij ją i wprowadź dane logowania administratora.
- Wybierz zarządzane konto.
- Wybierz kartę Sieć.
Zobaczysz trzy podstawowe opcje konfiguracji ograniczeń witryny:
- Zezwalaj na nieograniczony dostęp do sieci.
- Spróbuj automatycznie ograniczyć dostęp do stron internetowych dla dorosłych.
- Zezwalaj na dostęp tylko do tych witryn.
Filtrowanie w sieci jest procesem ciągłym, a witryny stale się zmieniają.
03 z 07
Kontrola rodzicielska OS X: ludzie, centrum gier, poczta i wiadomości
Kontrola rodzicielska firmy Apple pozwala kontrolować, w jaki sposób zarządzany użytkownik może wchodzić w interakcje w aplikacjach Mail, Messages i Game Center.
Jeśli jeszcze tego nie zrobiłeś, otwórz panel preferencji Kontroli rodzicielskiej (instrukcje na stronie 2).
Kontroluj dostęp do centrum gier
Game Center pozwala użytkownikom grać w gry dla wielu graczy, dodawać innych graczy jako znajomych i wchodzić z nimi w interakcje za pośrednictwem gier wchodzących w skład Game Center.
Jeśli zdecydujesz się zezwolić na dostęp do Game Center, możesz zarządzać sposobem, w jaki użytkownik może komunikować się z innymi:
- Zezwalaj na dołączanie do gier wieloosobowych Game Center.
- Zezwalaj na dodawanie znajomych z Game Center.
Zarządzanie kontaktami e-mail i wiadomościami
Zarówno poczta Apple, jak i wiadomości mogą być zarządzane w Kontroli rodzicielskiej poprzez skonfigurowanie listy dozwolonych kontaktów, z których użytkownik może wysyłać wiadomości e-mail i wiadomości do lub odbierać wiadomości e-mail i wiadomości.
- Ogranicz pocztę.
- Ogranicz wiadomości (Mountain Lion i nowsze) lub Limit iChat (Lion).
- Limit iChat (Lion).
Dozwolona lista kontaktów
Lista Dozwolonych kontaktów staje się aktywna, jeśli zaznaczysz znacznik wyboru w opcjach Limit Mail lub Limit Messages.
- Aby dodać do listy Dozwolone kontakty, kliknij przycisk plus (+).
- W wyświetlonym menu rozwijanym wpisz imię i nazwisko osoby.
- Wprowadź indywidualny adres e-mail lub informacje o koncie AIM.
- Użyj rozwijanego menu, aby wybrać typ konta, do którego wchodzisz (e-mail lub AIM).
- Jeśli dodawana osoba ma wiele kont, z którymi chcesz zezwolić na kontakt, kliknij przycisk plus (+) w rozwijanym arkuszu.
- Kliknij Dodaj.
- Wyślij żądania uprawnień do: Możesz otrzymać prośbę o zezwolenie za każdym razem, gdy zarządzany użytkownik chce wymieniać wiadomości lub e-maile lub po prostu wysyłać pocztę e-mail (OS X Mavericks i nowsze) z osobą, której nie ma na liście Dozwolone kontakty.
04 z 07
Kontrola rodzicielska OS X: Ustawianie limitów czasu użytkowania
Oprócz zarządzania aplikacjami, dostępem do sieci i kontaktami funkcja Kontroli rodzicielskiej komputera Mac może również ograniczać czas i czas dostępu konta zarządzanego do komputera Mac.
Korzystając z funkcji Limit czasu, można określić liczbę godzin w tygodniu lub w weekend, którą zarządzany użytkownik może uzyskać dostęp do komputera Mac, a także ograniczyć dostęp do określonych porach dnia.
Ustawianie dziennych i weekendowych limitów czasowych
- Jeśli jeszcze tego nie zrobiłeś, uruchom Preferencje systemowe (kliknij Preferencje systemowe w Docku lub wybierz je z menu Apple) i wybierz panel preferencji Kontrola rodzicielska.
- Kliknij kartę Limity czasu.
- Limity w tygodniu.
- Ograniczenia weekendowe.
Zapobiegaj użyciu komputera w określonym czasie
Możesz uniemożliwić użytkownikowi zarządzanemu spędzanie czasu na komputerze w określonych porach dnia.
- Szkolne noce.
- Weekend.
Limity weekendowe mogą być wykorzystane do zapewnienia czasu na zewnątrz w weekendy, a jednocześnie pozwalają na długi czas komputera, ustawiając limit czasu w weekendy na obfitą ilość czasu, ale w określonym ustawieniu czasu, aby utrzymać dzieci z komputera w godzinach popołudniowych
05 z 07
Kontrola rodzicielska systemu OS X: kontroluj słownik, drukarkę i użycie CD / DVD
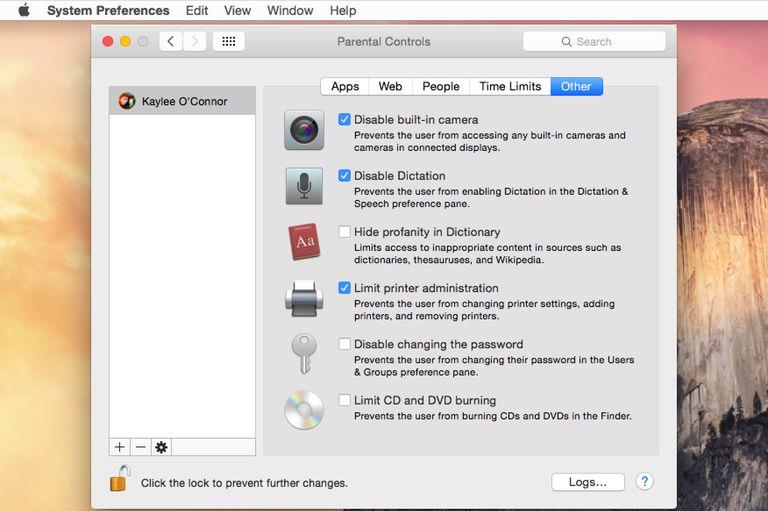 Wszystkie elementy w zakładce Inne są całkiem zrozumiałe.
Wszystkie elementy w zakładce Inne są całkiem zrozumiałe.
Ostatnia karta w okienku preferencji Kontrola rodzicielska to karta Inne.
Kontrolowanie dostępu do dyktowania, słownika, drukarek, dysków CD / DVD i haseł
Wszystkie elementy w zakładce Inne są całkiem zrozumiałe.
W okienku preferencji Kontrola rodzicielska wybierz kartę Inne.
- Wyłącz wbudowaną kamerę (OS X Mavericks i nowsze).
- Wyłącz użycie dyktowania.
- Ukryj wulgaryzmy w słowniku.
- Ogranicz zarządzanie drukarką.
- Ogranicz nagrywanie płyt CD i DVD.
- Wyłącz zmianę hasła.
06 07
Kontrola rodzicielska OS X: dzienniki aktywności
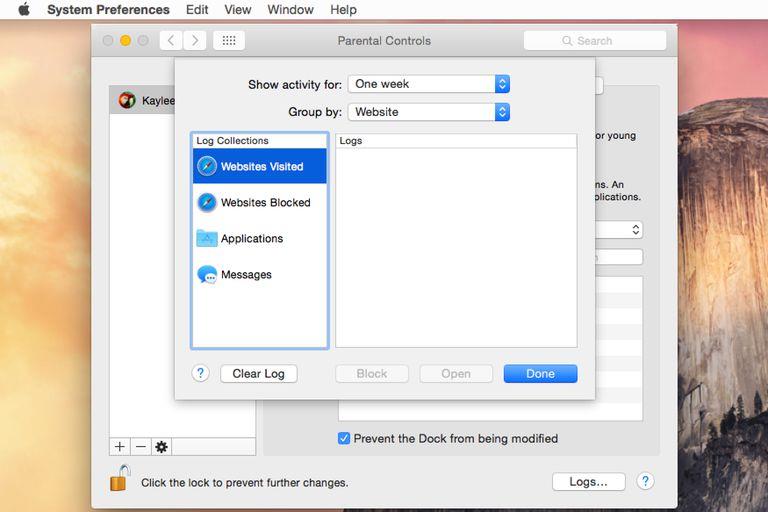 Aby uzyskać dostęp do dzienników kontroli rodzicielskiej, wybierz kartę Aplikacje, Sieć lub Osoby;
Aby uzyskać dostęp do dzienników kontroli rodzicielskiej, wybierz kartę Aplikacje, Sieć lub Osoby;
System kontroli rodzicielskiej na komputerze Mac utrzymuje dziennik aktywności każdego zarządzanego użytkownika.
Dostęp do dzienników kontroli rodzicielskiej
- Przy otwartym panelu preferencji Kontroli rodzicielskiej wybierz użytkownika zarządzanego, którego aktywność chcesz przejrzeć.
- Wybierz dowolną kartę;
- Kliknij przycisk Dzienniki w prawym dolnym rogu panelu preferencji.
- Arkusz zostanie opuszczony, wyświetlając dzienniki dla wybranego użytkownika.
Dzienniki są zorganizowane w kolekcje pokazane w lewym panelu.
- Witryny odwiedzane.
- Witryny internetowe zablokowane.
- Aplikacje.
- Wiadomości.
Wybranie jednej z kolekcji dziennika wyświetli wynikową informację w panelu Dzienniki.
Wykorzystanie dzienników
Dzienniki mogą być przytłaczające, zwłaszcza jeśli patrzysz na nie tylko sporadycznie.
- Pokaż działanie dla: To menu umożliwia filtrowanie aktywności dziennika według daty.
- Grupuj według: To menu rozwijane pozwala organizować dzienniki według daty zdarzenia dziennika lub wyświetlanej kategorii.
Sterowanie logami
Podczas przeglądania arkusza Dzienników dostępnych jest kilka dodatkowych kontrolek.
- Kliknij prawym przyciskiem myszy kolekcję Logów i wybierz Wyczyść historię rejestru, aby usunąć wszystkie informacje z wybranego dziennika.
- Witryny Odwiedzone logi.
- Strony internetowe Zablokowane logi.
- Rejestr aplikacji.
- Dzienniki komunikatów (Mountain Lion lub nowsze) lub dzienniki iChat (Lion).
Aby zamknąć okienko Dzienniki, kliknij przycisk Gotowe.
07 z 07
OS X Kontrola rodzicielska: kilka ostatnich rzeczy
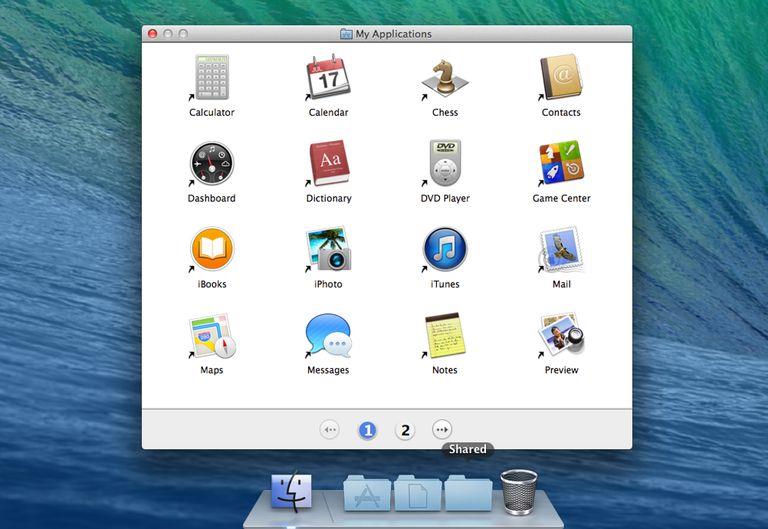 Simple Finder prezentuje aplikacje, które mogą być używane w specjalnym oknie Findera.
Simple Finder prezentuje aplikacje, które mogą być używane w specjalnym oknie Findera.
Funkcja kontroli rodzicielskiej OS X pomaga chronić młodszych członków rodziny, którzy chcieliby korzystać z komputera Mac bez konieczności poruszania się.
Dzięki różnym opcjom filtrowania (aplikacje, treści internetowe, ludzie, ograniczenia czasowe) możesz stworzyć rozsądnie bezpieczne środowisko i pozwolić swoim dzieciom odkrywać komputery Mac, korzystać z niektórych aplikacji, a nawet ryzykować bezpieczeństwo w Internecie.
Ważne jest, aby aktualizować ustawienia kontroli rodzicielskiej w regularnych odstępach czasu.
Wypróbuj ustawienia kontroli rodzicielskiej
Po pierwszym skonfigurowaniu konta Zarządzane przy użyciu Kontroli rodzicielskiej należy się zalogować na komputerze Mac przy użyciu nowego konta.
Możesz również zdziwić się, że jedna lub więcej aplikacji działających w tle próbuje uruchomić się, ale są blokowane przez ustawienia Kontroli rodzicielskiej.
Te globalne aplikacje działające w tle będą się wyświetlać, gdy Kontrola rodzicielska wyświetli okno dialogowe z informacją o nazwie aplikacji i dając opcję zezwalania raz, zezwalając zawsze lub OK (kontynuuj blokowanie aplikacji).
Jeśli istnieją elementy tła, które nie powinny się zaczynać, możesz znaleźć instrukcje dotyczące ich usunięcia w artykule Usuń elementy logowania, których nie potrzebujesz.
Po zalogowaniu się i sprawdzeniu, że konto Managed user działa tak, jak powinno, jesteś gotowy, aby Twoje dzieci mogły się dobrze bawić na Macu.