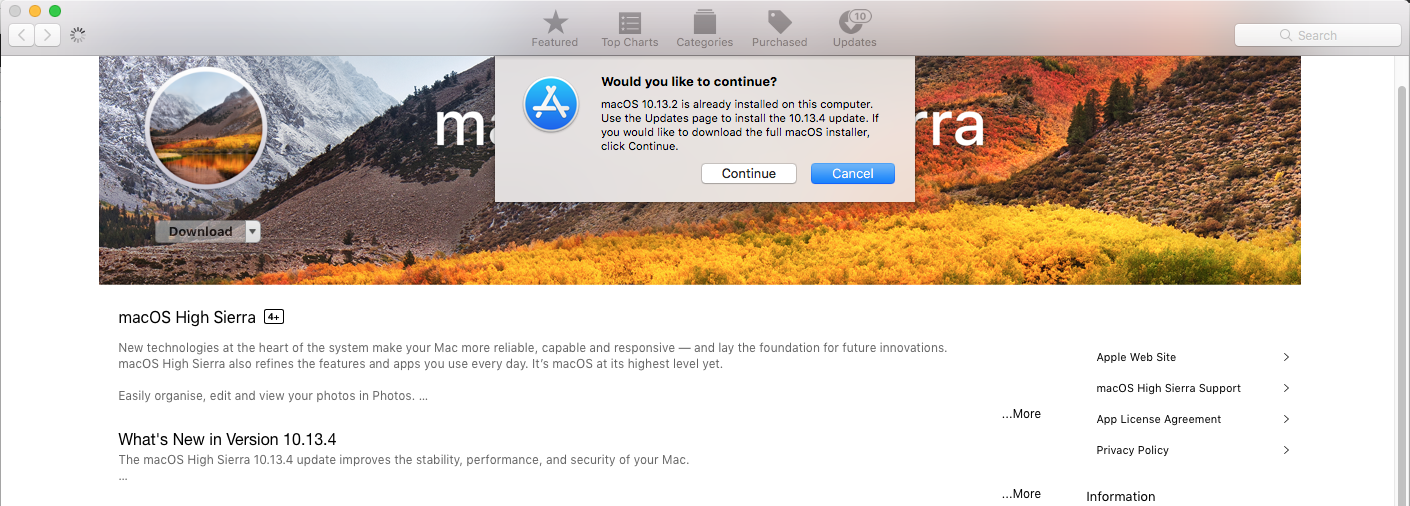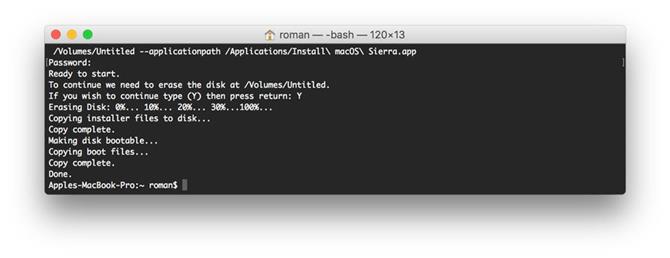W tym artykule omówimy kroki niezbędne do utworzenia bootowalnego instalatora systemu operacyjnego Mac, niezależnie od tego, czy można zainstalować najnowszą wersję systemu MacOS na wielu komputerach Mac;
Jeśli chcesz dowiedzieć się, jak utworzyć startowy instalator systemu MacOS High Sierra lub wersji beta systemu MacOS lub starszej wersji systemu Mac OS X lub macOS, trafiłeś we właściwe miejsce.
Możesz również użyć instalatora startowego, aby zainstalować MacOS na oddzielnej partycji dysku twardego, to także bezproblemowy sposób na powrót do starszej wersji MacOS X lub MacOS.
Na szczęście stworzenie bootowalnej instalacji systemu operacyjnego Mac stało się o wiele łatwiejsze, gdy Apple wprowadził na rynek system OS X Mavericks w 2013 roku. Z tą wersją Mac OS X i wszystkimi wersjami od tego czasu możliwe było użycie polecenia Terminal.
Co jest potrzebne, aby utworzyć rozruchowy dysk instalacyjny
Są dwie główne rzeczy, które powinieneś zrobić, aby dokonać instalacji rozruchowej.
Dysk flash o pojemności 12 GB (przynajmniej!)
Rozmiar pliku instalacyjnego dla High Sierra to 5 GB (4,80 GB), ale potrzebujesz dysku o pojemności co najmniej 12 GB (kiedyś był to 8 GB, ale Apple zaleca teraz 12 GB).
Zalecamy pamięć flash Flash, jeśli planujesz uruchomić system z dysku, ponieważ będzie to szybsze.
Jeśli masz dane na dysku, którego zamierzasz użyć, musisz przenieść je na inny dysk lub zdobyć nowy dysk, ponieważ zostanie on całkowicie sformatowany.
Pliki instalacyjne MacOS
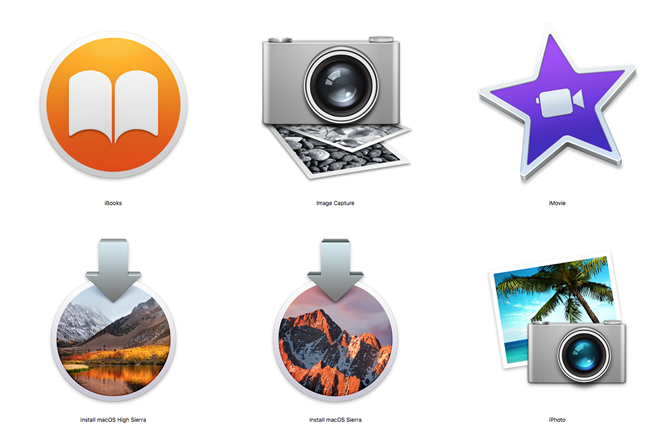 Będziesz musiał pobrać pliki instalacyjne ze sklepu Mac App Store.
Będziesz musiał pobrać pliki instalacyjne ze sklepu Mac App Store.
Nie trzeba dodawać, że do pobrania oprogramowania potrzebne będzie połączenie z Internetem.
Jak zdobyć pliki instalacyjne High Sierra
Oto, jak uzyskać pliki instalacyjne MacOS High Sierra (ten sam proces dotyczy starszych wersji systemu MacOS, ale może być konieczne przejrzenie karty Zakupione):
- Uruchom Mac App Store na Macu.
- Poszukaj macOS High Sierra w sklepie (jeśli wcześniej pobrałeś High Sierra, możesz szukać w zakładce Purchased).
- Kliknij przycisk Pobierz.

- Twój Mac pobierze instalator do folderu Aplikacje.
- Jeśli uruchomi się automatycznie po pobraniu, zakończ – nie chcesz rozpoczynać procesu instalowania go na komputerze Mac, ponieważ spowoduje to usunięcie instalatorów – i jest to instalator, którego potrzebujesz.
- Pliki instalacyjne znajdziesz w folderze Aplikacje.
Jak zrobić bootowalny instalator macOS
Uwaga: opisana tutaj metoda createinstallmedia nie działa w systemie OS X Snow Leopard 10.6 – wymaga systemu OS X 10.7 Lion lub nowszego.
Tworzenie rozruchowej instalacji systemu MacOS wymaga pojedynczego polecenia w terminalu.
Zauważ, że komenda createinstallmedia usuwa jednak wszystko na dysku zewnętrznym, więc upewnij się, że nie ma w nim niczego, czego potrzebujesz.
Oto instrukcje, których należy przestrzegać, jeśli potrzebujesz instalatora macOS Sierra, ale jeśli chcesz mieć inną wersję systemu operacyjnego Post-Mavericks, instrukcje będą podobne.
-
Podłącz dysk zewnętrzny o pojemności co najmniej 8 GB (najlepiej 12 GB), ponieważ jest to wymagana przez instalatora.
-
Zmień nazwę napędu na MyVolume, ponieważ ułatwi to wykonywanie poniższych czynności (w przeciwnym razie wystarczy zastąpić termin MyVolume w poleceniu Terminal nazwą dysku).
-
Otwórz Terminal (najłatwiej jest nacisnąć cmd + spacja, a następnie zacząć wpisywać Terminal).
-
Skopiuj następujący tekst do terminala:
sudo / Applications / Install \ macOS \ High \ Sierra.app/Contents/Resources/createinstallmedia –volume / Volumes / MyVolume –applicationpath / Aplikacje / Instalacja \ macOS \ High \ Sierra.app - Kliknij Enter.
- Terminal poprosi o hasło.
- Terminal ostrzeże Cię, że zamierza skasować napęd (upewnij się więc, że nie ma w nim nic ważnego!).

- Jeśli po skasowaniu dysku zobaczysz komunikat z pytaniem, czy chcesz użyć dysku dla Time Machine, kliknij Nie korzystaj.
- Teraz Terminal poświęci kilka minut na skopiowanie pliku instalatora na dysk.
- Kiedy Terminal zakończy kopiowanie instalatora, zobaczysz komunikat „Zakończono kopiowanie” i „Gotowe”.
- Teraz masz instalator na dysku zewnętrznym, z którego możesz go uruchomić.
- Uruchom komputer Mac, przytrzymując klawisz Option / Alt podczas startu.
- Komputer Mac wyświetli Menedżera uruchamiania, kliknij dysk High Sierra i wybierz Zainstaluj macOS.
Można również uruchomić system operacyjny Mac bezpośrednio z zewnętrznego dysku, a nie z wbudowanego dysku startowego, co jest przydatne, jeśli testujesz nowe wersje systemu Mac OS.
Komendy createinstallmedia dla innych wersji systemu MacOS
Komenda createinstallmedia będzie nieco inna w zależności od wersji macOS, której chcesz użyć.
Sierra
sudo / Applications / Install \ macOS \ Sierra.app/Contents/Resources/createinstallmedia –volume / Volumes / MyVolume –applicationpath / Applications / Install \ macOS \ Sierra.app
kapitan
sudo / Applications / Install \ OS \ X \ El \ Capitan.app/Contents/Resources/createinstallmedia –volume / Volumes / MyVolume –applicationpath / Applications / Install \ OS \ X \ El \
Yosemite
sudo / Applications / Install \ OS \ X \ Yosemite.app/Contents/Resources/createinstallmedia –volume / Volumes / MyVolume –applicationpath / Applications / Install \ OS \ X \ Yosemite.app
Mavericks
sudo / Applications / Install \ OS \ X \ Mavericks.app/Contents/Resources/createinstallmedia –volume / Volumes / MyVolume –applicationpath / Applications / Install \ OS \ X \ Mavericks.app