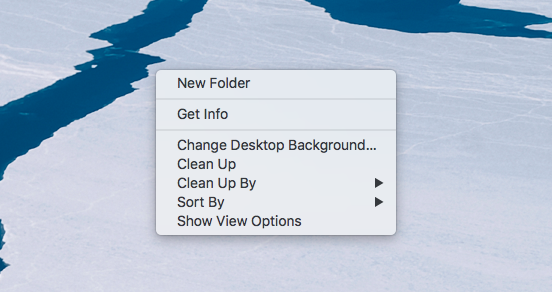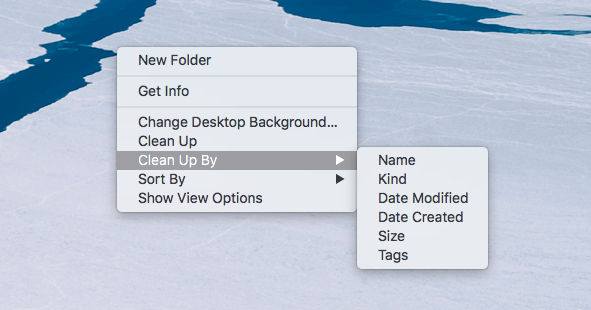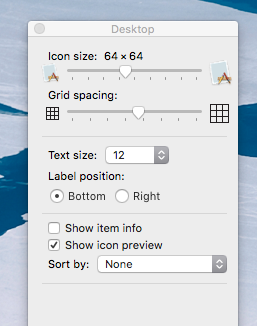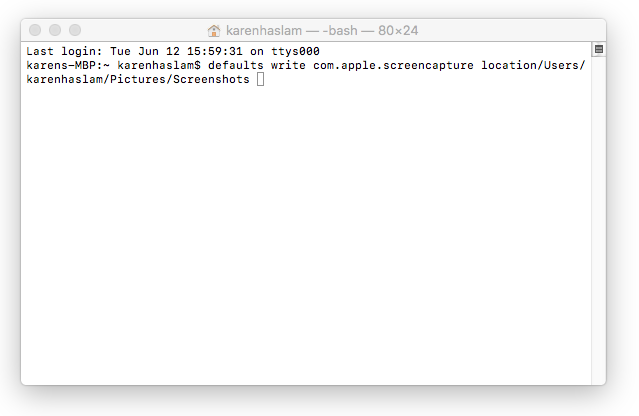Jak niekontrolowany jest pulpit Twojego komputera Mac?
Czy przeciągasz rzeczy na pulpit, aby je znaleźć, aby je zgubić na tysiącach zrzutów ekranu?
Przez lata Apple opracował różne sposoby, aby pomóc nam uporządkować sprawy na naszych komputerach Mac, sposoby, które pomogłyby nam znaleźć to, czego potrzebowaliśmy i sposoby, które pomogą nam utrzymać porządek naszych plików.
Na przykład możesz wyszukać plik za pomocą Spotlight.
Ale to niekoniecznie sprawia, że twój pulpit nie jest mniej zagmatwany.
Poniżej przedstawiamy kilka kroków, które należy podjąć, aby utrzymać porządek na pulpicie komputera Mac.
Organizowanie ikon na pulpicie
Prawdopodobnie najszybszym sposobem na sprawienie, by wygląd Twojego komputera był nieco bardziej reprezentacyjny, jest ułożenie ikon.
Oto jak zmienić układ pulpitu komputera Mac.
- Znajdź darmowy bit na pulpicie, który nie jest objęty ikoną i kliknij prawym przyciskiem myszy / kontroluj tam.
- Zobaczysz następujące opcje.

- Możesz po prostu wybrać opcję Oczyść, które szybko przetasuje ikony w linii z równomiernie rozmieszczonymi odstępami między nimi.
- Jeśli chcesz, aby Twoje ikony były uporządkowane według nazwy, daty i tak dalej, kliknij opcję poniżej, aby wyświetlić różne opcje.

- W opcji Sortuj według dostępnych jest jeszcze więcej opcji.
- Dostępne są również opcje widoku, które mogą Ci się przydać, aby Twój pulpit wyglądał na mniej zatłoczony.

- Możliwa jest także zmiana rozmiaru siatki, w której ikony są zorganizowane.
Jak zatrzymać zrzut ekranu na pulpicie
Jeśli jednak brzmi to jak zbyt wiele problemów, możesz zmienić niektóre ustawienia, aby wszystko nie kończyło się automatycznie na Twoim pulpicie.
Jednym z gorszych sprawców zapełnienia pulpitu są zrzuty ekranu.
- Kliknij Finder, aby otworzyć nowe okno Findera.
- Utwórz folder w Finderze, klikając prawym przyciskiem myszy okno Finder.
- Teraz otwórz Terminal (naciśnij Command + Spacja i zacznij pisać Terminal aż pojawi się ikona, następnie kliknij tę ikonę, aby otworzyć aplikację.
- W terminalu wpisz:domyślnie wpisz lokalizację com.apple.screencapture(Po lokalizacji musi być spacja – bez niej nie będzie działać)
- Teraz przeciągnij i upuść folder zrzutów ekranu w górnej części okna Terminala, a następnie automatycznie wypełni ścieżkę katalogu.

- Teraz naciśnij Enter.
- Słowo ostrzeżenia – nie usuwaj utworzonego folderu!
- Jeśli nadal chcesz mieć łatwy dostęp do zrzutów ekranu z pulpitu, możesz utworzyć alias.
- Wystarczy zlokalizować folder utworzony w Finderze i kliknąć go prawym przyciskiem myszy.
- Wybierz Utwórz Alias.
- Teraz przeciągnij i upuść Alias na pulpit.
Jak zorganizować swój pulpit
Powyższe triki mogą pomóc ci sprawić, by twój pulpit wyglądał trochę mniej niechlujnie, ale niekoniecznie utrzyma porządek.
Najlepszym sposobem na powstrzymanie pulpitu przed zbytnim zagraceniem jest od czasu do czasu wykonywanie domowych prac domowych.
Jak znaleźć rzeczy na pulpicie
Nawet sto przedmiotów na pulpicie nadal możesz znaleźć to, czego szukasz – jeśli znasz jego nazwę.
Aby przejść do folderu o tytule Praca, kliknij na pulpicie, a następnie naciśnij W. Podświetli on pierwszy folder lub plik o nazwie zaczynającej się na literę W. Naciśnij W ponownie, jeśli pierwszy wynik nie jest tym, co Ty
Stosy pulpitu w systemie Mac OS Mojave
Jedną z nowych funkcji dostępnych w macOS Mojave jest Desktop Stacks, nowa funkcja, która ułatwia znajdowanie rzeczy na pulpicie oraz utrzymywanie porządku.
Stosy nie są nowością na Macach, pojawiły się wraz z systemem Mac OS X Leopard w 2007 r. I umożliwiły przeciągnięcie folderu do Docka, gdzie po kliknięciu zobaczysz zawartość folderu wachlowanego, dzięki czemu
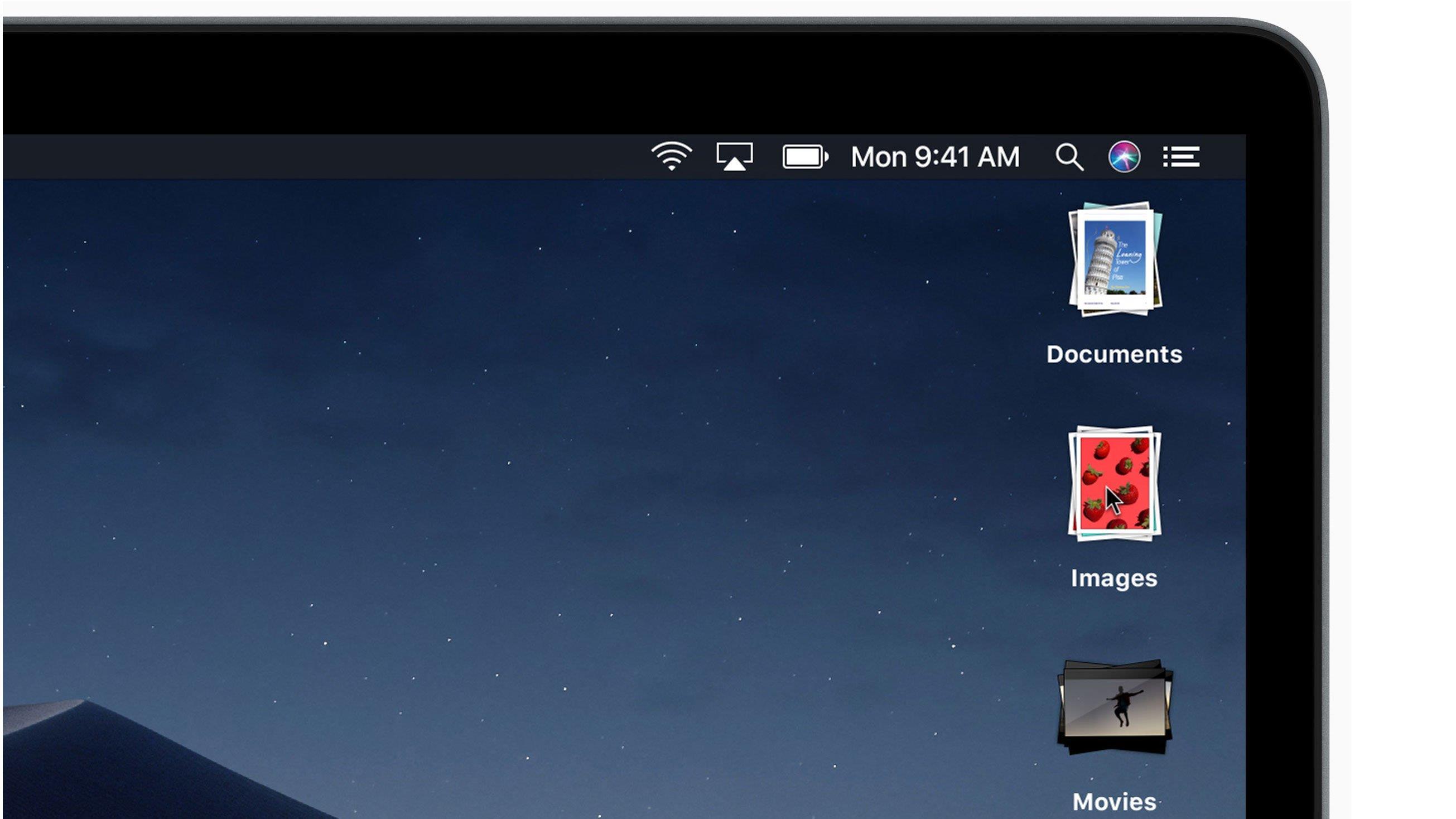
W przypadku stosów pulpitu pliki są pogrupowane, a nie rozłożone na pulpicie.
Po wywołaniu stosów pliki pulpitu będą układane w grupy.
Możesz także wybierać stos za pomocą tagów, co może być przydatne, jeśli już je tagujesz, gdy je zapisujesz.
Twoje foldery będą przechowywane osobno i pojawią się poniżej stosów.
Kiedy przeciągniesz nowy plik na pulpit, zostanie on przeniesiony bezpośrednio do stosu (chyba że jest to pierwsze tego rodzaju, w którym to przypadku rozpocznie nowy stos).
Jak korzystać ze stosów pulpitu
Kiedy Mojave pojawia się na jesieni, możesz korzystać ze Stosów Desktopowych.
- Wybierz Widok z paska menu Findera.
- Kliknij Użyj stosów.
- Domyślnie wszystkie pliki są uporządkowane według rodzaju.
- Jeśli chcesz zobaczyć pliki w stosie, po prostu kliknij stos, a wszystkie znajdujące się w nim pliki pojawią się na pulpicie.
- Oprócz wyboru sposobu sortowania twoich stosów możesz sortować zawartość swoich stosów.
- Jeśli klikniesz prawym przyciskiem myszy na stosie, uzyskasz dostęp do większej liczby opcji, w tym możliwość utworzenia nowego folderu z zaznaczenia.