- > Jak zaktualizować system MacOS, pobierz macOS Mojave
- > Jak zainstalować macOS Mojave na komputerze Mac
- > Jak przygotować komputer Mac do aktualizacji
- > Jak zainstalować aktualizację do MacOS Mojave
- > Jak zainstalować aktualizację do MacOS w High Sierra lub wcześniejszym
Najnowsza wersja macOS – Mojave – jest dostępna do pobrania od poniedziałku 24 września. Możesz przeczytać wszystko o Mojave tutaj. Przed aktualizacją przeczytaj ten artykuł, aby dowiedzieć się, co musisz zrobić, aby pobrać Mojave na komputer Mac – i co powinieneś zrobić przed kliknięciem przycisku instalacji.
Na szczęście aktualizacja komputera Mac do najnowszej wersji systemu operacyjnego Mac jest naprawdę łatwa, bezpłatna i nie tak czasochłonna, jak kiedyś. Jest jednak kilka rzeczy, które zalecamy najpierw wykonać, aby zapewnić, że wszystko pójdzie gładko, przejdziemy przez te instrukcje, a także instrukcje pobierania i instalowania najnowszej wersji MacOS w tym samouczku. Poprowadzimy Cię także przez potencjalne bóle głowy i problemy, które możesz napotkać. Przejdź do sekcji Przygotowywanie komputera Mac, aby uzyskać przewodnik.
Kolejna wersja systemu operacyjnego Mac zostanie ujawniona przez Apple w czerwcu, kiedy to wyświetli podgląd systemu operacyjnego MacOS 10.15 w WWDC 2019. Deweloperzy będą mogli pobrać wersję beta nowej wersji systemu operacyjnego Mac wkrótce po keynote WWDC i ludzi, którzy zapisz się do publicznej wersji beta, prawdopodobnie będzie w stanie zdobyć kolejną wersję systemu MacOS pod koniec czerwca (przeczytaj o dołączeniu do programu beta tutaj).
Jeśli nie zaktualizowałeś jeszcze do Mojave, przeczytaj dalej, aby dowiedzieć się, jak zaktualizować do Mojave z High Sierra, Sierra, El Capitan, Yosemite lub nawet starszej wersji Mac OS X poniżej.
Jak zaktualizować system MacOS, pobierz macOS Mojave.
MacOS Mojave stał się dostępny do pobrania 24 września 2018 roku, prawie dokładnie rok po uruchomieniu High Sierra. (Przewidujemy, że kontynuacja misji Mojave będzie dostępna około tego samego dnia w 2019 r.).
Aby uzyskać macOS Mojave na swoim komputerze Mac, musisz wykonać następujące czynności (jeśli masz jeszcze aktualizację do High Sierra lub jakiejkolwiek innej wersji macOS, instrukcje będą takie same):
- Uruchom App Store na komputerze Mac (kliknij niebieską ikonę zawierającą białą literę A lub wyszukaj, naciskając spację + polecenie i wpisując App Store).
- Wyszukaj macOS (możesz też przejść bezpośrednio na stronę macOS Mojave, jeśli klikniesz tutaj, strona High Sierra jest tutaj.)
- Kliknij macOS Mojave (lub żądaną wersję Mac OS X).
- Kliknij Get (starsze wersje App Store mogą mieć przycisk Pobierz).
- Wypełnij informacje Apple ID, jeśli zostaniesz o to poproszony.
- Instalator rozpocznie pobieranie, możesz zobaczyć, ile czasu zajmie przeglądanie paska w sekcji Pobieranie.
- Po pobraniu pliku instalatora na komputerze Mac pojawi się okno z prośbą o kontynuację … Plik instalatora można znaleźć w aplikacji (ale otworzy się automatycznie).
Na szczęście pobieranie odbywa się w tle, więc możesz kontynuować pracę lub surfować po Internecie.
Jak zainstalować macOS Mojave na komputerze Mac.
Po pobraniu instalatora (jak opisano powyżej) możesz zainstalować oprogramowanie MacOS na swoim komputerze Mac.
- Po pobraniu pliku instalatora na komputerze Mac pojawi się okno z prośbą o rozpoczęcie procesu instalacji.
- Jeśli jesteś gotowy do instalacji, kliknij Kontynuuj (uwaga, może to zająć trochę czasu, więc dokończ wszystko, co nie może poczekać przed rozpoczęciem instalacji).
- Postępuj zgodnie z instrukcjami wyświetlanymi na ekranie, aby zakończyć instalację aktualizacji oprogramowania, co powinno zająć około pół godziny, w zależności od specyfikacji komputera Mac.
Jak przygotować komputer Mac do aktualizacji.
Zwykle zalecamy, aby nie przeskakiwać od razu i instalować nowego oprogramowania od razu – co mamy na myśli, gdy tylko Apple je wyda, w Sepember ogólnie. Niezależnie od tego, jak rygorystyczny jest proces testowy Apple, nieuniknione są problemy z początkowymi pobraniami. Nawet jeśli nie ma żadnych problemów, serwery Apple są przeciążone, gdy wszyscy rzucają się do aktualizacji i może to naprawdę spowolnić proces. Dlatego zalecamy trzymanie koni i przygotowanie porządku.
Przed pobraniem nowej wersji systemu operacyjnego Mac w dowolnym momencie warto jednak sprawdzić kilka rzeczy. Jeśli najpierw przejdziesz przez poniższe, prawdopodobieństwo wystąpienia problemów po aktualizacji jest mniejsze.
Oto kroki, które należy wykonać podczas aktualizacji komputera Mac do najnowszej wersji systemu MacOS. Każdy krok omawiamy bardziej szczegółowo poniżej.
- Znajdź wymaganą wersję systemu Mac OS.
- Sprawdź, czy komputer Mac jest obsługiwany. (Przeczytaj: Czy mój Mac będzie uruchamiał Mojave).
- Upewnij się, że masz wystarczającą ilość miejsca na komputerze Mac.
- Utwórz kopię zapasową komputera Mac.
- Upewnij się, że Twój Mac jest zdrowy.
- Zaloguj się do iCloud.
- Upewnij się, że jesteś w zaufanej sieci.
- Zaktualizuj do najnowszej wersji bieżącej wersji systemu MacOS.
- Pobierz MacOS z Mac App Store.
- Zainstaluj MacOS na komputerze Mac.
Omówimy również, jak zaktualizować komputer Mac z mniejszymi aktualizacjami systemu operacyjnego, które firma Apple wydaje przez cały rok na dole tego artykułu: Jeśli jest to tylko aktualizacja bieżącej wersji systemu MacOS, należy zainstalować skok do tej sekcji : Zainstaluj aktualizację do systemu MacOS
Jeśli chcesz wiedzieć, jak zaktualizować swoje aplikacje na komputerze Mac, przeczytaj: Jak zaktualizować wszystkie aplikacje Mac.
Znajdź wymaganą wersję systemu Mac OS
Pierwszą rzeczą, którą będziesz chciał zrobić, to dowiedzieć się, która wersja systemu operacyjnego Mac ma zostać zainstalowana i upewnić się, że nie ma powodu, aby go nie instalować. Możesz przeczytać wszystko o najnowszej wersji MacOS, wraz ze szczegółami najnowszych aktualizacji punktów i wszelkich znanych problemów, tutaj: Najnowsze wiadomości MacOS Mojave: aktualna wersja, aktualizacje, bety i nowe funkcje. Mamy też podobny przewodnik po High Sierra tutaj.
Jeśli zdecydujesz się poczekać i pobrać wersję Mojave kilka miesięcy po uruchomieniu – lub jeśli chcesz zaktualizować komputer Mac do starszej wersji MacOS – pamiętaj, że wersja, którą pobierzesz z Mac App Store, będzie starszą wersją niż najnowsza aktualizacja. Dlatego powinieneś oczekiwać aktualizacji systemu operacyjnego po jego zainstalowaniu, ale powinno to nastąpić automatycznie.
Dzieje się tak dlatego, że Apple będzie nadal publikować aktualizacje systemu operacyjnego przez cały rok, aby wyeliminować luki i naprawić problemy, ale czasami dodać nowe funkcje, takie jak nowe Emoji.
Następnie w miesiącach od czerwca do września firma wyda wersje beta następnej wersji oprogramowania systemu operacyjnego. Niektórzy ludzie będą mogli przetestować wersję beta na swoich komputerach Mac. To nie tylko programiści Apple mogą wypróbować nowe oprogramowanie – jeśli chcesz zostać publicznym beta testerem, możesz dowiedzieć się więcej o tym schemacie: Jak uzyskać najnowszą wersję MacOS beta.
Jeśli przed pobraniem chciałbyś dowiedzieć się więcej o macOS Mojave, przeczytaj nasze porównanie macOS High Sierra vs Mojave, aby dowiedzieć się, w jaki sposób można go porównać z poprzednią wersją. Nasz przegląd Mojave jest tutaj.
Czy mogę zaktualizować komputer Mac?
W przypadku macOS Mojave, znajduje się pełna lista komputerów Mac, które mogą pobrać aktualizację MacOS. Więcej informacji na temat wymagań systemowych dla systemu MacOS można znaleźć tutaj.
- Modele MacBooka od początku 2015 r. Lub później
- Modele MacBooka Air od połowy 2012 roku lub później
- Modele MacBooka Pro od połowy 2012 roku lub później
- Mac mini modele od końca 2012 roku lub później
- modele iMac od końca 2012 lub później
- iMac Pro (wszystkie modele)
- Modele Mac Pro z końca 2013 r. (Plus modele z połowy 2010 r. Lub połowy 2012 r. Z pewnym procesorem graficznym obsługującym Metal)
Być może obawiasz się, że masz jakieś oprogramowanie, którego musisz użyć, a które może nie działać w nowym systemie operacyjnym – na przykład aplikacje w Microsoft Office 2011 nie będą działać!
Na szczęście istnieje kilka sposobów wypróbowania Mojave bez usuwania starszej wersji OS X z komputera Mac, dowiedz się, jak uruchomić MacOS na zewnętrznym dysku twardym tutaj lub podzielić dysk twardy i zainstalować na nim MacOS. : Jak uruchomić dwa systemy operacyjne Mac na komputerze Mac.
Upewnij się, że masz wystarczająco dużo miejsca
Apple sugeruje, że powinieneś mieć 20 GB wolnego miejsca na dysku Maca przed zainstalowaniem macOS Mojave – choć możesz nie potrzebować tak dużo. Instalator Yosemite był na przykład 5.16 GB, ale musisz także zezwolić na miejsce na pliki tymczasowe.
Jeśli przestrzeń wygląda mocno, oto artykuł o zwolnieniu miejsca na komputerze Mac.
Upewnij się, że Twój Mac jest zdrowy
Przed zainstalowaniem dużej aktualizacji w systemie należy również upewnić się, że komputer Mac jest całkowicie zdrowy.
Otwórz Narzędzie dyskowe (w / Programy / Narzędzia), wybierz dysk startowy z listy po lewej stronie, kliknij kartę Pierwsza pomoc po prawej stronie, a następnie kliknij Weryfikuj. Jeśli Narzędzie dyskowe wykryje problemy, musisz uruchomić system z innego woluminu, aby wykonać naprawę za pomocą przycisku Napraw dysk.
Uruchom tryb odzyskiwania (przytrzymując Command + R przy starcie) i stamtąd użyj Narzędzia dyskowego, aby wykonać zalecane naprawy.
Możesz również uruchomić Apple Hardware Test (dla komputerów Mac starszych niż czerwiec 2013) lub Apple Diagnostics (dla komputerów Mac od czerwca 2013 lub później). Oba testy sprawdzają komputer Mac pod kątem innych problemów sprzętowych, takich jak zła pamięć RAM.
Przeczytaj więcej o używaniu Narzędzia dyskowego do naprawy komputera Mac.
Utwórz kopię zapasową komputera Mac
Przed wykonaniem jakiejkolwiek dużej aktualizacji na komputerze Mac – a zwłaszcza w przypadku instalowania wersji beta – należy wykonać kopię zapasową komputera Mac i wykonać kilka innych czynności porządkowych, które omówimy poniżej.
Na szczęście Apple ułatwia tworzenie kopii zapasowych komputera Mac za pomocą Time Machine, więc nie ma wymówki, aby nie tworzyć kopii zapasowej Time Machine przed zainstalowaniem nowej wersji MacOS. Mamy ten artykuł na temat sposobu tworzenia kopii zapasowej komputera Mac za pomocą Time Machine.
Zaloguj się do iCloud
iCloud jest mocno zintegrowany z wieloma aplikacjami i usługami systemowymi Apple. Upewnij się, że jesteś zalogowany do iCloud przed rozpoczęciem aktualizacji i wszystko powinno przebiegać sprawnie.
Upewnij się, że jesteś w zaufanej sieci
Radzimy upewnić się, że jesteś w zaufanej sieci – unikaj pobierania oprogramowania w hotelach i kawiarniach lub jakichkolwiek sieciach publicznych, ponieważ nie wiesz, co może się tam czaić.
Jeśli pobierasz i instalujesz oprogramowanie, radzimy to zrobić w domu, w pracy lub w miejscu edukacji, a nie w sieci hotelowej lub kawiarni. Najprawdopodobniej pobieranie będzie znacznie szybsze – a pobieranie w domu lub może oznaczać, że możesz podłączyć komputer Mac do sieci, zamiast polegać na prędkości pobierania bezprzewodowego (co może oznaczać, że pobieranie trwa znacznie dłużej!)
Aby dowiedzieć się, jak zabezpieczyć komputer Mac przed lukami w zabezpieczeniach, przeczytaj: Jak powstrzymać hakowanie iPhone’a, iPada lub Maca i nasze wskazówki dotyczące bezpieczeństwa na Macu.
Zaktualizuj do najnowszej wersji bieżącej wersji systemu MacOS
Przed uaktualnieniem do nowej wersji MacOS upewnij się, że instalujesz najnowsze aktualizacje wersji MacOS, która jest aktualnie uruchomiona. Od czasu do czasu pojawiają się aktualizacje oprogramowania poprawiające stabilność, na przykład, i zawsze istnieje szansa, że może wystąpić problem z aktualizacją do nowej wersji systemu operacyjnego Mac, jeśli wcześniej nie zainstalowano tej podstawowej aktualizacji do poprzednia wersja, więc najpierw odrabiaj lekcje.
Aby upewnić się, że jesteś aktualny, kliknij ikonę App Store w Docku i wybierz Aktualizacje. Możesz także kliknąć logo Apple w lewym górnym rogu ekranu i wybrać z tego pozycję Aktualizacja oprogramowania.
Szczegółowe informacje na temat instalowania aktualizacji wersji można znaleźć tutaj.
Powinieneś również upewnić się, że zaktualizowałeś także aplikacje innych firm. Aktualizacje te mogą obejmować zmiany wymagane do uaktualnienia do najnowszego systemu MacOS i jeśli nie uruchomisz aktualizacji, mogą one nie działać poprawnie po zaktualizowaniu.
Aby zaktualizować aplikacje zakupione w Mac App Store, uruchom aplikację App Store i kliknij przycisk Aktualizacje na pasku narzędzi. Następnie kliknij Aktualizuj wszystko, po prostu podaj swój identyfikator Apple ID i hasło po wyświetleniu monitu.
W przypadku aplikacji zakupionych gdzie indziej musisz ręcznie zainstalować aktualizacje. Możesz sprawdzić, czy są dostępne aktualizacje z menu aplikacji, na przykład w Microsoft Word, jest to przypadek kliknięcia Pomoc> Sprawdź aktualizacje.
Przed aktualizacją systemu MacOS sprawdź zgodność z aplikacjami innych firm. W ten sposób będziesz natychmiast gotowy do pracy, zamiast być sfrustrowanym twoimi ulubionymi aplikacjami i dodatkami, które nie działają.
Pobierz MacOS z Mac App Store
Wreszcie jesteśmy na ekscytujących rzeczach, ale w pracach jest tylko jeden potencjalny klucz – potrzebny jest Mac App Store.
Jeśli nadal używasz Leoparda i nie masz dostępu do Mac App Store, naprawdę naprawdę musisz uaktualnić! Aktualne wersje OS X są dostępne tylko za pośrednictwem Mac App Store, a Mac App Store przybył w systemie Mac OS X 10.6 Snow Leopard. Na szczęście nadal możesz zdobyć kopię Snow Leoparda od Apple. Kosztuje 19,99 £ i możesz kupić kopię tutaj: Snow Leopard.
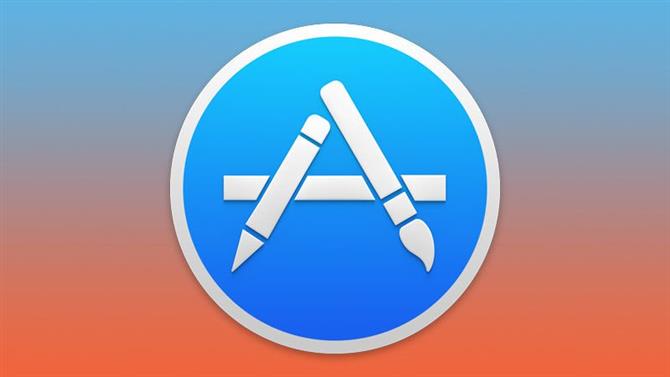
Jak wyjaśniliśmy powyżej, jeśli otworzysz Mac App Store, znajdziesz najnowszą wersję MacOS.
- Uruchom Mac App Store (zobacz ikonę Mac App Store powyżej)
- Wyszukaj MacOS
- Kliknij macOS Mojave (lub żądaną wersję Mac OS X)
- Kliknij Pobierz
- Wypełnij informacje Apple ID, jeśli pojawi się monit
- Instalator rozpocznie pobieranie, możesz zobaczyć, ile czasu zajmie przeglądanie paska w sekcji Pobieranie
- Po pobraniu pliku instalatora na komputerze Mac pojawi się okno z prośbą o kontynuację … Plik instalatora można znaleźć w aplikacji (ale otworzy się automatycznie)
Na szczęście pobieranie odbywa się w tle, więc możesz kontynuować pracę lub surfować po Internecie.
Zainstaluj macOS na komputerze Mac
Po pobraniu instalatora możesz przystąpić do instalacji oprogramowania MacOS na komputerze Mac.
- Kliknij Kontynuuj
- Postępuj zgodnie z instrukcjami wyświetlanymi na ekranie, aby zakończyć instalację aktualizacji oprogramowania, co powinno zająć około pół godziny, w zależności od specyfikacji komputera Mac
Jak zainstalować aktualizację do MacOS Mojave.
Instalacja aktualizacji na MacOS po uruchomieniu Mojave będzie trochę inna. Zamiast otwierać sklep Mac App Store lub przechodzić do Aktualizacji oprogramowania za pomocą menu Apple, musisz wykonać następujące czynności:
- Otwórz Preferencje systemowe
- Kliknij Aktualizacja oprogramowania
- Kliknij, aby zaktualizować oprogramowanie, jeśli dostępna jest aktualizacja
Jak zainstalować aktualizację do MacOS w High Sierra lub wcześniejszym.
Jeśli masz już zainstalowaną nową wersję systemu MacOS i chcesz zainstalować najnowszą aktualizację tego oprogramowania, znajdziesz ją w zakładce Aktualizacje Mac App Store.
- Otwórz sklep Mac App Store
- Kliknij Aktualizacje
- Kliknij Aktualizuj obok aktualizacji, które chcesz zainstalować
- Jeśli oprogramowanie nie zostało jeszcze pobrane (możesz to ustawić automatycznie), zostanie pobrane w tle
- Po pobraniu oprogramowania zobaczysz powiadomienie informujące, że jest ono gotowe do zainstalowania
- Komputer Mac może powiadomić Cię, że zostanie uruchomiony ponownie przed zainstalowaniem aktualizacji, jeśli czas jest zły, możesz odłożyć aktualizację na godzinę lub do później
- Gdy będziesz gotowy do kontynuowania, kliknij Aktualizuj ponownie i poczekaj, aż komputer Mac uruchomi się ponownie i zainstaluje aktualizację
- Mac zostanie zamknięty, a instalacja rozpocznie się – uważaj, może to potrwać chwilę i nie ma ostrzeżenia, dopóki nie zostanie faktycznie uruchomione. Ostatnia aktualizacja została ustawiona na 24 minuty, ale nie panikuj – prawdopodobnie była bliższa 10 minut.
- Po zakończeniu instalacji komputer Mac uruchomi się ponownie.
Aby uzyskać informacje na temat warunków Apple dotyczących korzystania z systemu MacOS, przeczytaj: Czy zgadzasz się na warunki Apple.






