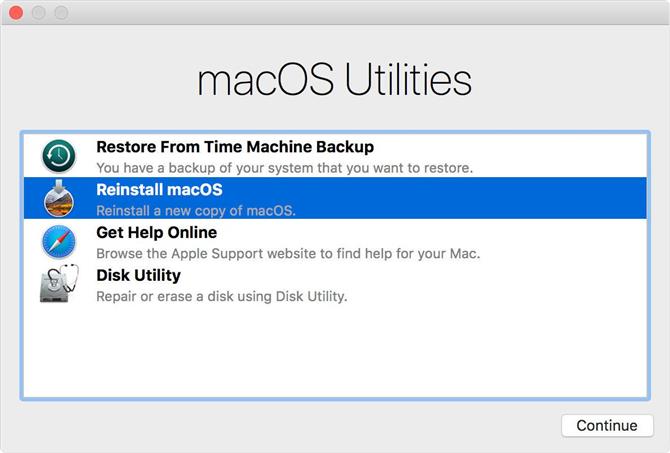Istnieje kilka powodów, dla których warto zainstalować starą wersję systemu macOS lub Mac OS X. Być może polegasz na oprogramowaniu, które odkryłeś, że nie działa poprawnie w najnowszej wersji systemu macOS.
Być może jesteś programistą i potrzebujesz wielu wersji systemu Mac OS X, aby mieć pewność, że oprogramowanie działa na nich poprawnie.
A może po prostu nie lubisz zainstalowanej wersji systemu macOS.
Tak czy inaczej, masz pytania, a my mamy odpowiedzi.
W tym artykule omówimy sposób instalowania starych wersji Mac OS X lub macOS na komputerze Mac.
Mamy więcej informacji na temat obniżenia wersji systemu operacyjnego Mac, szczególnie dla każdego, kto chce obniżyć wersję z Catalina na Mojave lub Mojave na High Sierra, tutaj.

Krok 1: Sprawdź, czy komputer Mac może uruchomić wersję systemu macOS
Najpierw musisz ustalić, czy Twój komputer Mac będzie mógł uruchomić wersję systemu macOS lub Mac OS X, którą chcesz zainstalować.
Jako przewodnik, spodziewaj się, że Twój komputer Mac będzie mógł uruchamiać dowolną wersję systemu macOS lub Mac OS X, która była obsługiwana podczas uruchamiania tego komputera Mac, oraz wszystkie, które zostały wydane w ciągu kilku lat bezpośrednio po zakupie.
Mamy tutaj pełną listę Maców, które obsługują wersje Mac OS X i MacOS.
Jeśli instalujesz starą wersję Mac OS X na starym Macu, nie powinieneś mieć zbyt wielu trudności.
Jeśli jednak chcesz zainstalować nowszą wersję systemu macOS na starym komputerze Mac, może się okazać, że nie możesz. Wynika to z faktu, że nowsze wersje systemu macOS zwykle nie obsługują starszych komputerów Mac. Mamy tutaj jednak artykuł na temat instalowania systemu MacOS na starszym komputerze Mac.
Podobnie możliwe jest, że okaże się, że nie można zainstalować starej wersji systemu Mac OS X na nowym komputerze Mac, ponieważ sterowniki nowego komputera Mac po prostu nie istnieją w starym oprogramowaniu, więc może nie biegać. Krótko mówiąc, komputery Mac nie mogą uruchomić się w wersji OS X starszej niż ta, z którą zostały dostarczone, gdy są nowe, nawet jeśli są zainstalowane na maszynie wirtualnej. Jeśli chcesz uruchomić starsze wersje systemu OS X na komputerze Mac, musisz uzyskać starszy komputer Mac, który będzie mógł je uruchomić.
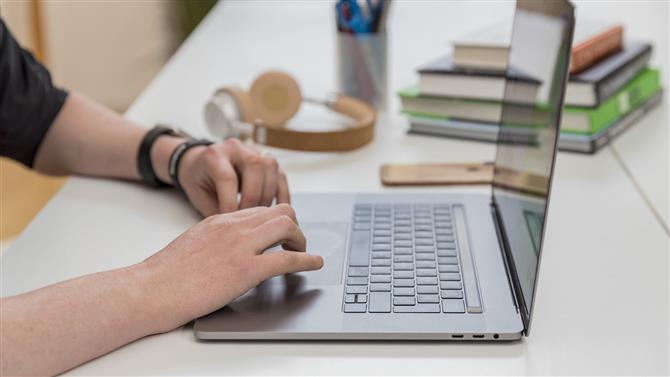
Krok 2: Pobierz wymaganą wersję systemu macOS, Mac OS X.
Następnie musisz pobrać instalator wersji Mac OS X lub macOS, którą chcesz zainstalować.
Mamy osobny artykuł o tym, jak pobrać starą wersję systemu macOS lub Mac OS X tutaj, więc jeśli nie masz jeszcze wersji systemu operacyjnego Mac, pop tam, aby uzyskać porady, jak ją zdobyć…
Krok 3: Lub znajdź starą kopię zapasową Time Machine
Jeśli masz kopię zapasową Time Machine sprzed aktualizacji komputera Mac, możesz przejść do tej sekcji. Pamiętaj jednak, że od czasu aktualizacji nie odzyskasz żadnych danych, które dodałeś.
Krok 4: Zainstaluj starszą wersję systemu macOS na komputerze Mac

Po pobraniu instalatora możesz pomyśleć, że możesz po prostu kliknąć, aby go zainstalować, a komputer Mac zostanie zaktualizowany (a raczej obniżony) do starszej wersji. Niestety nie jest to takie proste.
Jeśli na komputerze Mac działa nowsza wersja systemu MacOS, nie będzie można zainstalować na nim starszej wersji. Aby zainstalować starszą wersję systemu macOS lub Mac OS X, musisz całkowicie wyczyścić komputer Mac.
Nie chcesz całkowicie wyczyścić komputera Mac? Istnieją opcje. Możesz na przykład zainstalować wymaganą wersję na dysku zewnętrznym. Chcesz uruchomić dwie lub więcej wersji macOS obok siebie? To też jest możliwość.
W rzeczywistości istnieje wiele metod instalacji starszej wersji systemu operacyjnego Mac na komputerze Mac. Najbardziej odpowiednia dla Ciebie metoda będzie zależeć od wielu czynników, w tym od tego, czy chcesz uruchomić więcej niż jedną wersję systemu macOS.
Poniżej przyjrzymy się następującym opcjom:
- Odzyskaj z kopii zapasowej Time Machine
- Powróć do wersji systemu macOS zainstalowanej podczas zakupu komputera Mac
- Zainstaluj macOS za pomocą bootowalnego instalatora
- Uruchom wersję macOS na dysku zewnętrznym
- Uruchom wersję macOS na partycji lub woluminie
- Uruchom wersję macOS na maszynie wirtualnej
Mamy również dedykowane artykuły na temat tych różnych metod, które są bardziej szczegółowe, znajdziesz linki poniżej.
Jak wrócić do starego systemu macOS za pomocą Time Machine
Jeśli masz kopię zapasową Time Machine wcześniejszą niż wersja systemu macOS, której chcesz pożegnać, może to być najprostsze rozwiązanie dla Ciebie.
Oto kroki, które należy wykonać, aby odzyskać starszy system macOS z kopii zapasowej Time Machine:
- Uruchom komputer Mac i od razu przytrzymaj klawisze Command + R..
- Trzymaj oba klucze, aż zobaczysz logo Apple lub wirującą kulę ziemską.
- Gdy zobaczysz okno Narzędzia, wybierz Przywróć z kopii zapasowej Time Machine i kliknij Kontynuuj.
- Kliknij Kontynuuj ponownie.
- Wybierz kopię zapasową Time Machine przed zainstalowaniem wersji systemu macOS, z której chcesz przywrócić, i kliknij Kontynuuj.
Pamiętaj, że jeśli odzyskasz dane ze starej kopii zapasowej, utracisz dane dodane od czasu aktualizacji do wersji systemu macOS, którą chcesz odinstalować.
Oto jak przywrócić komputer Mac z kopii zapasowej Time Machine.
Jak przejść na system operacyjny dostarczany z komputerem Mac
Podczas gdy mówimy o odzyskiwaniu, możesz wypróbować następującą metodę obniżenia Maca do wersji macOS, z którą został dostarczony. (W rzeczywistości nie działało to dla nas, gdy próbowaliśmy, być może dlatego, że nasze połączenie internetowe nie było wystarczająco dobre, ale powinno działać w teorii!)
Jest to funkcja odzyskiwania systemu macOS od czasu macOS Sierra 10.12.4. Według Apple powinna ona ponownie zainstalować dowolną wersję systemu macOS, z którą komputer Mac został dostarczony..
Apple wyjaśnia, że powinieneś zamknąć komputer Mac, a następnie po ponownym uruchomieniu naciśnij Shift-Option / Alt-Command-R razem (nie jest to łatwe jedną ręką!).
Oto kroki opisane przez Apple:
- Uruchom komputer Mac, naciskając Shift-Option / Alt-Command-R.
- Po wyświetleniu ekranu Narzędzia macOS wybierz opcję Zainstaluj ponownie macOS.

- Kliknij Kontynuuj i postępuj zgodnie z instrukcjami wyświetlanymi na ekranie.
- Wybierz dysk startowy i kliknij Zainstaluj.
- Komputer Mac uruchomi się ponownie po zakończeniu instalacji.
Uwaga: spowoduje to wyczyszczenie komputera Mac.
Jak zainstalować stary system macOS za pomocą instalatora rozruchowego
Jest to w rzeczywistości czysta instalacja, którą omówimy bardziej szczegółowo tutaj: Jak wykonać czystą instalację systemu macOS. Będziesz wycierać komputer Mac i instalować wymaganą wersję systemu macOS na czystym tabliczce.
- Pobierz instalator wymaganej wersji systemu macOS ze sklepu Mac App Store. Postępuj zgodnie z instrukcjami tutaj.
- Użyj tego pliku instalacyjnego, aby utworzyć bootowalny instalator na zewnętrznym urządzeniu magazynującym. Przeczytaj o tworzeniu instalatora rozruchowego tutaj.
- Następnie musisz całkowicie usunąć wszystko z komputera Mac, przywracając go do ustawień fabrycznych. Aby rozpocząć ten proces, uruchom ponownie komputer Mac w trybie odzyskiwania, przytrzymując klawisz Command i klawisz R podczas restartu.
- Twój Mac otworzy się w Disk Utility. Kliknij Narzędzie dyskowe> Kontynuuj.
- Wybierz główny wolumin i kliknij Odmontuj, a następnie Usuń.
- Quit Disk Utility (Narzędzie dyskowe> Quit Disk Utility).
- Teraz kliknij Ponownie zainstaluj macOS lub Ponownie zainstaluj macOS i kontynuuj. Postępuj zgodnie z instrukcjami, aby ponownie zainstalować system macOS za pomocą instalatora, który właśnie zapisałeś na dysku zewnętrznym (link do oddzielnego artykułu powyżej).
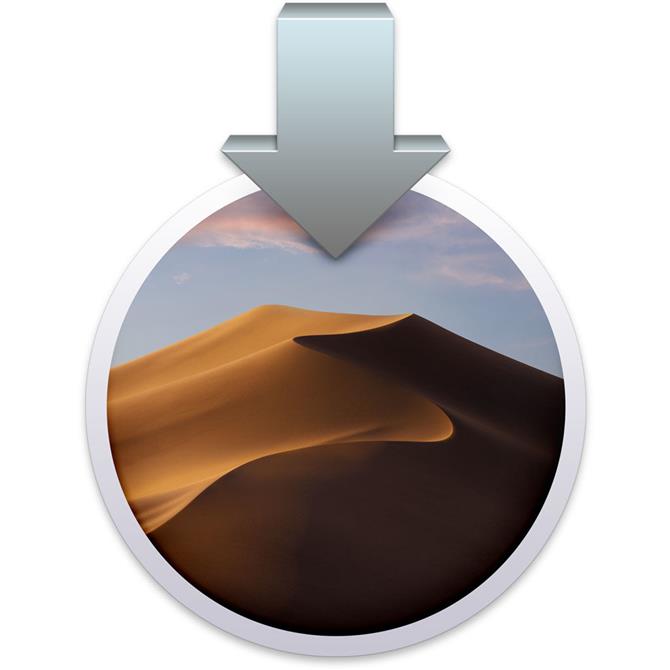
Jak uruchomić starszy system macOS na dysku zewnętrznym
Uruchamianie wersji systemu macOS na dysku zewnętrznym to świetne rozwiązanie, jeśli chcesz nadal uruchamiać wersję systemu macOS obecnie zainstalowaną na komputerze Mac.
Możliwe jest uruchomienie wersji systemu macOS lub Mac OS X na zewnętrznym urządzeniu pamięci masowej podłączonym do komputera Mac.
Zamiast przejść tutaj, kierujemy cię do tego artykułu o tym, jak uruchomić Jak uruchomić macOS na dysku zewnętrznym.
Po zainstalowaniu systemu macOS na dysku zewnętrznym wystarczy przytrzymać klawisz Option / Alt w dół podczas uruchamiania komputera Mac, aby wybrać rozruch z tego dysku.
Zaletą tej metody jest to, że nie trzeba czyścić komputera Mac. Wadą jest to, że starsza wersja systemu macOS może działać wolno – szczególnie, jeśli jest na wolnej pamięci USB.

Jak uruchomić system macOS na partycji lub woluminie
Inną świetną opcją, jeśli nie chcesz ograniczać się do uruchamiania tylko jednej wersji systemu macOS, jest instalacja innej wersji (lub wersji) na partycji lub woluminie.
To, czy jest to partycja, czy wolumin, zależy od wersji systemu macOS zainstalowanej głównie na komputerze Mac. O wiele łatwiej jest zainstalować wersję macOS na woluminie, ale tylko nowsze wersje woluminów macOS obsługują.
W tym rozdziale przyjrzymy się, jak uruchomić dwie wersje Mac OS X na osobnych partycjach / woluminach.
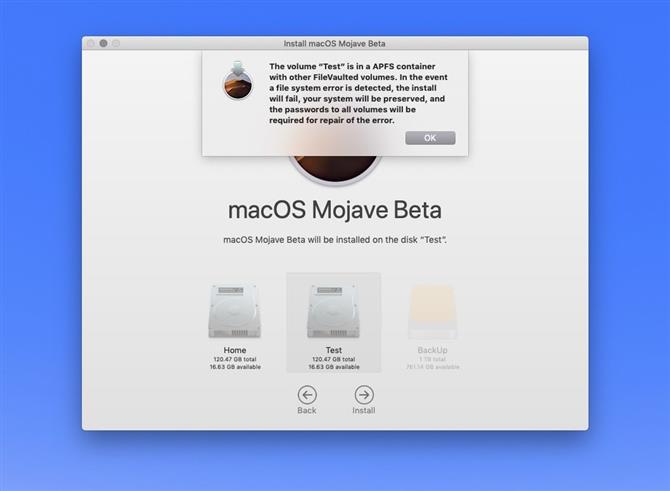
Jak zainstalować starszy Mac OS X na maszynie wirtualnej
Zanim zastanowimy się, jak zainstalować wersję Mac OS X na maszynie wirtualnej, musimy zapoznać się z umową licencyjną użytkownika końcowego Apple. To legalne pole minowe. Przeczytaj o warunkach Apple i umowie EULA tutaj.
Ponieważ Mac OS X 10.7 wersje systemu operacyjnego Mac są licencjonowane do działania na maszynie wirtualnej tylko wtedy, gdy host Mac ma tę samą wersję. Oznacza to, że instalacja maszyny Wirtualnej OS X 10.8 na komputerze Mac z inną wersją OS X stanowi naruszenie umowy licencyjnej oprogramowania 10.8. Najnowsza wersja OS X, którą można legalnie uruchomić na maszynie wirtualnej z innym hostem OS X, to Snow Leopard (10.6).
Rozwiązaniem tutaj jest również uruchomienie wymaganych wersji serwerowych systemu operacyjnego, o ile masz licencję na oprogramowanie od Apple.
Mimo to VMware Fusion i Parallels obsługują zarówno klienta OS X, jak i wersje serwerowe.
Inną rzeczą do odnotowania jest to, że umowa użytkownika końcowego Apple pozwala na uruchomienie systemu Mac OS na dwóch maszynach wirtualnych na jednym komputerze, ale te maszyny wirtualne nie mogą być używane w celach biznesowych (chyba że jesteś zarejestrowanym programistą Apple).
Pamiętaj też, jak wspomnieliśmy wcześniej, komputery Mac nie mogą uruchomić się w wersji OS X starszej niż ta, z którą zostały dostarczone, gdy jest nowa, nawet jeśli jest na maszynie wirtualnej. Jeśli chcesz uruchomić starsze wersje systemu OS X na komputerze Mac, musisz uzyskać starszy komputer Mac, który będzie mógł je uruchomić.
Istnieje wiele pakietów oprogramowania, które umożliwiają uruchamianie wielu wersji systemu Mac OS (a nawet Windows) na komputerze Mac. Należą do nich Parallels, VMware Fusion, Virtual Box. Dowiedz się, co jest najlepsze, czytając: Parallels, VMware, VirtualBox w porównaniu.
W przypadku maszyn wirtualnych możesz także uruchomić system Windows i korzystać z aplikacji Windows w ten sam sposób, przeczytaj: Jak uruchamiać aplikacje Windows na Macu i jak instalować Windows na Macu.