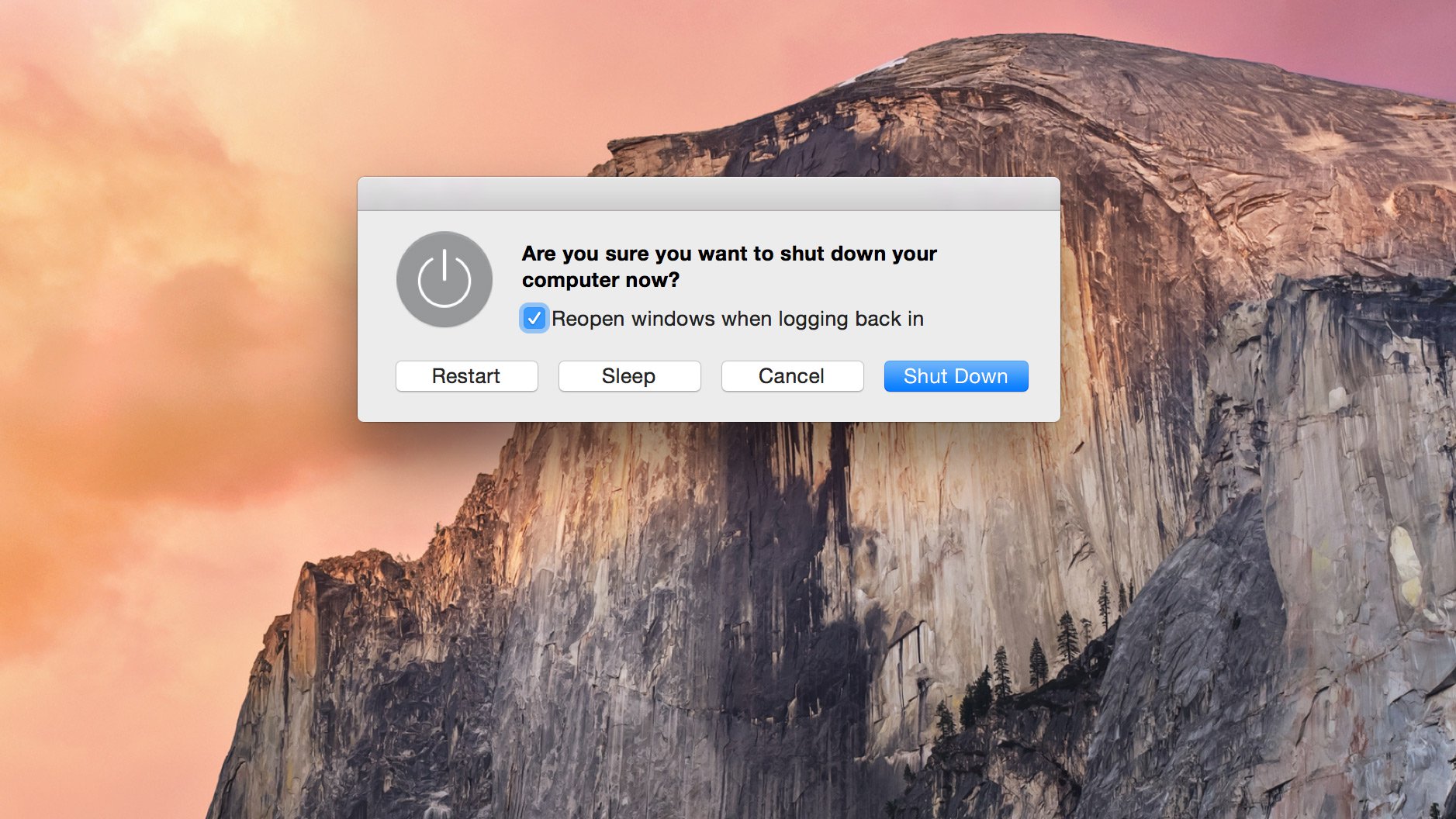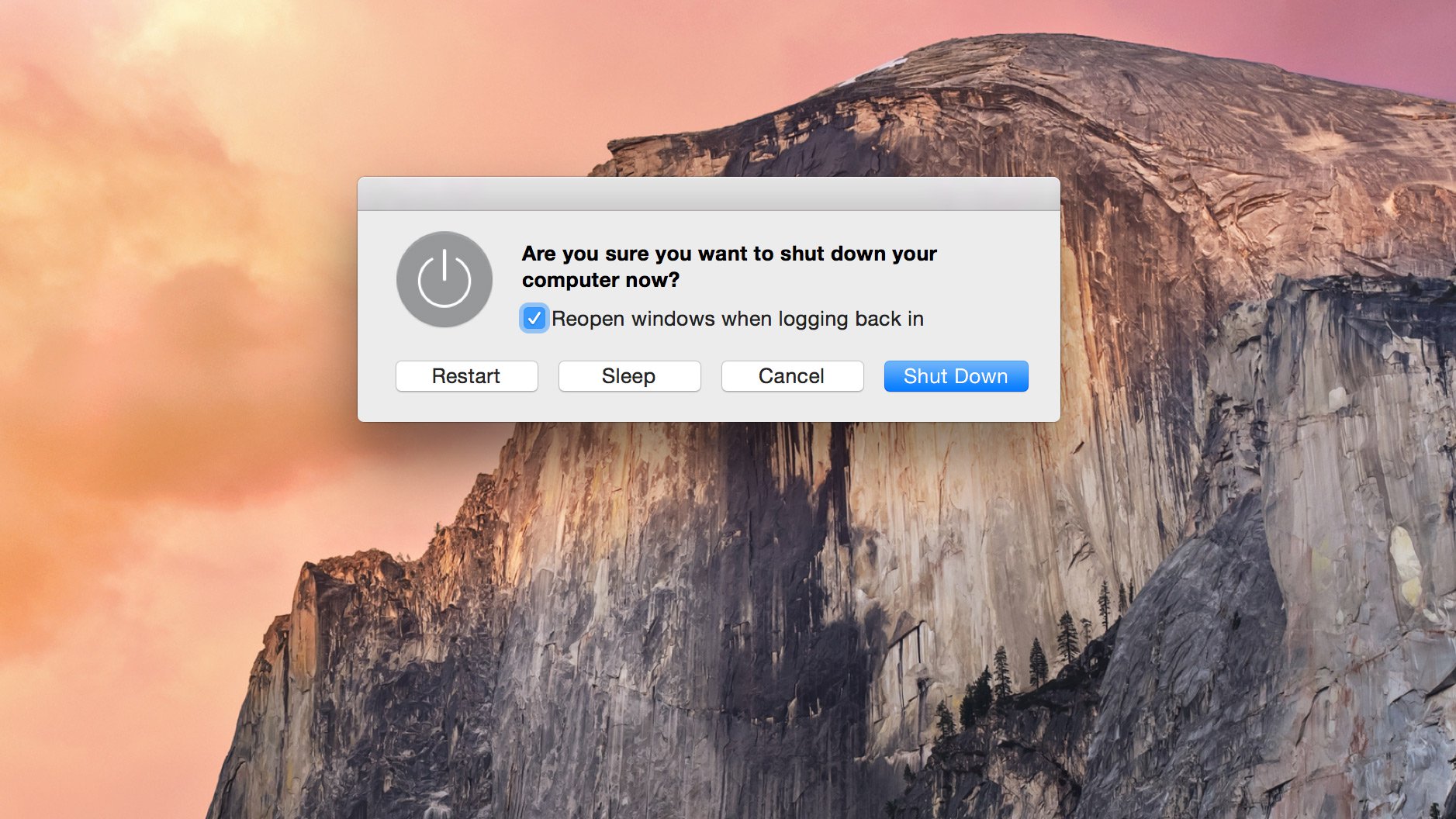Użytkownicy systemu Windows będą dobrze zaznajomieni z klasyczną kombinacją klawiszy Ctrl + Alt + Delete – środek ostateczny, gdy aplikacja przestanie odpowiadać. Podczas gdy macOS Sierra i jego poprzednicy są bardzo stabilnymi systemami operacyjnymi, nawet właściciele komputerów z systemem Macintosh czasem będą musieli zamykać aplikację ręcznie po tym, jak przestała działać poprawnie.
Więc jeśli stwierdzisz, że zamiast wyszukiwania iTunes Za ten wspaniały album alt rock, który chcesz słuchać, wpatrujesz się w spinającą piłkę plażową, a następnie pomoc jest pod ręką. Istnieje kilka różnych sposobów zamykania aplikacji, z polecenia Force Quit do bardziej ekstremalnych metod ponownego uruchamiania komputera.
Tutaj pokażemy Ci, jak znaleźć problemy i zamknąć je, Bez potrzeby używania przycisku zasilania. Jeśli zauważysz, że aplikacje stają się nieaktywne i że nie zawsze jest to takie samo, warto pamiętać, że wszystkie Twoje Danych i instalacji czystej instalacji macOS. Jest to raczej nuklearna opcja, ale w dłuższej perspektywie można zaoszczędzić wiele bólów głowy.
Warto też sprawdzić nasze 5 kroków (i 8 kontrolek), aby naprawić zamrożone Macintosh.
Użyj opcji Wymuś ucieczkę w stacji dokującej
Jeśli aplikacja przestała odpowiadać, istnieje duże prawdopodobieństwo, że próbujesz umieścić wskaźnik myszy nad paskiem menu u góry ekranu Spowoduje przędzenie piłki plażowej, która nie pozwala wybrać dowolnych opcji. Możesz oczywiście dać aplikację trochę czasu, aby rozwiązać problem, ale jeśli problem się utrzymuje, aplikacja będzie musiała się zamknąć i uruchomić ponownie.
Przejdź do stacji dokującej u dołu ekranu i znajdź ikonę Dla aplikacji, a następnie kliknij prawym przyciskiem myszy (lub Ctrl + kliknij), aby wyświetlić menu kontekstowe. Na dole tej listy jest opcja Zakończ. Kliknij to i miejmy nadzieję, że aplikacja zostanie zamknięta.
Jeśli nie, powtórz proces, ale gdy menu jest wyświetlane, przytrzymaj klawisz Alt i opcja Quit (Zmień na wymianę), aby wymusić zamknięcie aplikacji – silniejszy sposób na zamknięcie aplikacji . Wybierz to i program powinien zostać zamknięty natychmiast.
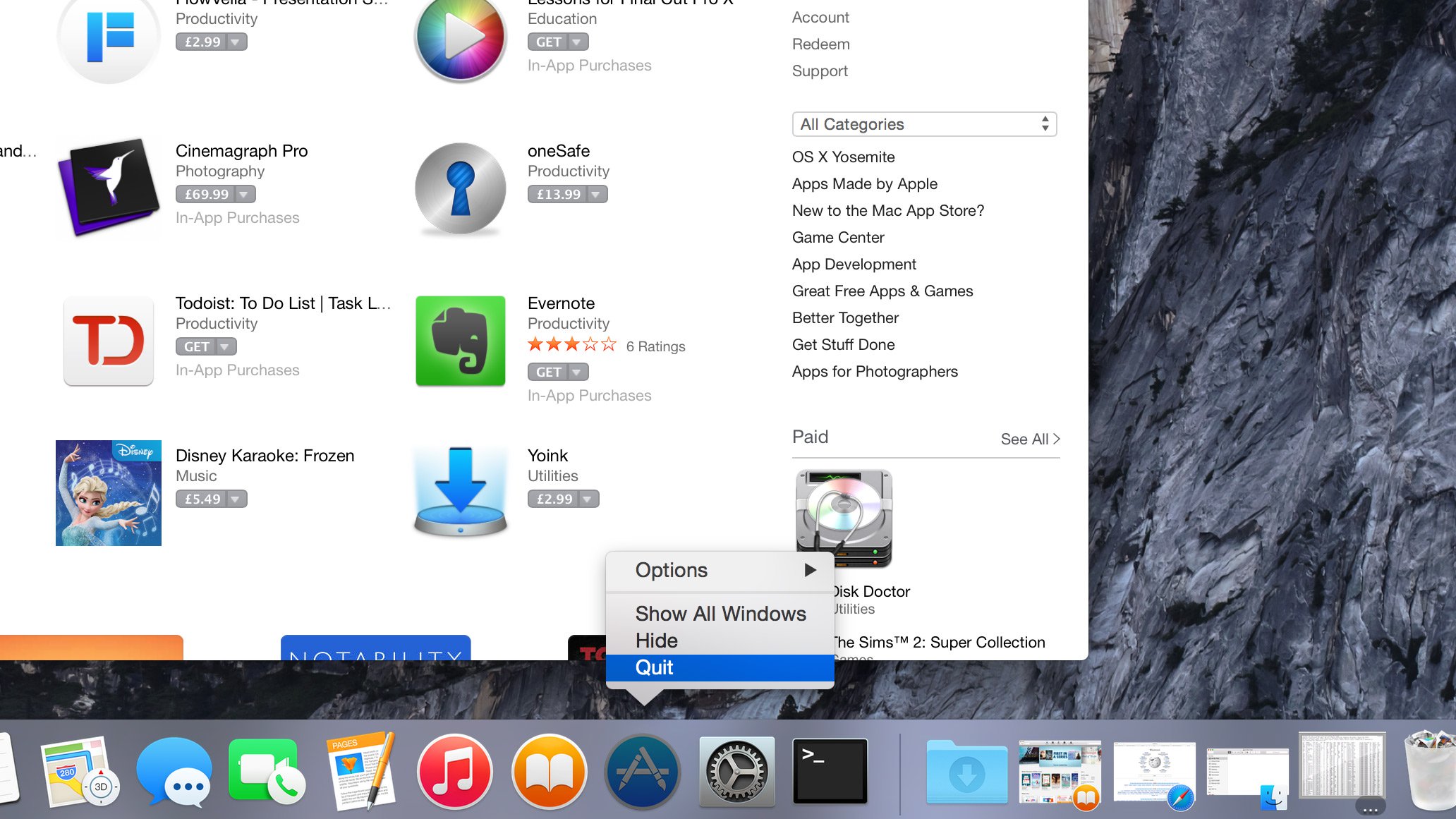
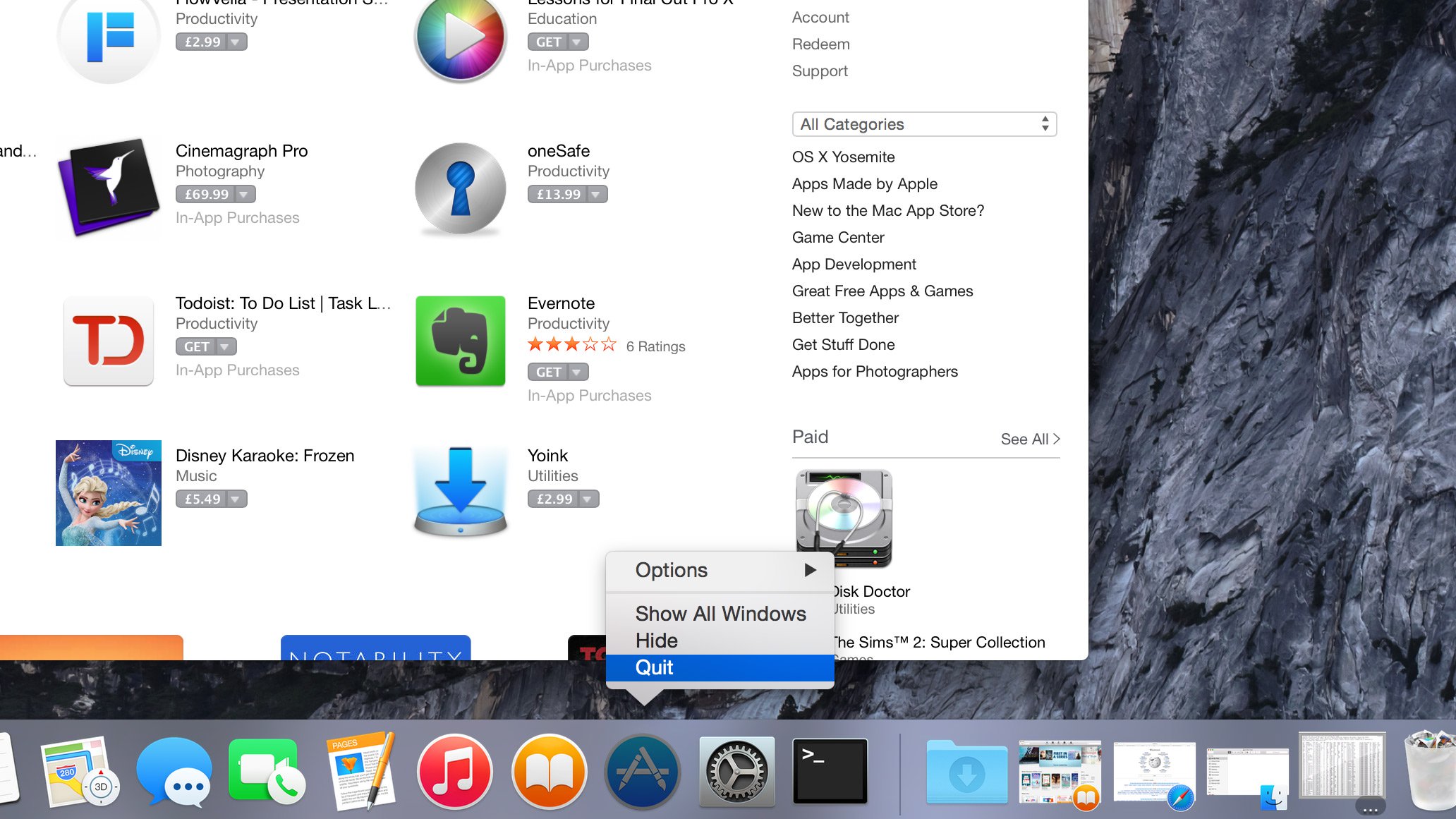
Jest inny sposób na dostęp do Force Quit Komenda: jeśli zmienisz się na działającą grę, kliknij ikonę Apple w lewym górnym rogu ekranu, z listy rozwijanej można wybrać opcję Wymuś wycofanie.
To wygrane Po prostu wymuszaj zamknij aplikację, której używasz – wyświetli listę wszystkich obecnie otwartych aplikacji, z których możesz wybrać zamrożone do Force Quit.
(!!! 2!
Innym sposobem na wymuszenie zamknięcia aplikacji jest przytrzymanie klawisza Cmd + Alt + Klawisze Esc. Na liście pojawia się każda aplikacja działająca obecnie w Twoim systemie, a ta, z którą masz problemy, najprawdopodobniej ma na końcu „Nie odpowiadające”. Podświetl aplikację, a następnie kliknij przycisk Wciśnij przycisk Zakończ w dolnej części okna. Spróbuj ponownie uruchomić aplikację, aby sprawdzić, czy problem został rozwiązany. W ciężkich przypadkach dowiesz się, że nie można faktycznie uciec z samej aplikacji, aby wykonać powyższe polecenia. Jeśli tak jest, nadal masz komendę, której możesz użyć. Wystarczy przytrzymać przyciski Cmd + Alt + Shift + Esc, a system MacOS zamknie aplikację, która aktualnie jest aktywna na ekranie. Jeśli masz problemy z systemem, powiedz wirowanie piłki plażowej pojawia się bardziej niż zwykle, a następnie jednym ze sposobów sprawdzenia, co się dzieje, -in Activity Monitor. Znajdziesz to przydatne narzędzie, przechodząc do Findera i przejdź do Applications> Utilities> Activity Monitor. Po uruchomieniu tego narzędzia wyświetlane są wszystkie aplikacje i usługi korzystające z CPU, pamięci i sieci. Dwukrotne kliknięcie dowolnej aplikacji spowoduje wyświetlenie osobnego okna zawierającego więcej informacji o aplikacji I jego aktualne wymagania. Stąd możesz wybrać próbkę aplikacji, która w krótkim czasie wyświetla raport o jego działaniach, ale jest to procedura techniczna, a wyniki są niezrozumiałe dla większości ludzi. Więcej Użyteczne polecenie to przycisk Zakończ, co oczywiście zamknie aplikację. Czasem aplikacja może się w kłopoty i powodować zamrożenie całego systemu. Chociaż te przypadki są rzadkie, to się zdarzają, a ostatecznie jedyną opcją jest wstrzymanie przycisku zasilania komputera Mac na kilka sekund. Zwykle po naciśnięciu przycisku zasilania wiadomość jest Wysłane do systemu informujące o tym, że chcesz je zamknąć. System zazwyczaj reaguje, ustawiając maszynę na spoczynek. Trzymanie przycisku dłużej daje okno dialogowe z różnymi opcjami, takimi jak Uruchom ponownie, Spać lub Zamknij. Ale w poważnym wypadku w systemie, nawet ta opcja może się nie pojawić. Więc ostatnim czynnikiem jest przytrzymanie przycisku aż do całkowitego odcięcia zasilania. Teraz, co pozwoli Ci na ponowne uruchomienie komputera i wrócić do komputera Mac z powodu nagłej natury zamykania, może się okazać, że niezapisane dane zostaną utracone. To nie jest doskonałe, ale czasami jego Jedyny sposób na powrót i działanie. 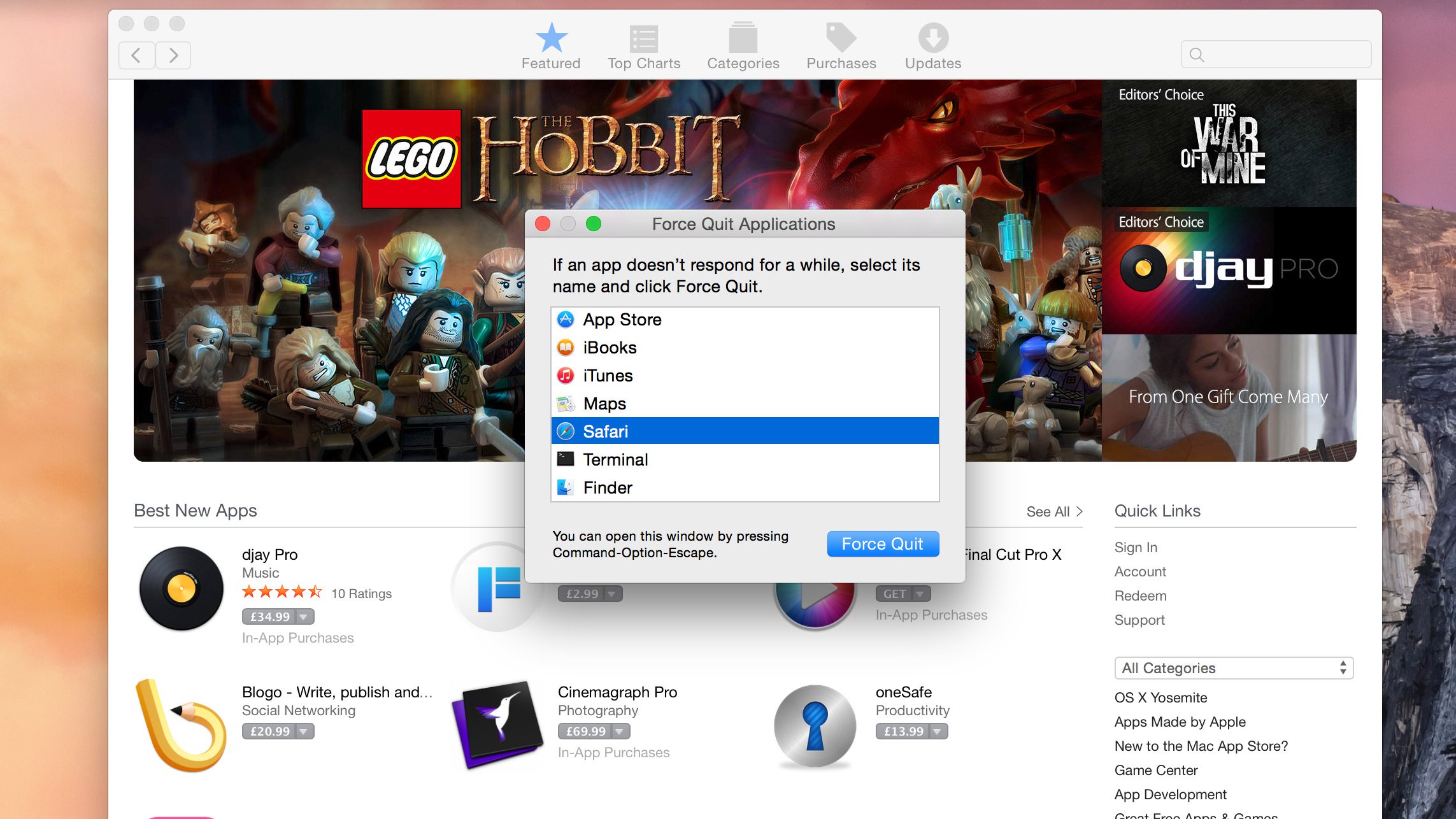
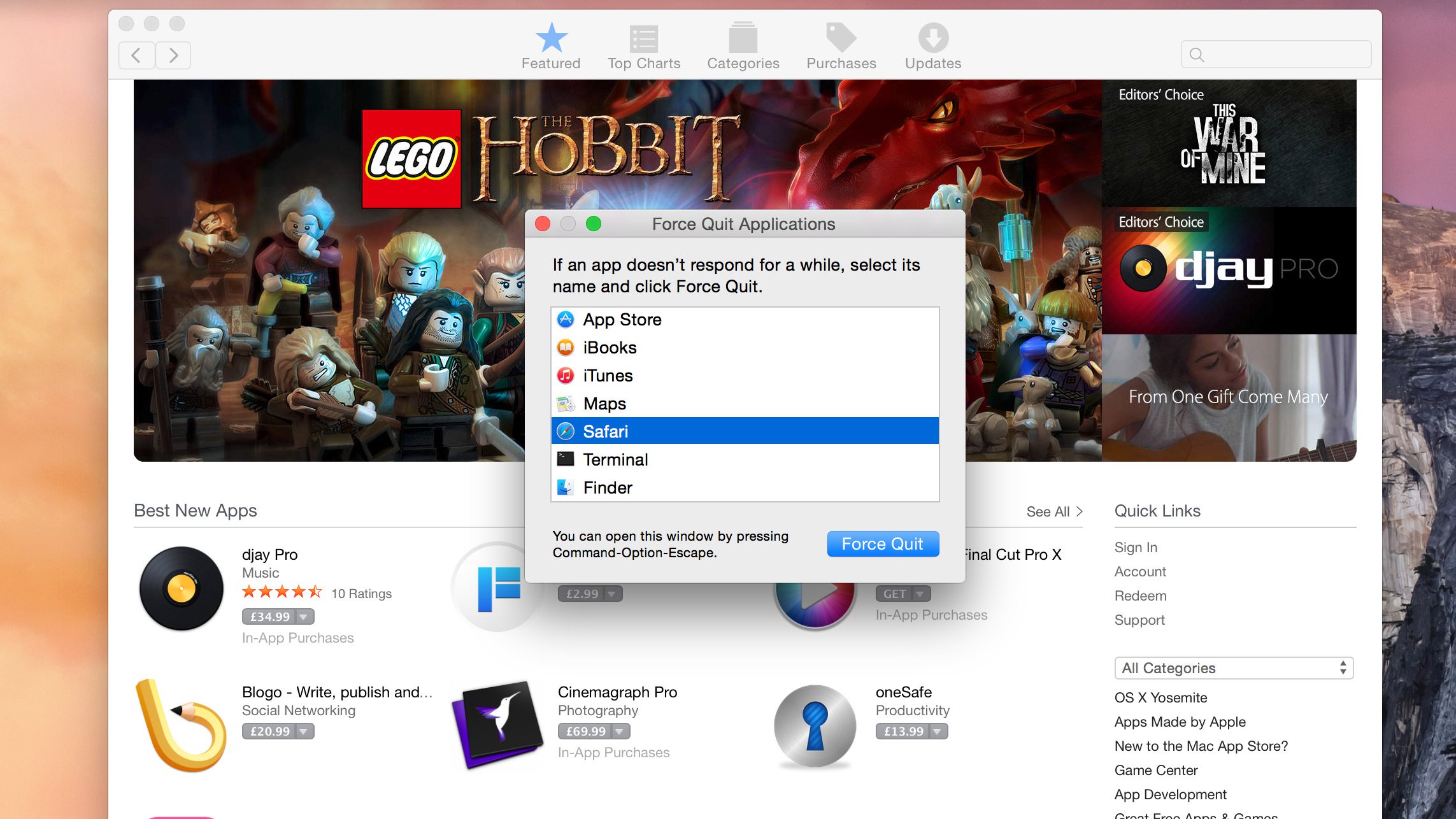
Co zrobić, gdy Nie możesz opuścić aplikacji
Użyj monitora aktywności
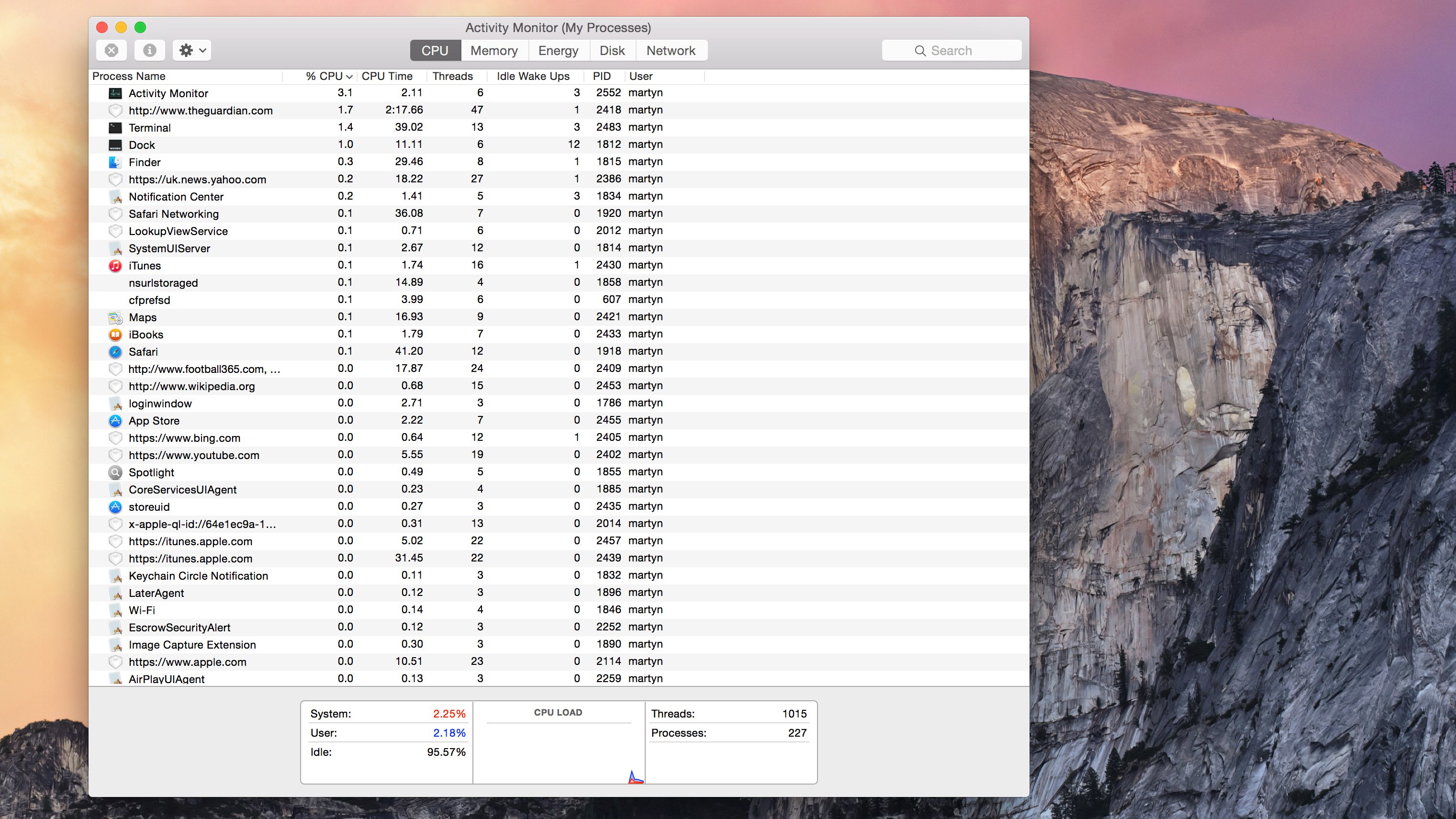
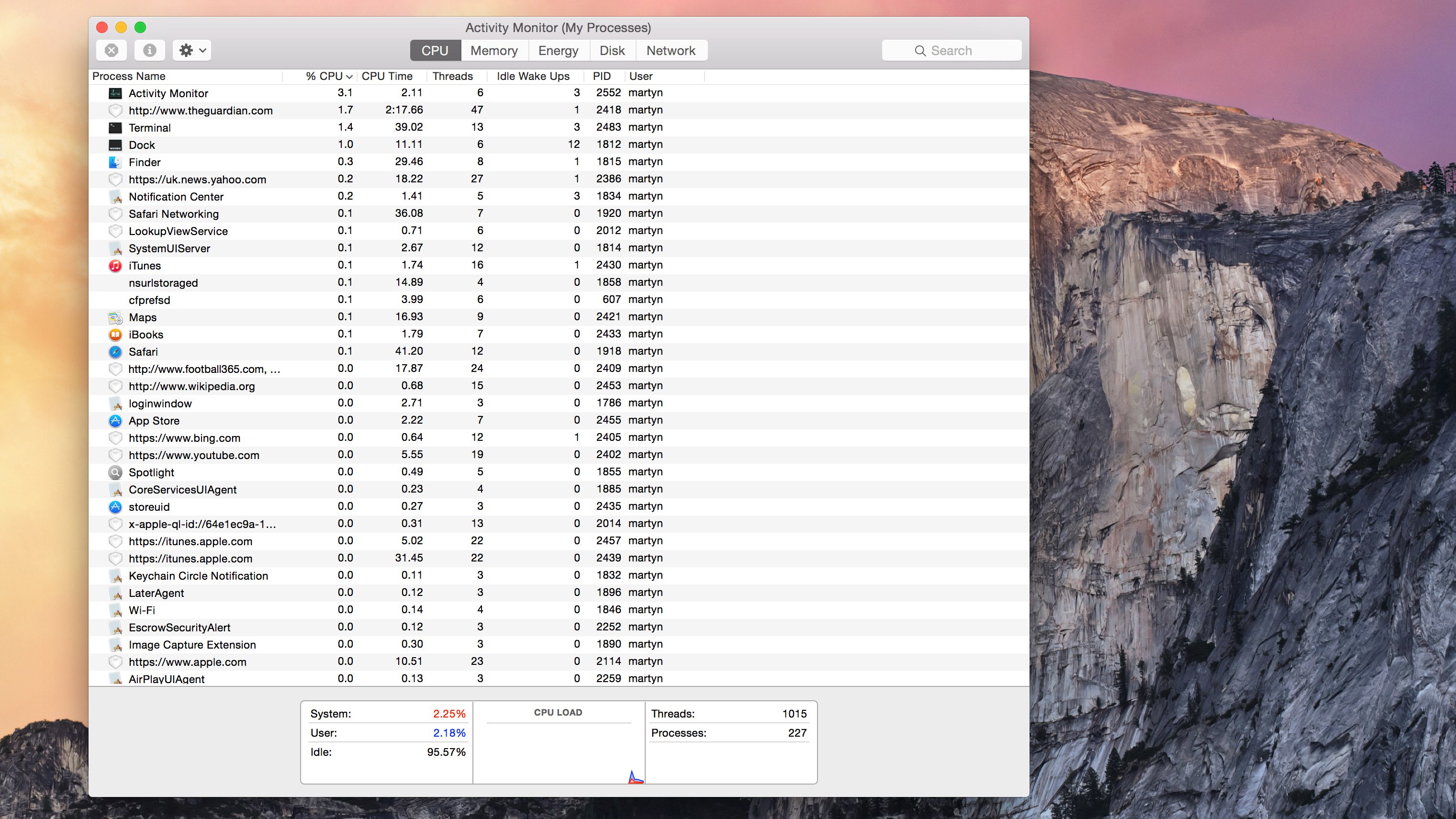
Co robić Gdy komputer jest zamrożony