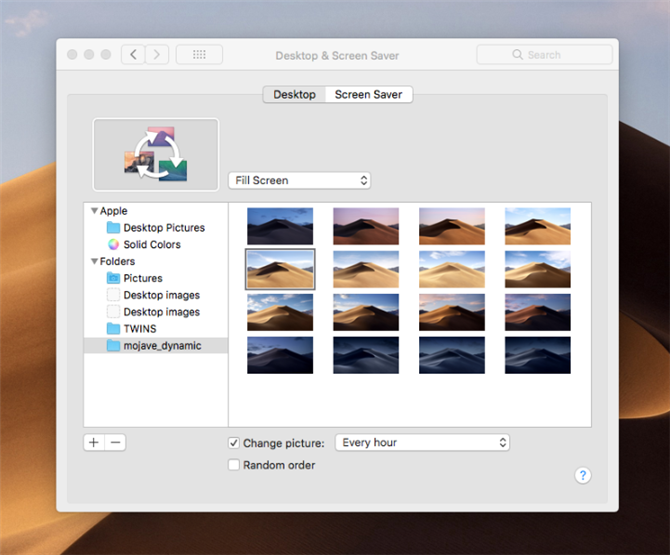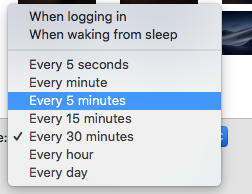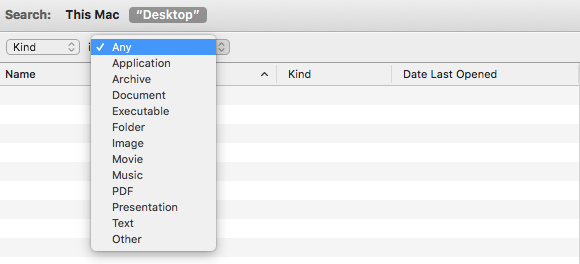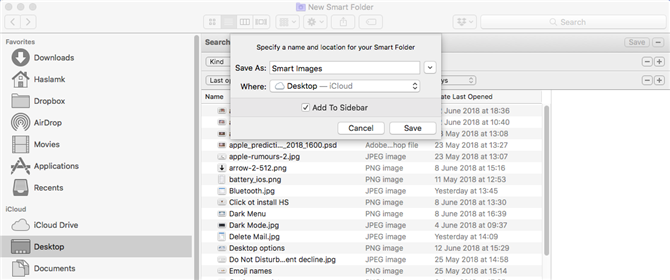Jeśli jesteś częścią programu deweloperskiego Apple’a, możesz dostać się do serwisu Mojave już teraz, a jeśli zapisałeś się na Mojave Public Beta, powinieneś zacząć korzystać z publicznej wersji beta, kiedy nadejdzie ona w czerwcu.
Jak uzyskać tapetę Mojave
Możesz pobrać tapetę Mojave i używać jej na Macu (lub nawet na komputerze, jeśli naprawdę chcesz zadzierać z ludzkimi głowami).
Ten plakat Reddit przesłał wszystkie obrazy, które łączą się, tworząc obraz Dynamic Desktop wydmy, którą Apple wykorzystuje do reprezentowania Mojave.
W folderze znajduje się łącznie 16 zdjęć tego samego sanddune, z których każdy przedstawia inną porę dnia.
Jeśli chcesz użyć tapety jako tapety na pulpicie, postępuj zgodnie z poniższymi instrukcjami.
- Przeciągnij folder z obrazami na pulpit lub jeszcze lepiej, skopiuj cały folder do Zdjęć.
- Kliknij prawym przyciskiem na pulpicie i wybierz Zmień tło pulpitu, spowoduje to przejście do panelu Wygaszacz ekranu i ekranu w Preferencjach systemowych.
- Otwórz okno Findera i przeciągnij i upuść folder z obrazami na białą przestrzeń pod folderami.

- Teraz możesz wybrać jeden obraz z kolekcji jako obraz pulpitu lub – co jest o wiele zabawniejsze – możesz utworzyć własny pulpit dynamiczny, a my pokażemy, jak dalej.
Jak uzyskać dynamiczny pulpit Mojave
Jeśli chcesz, aby obrazy pustyni Mojave zmieniały się w ciągu dnia, aby sprawiać wrażenie dnia i nocy, oto co robić.
- Poniżej zestawu obrazów zobaczysz opcję Zmień obrazek.
- Możesz teraz wybrać, jak często chcesz zmieniać obraz.

- Ponieważ dostępnych jest 16 zdjęć, na przykład co dzień można zobaczyć przepustkę dzienną co 80 minut, którą można ustawić na 5 minut.
- Jeśli chcesz spróbować dopasować obrazy do swojego dnia, zalecamy wybranie obrazu, który będzie najbardziej reprezentatywny w miejscu, w którym się znajdujesz, i wybierze godzinę.
Jedynym problemem związanym z tą metodą tworzenia pulpitu dynamicznego jest to, że tutaj, w Wielkiej Brytanii, jesteśmy w środku lata, z długimi dniami (słońce było dziś rano o 4.45 nad ranem i ustalone na 9.20pm).
Kiedy Apple uruchamia Mojave, pulpit dynamiczny powinien być połączony z godzinami dnia, w których się znajdujesz.
Jak zdobyć stosy pulpitu
Kiedy pojawią się w macOS Mojave, stosy pulpitu będą dobrym sposobem na uporządkowanie pulpitu.
Możesz teraz stworzyć efekt podobny do tego, używając Inteligentnych folderów.
Oto jak utworzyć folder inteligentny:
- Otwórz Finder.
- Kliknij Plik>Nowy inteligentny folder na pasku menu.
- Zostanie wyświetlone okno Findera z kilkoma dodatkowymi opcjami.
- Teraz wybierz typy plików, które chcesz wyszukać.
- Tutaj możesz wybrać Kind, Last Opened Date, Last Modified Date, Data utworzenia, Name i Contents.
- Teraz możesz wybrać rodzaj pliku, który chcesz dołączyć do tego inteligentnego folderu.

- Jeśli chcesz dokładniej określić rodzaj obrazu, np.
- Zobaczysz wszystkie obrazy znajdujące się na twoim Pulpicie w oknie Findera.
- Gdy będziesz zadowolony ze swojego Inteligentnego Folderu, kliknij Zapisz.

- Teraz musisz wybrać nazwę folderu Smart i poinformować komputer Mac, gdzie go zapisać.
Twój inteligentny folder pojawi się teraz na twoim pulpicie.
(Zauważ, że te foldery inteligentne nie przesuwają obrazów, po prostu tworzą rodzaj aliasu do obrazu w jego aktualnej lokalizacji).
Aby uzyskać więcej wskazówek na temat organizowania pulpitu, przeczytaj: Jak zorganizować pulpit komputera Mac.