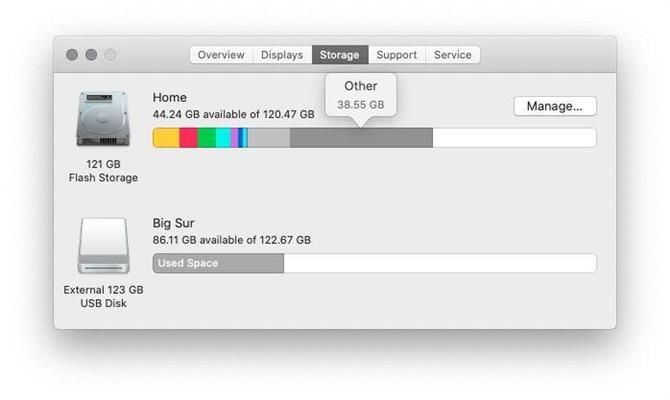Przestrzeń dyskowa na komputerze Mac jest cenna, zwłaszcza jeśli masz dysk SSD o pojemności 128 GB, a nawet 256 GB. Komputer Mac może zacząć zwalniać i nie działać tak dobrze, gdy pamięć jest prawie pełna, dlatego ważne jest, aby wiedzieć, co zużywa miejsce na dysku i usunąć zbędne pliki, które gromadzą się z czasem.
Innym powodem, dla którego może być konieczne zwolnienie miejsca na komputerze Mac, jest próba zainstalowania nowej aktualizacji systemu macOS. Big Sur był znany ze swoich wysokich wymagań dotyczących pamięci masowej, a niektórzy użytkownicy musieli zwolnić prawie 50 GB miejsca, aby go zainstalować. Mieliśmy dokładnie ten problem – przeczytaj Big Sur za duży dla Maca o pojemności 128 GB.
W obliczu potrzeby zwolnienia miejsca na komputerze Mac bez wątpienia zastanawiasz się, co możesz usunąć. Być może zakładasz najgorsze i przygotowujesz się do usunięcia niektórych zdjęć, filmów, muzyki i dokumentów – ale potem natkniesz się na przydział czegoś, co nazywa się Inna pamięć, która zajmuje wiele gigabajtów na dysku i zastanawiasz się, czy możesz zwolnić miejsce usuwając Inne.
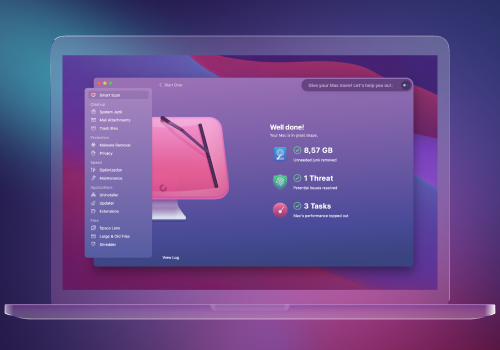
Od: MacPaw
Wyświetl ofertę
Znajdź ukryte śmieci, duże stare foldery, aplikacje działające w tle i duże ilości pamięci. Użyj CleanMyMac X, aby zwolnić miejsce na komputerze Mac i dostroić je do maksymalnej prędkości. Nowa wersja skutecznie blokuje oprogramowanie reklamowe, wyskakujące okienka przeglądarki i rozszerzenia wirusów.
<!–” Pobierz bezpłatną wersję 2021
W tym artykule odpowiemy na pytania: co to jest Inne w pamięci Maca, czy możesz usunąć Inne miejsce i czy powinieneś usunąć Inne? I co najważniejsze, wyjaśnimy, jak usunąć inne miejsce na komputerze Mac?
Co to są inne pliki na Maca?
W obliczu potrzeby zwolnienia miejsca na komputerze Mac domyślamy się, że pierwszy port zawinięcia dotyczył tego komputera Mac, gdzie jest przydatne narzędzie, które pomoże Ci zarządzać pamięcią masową – i zakładamy, że to tutaj gigantyczna kategoria Inne.
Jeśli nie znałeś widoku About This Mac, możesz skorzystać z narzędzi dostępnych za pośrednictwem About This Mac> Pamięć masowa, aby zobaczyć i zarządzać tym, co zajmuje wszystkie typy pamięci na komputerze Mac.
Przejdź do podstawowego przeglądu tego, co zajmuje miejsce na komputerze Mac, wykonując następujące czynności:
- Kliknij logo Apple w lewym górnym rogu.
- Idź do About This Mac.
- Wybierz Pamięć. Poczekaj, aż obliczy.
- W końcu zobaczysz wykres słupkowy pokazujący, jakie typy plików zajmują miejsce na komputerze Mac, podobnie jak na poniższym obrazku. W naszym przypadku żółty to Zdjęcia, czerwony to Aplikacje, jasnoniebieski to Wiadomości, fioletowy to Muzyka, ciemnoniebieski dla Mail, jasnoniebieski dla iCloud Drive i szary dla Systemu. Inny to największy konsument pamięci masowej w naszym przypadku: 38,55 GB

- Kliknij Zarządzaj, a zobaczysz ekran podobny do poniższego. Tutaj możesz tworzyć różne tweeksy w swoim systemie, wybierając na przykład przechowywanie plików w iCloud lub przeglądając pliki, aby zmniejszyć bałagan

- Jednak w ogóle nie możesz uzyskać dostępu do opcji Inne – zwróć uwagę, że jest wyszarzona w lewej kolumnie.
Przy tak dużym odbiorcy pamięci masowej Other najprawdopodobniej zastanawiasz się, czym właściwie jest Other.
Podczas gdy większość głównych kategorii typów plików jest prosta, odmiana Inne może być dość tajemnicza. Jeśli to nie jest muzyka, dokumenty, filmy, zdjęcia lub aplikacje, co to może być?
Etykieta „Inne” jest stosowana przez system do plików, które nie pasują bezpośrednio do tych typów, takich jak pakiety instalatora, pliki pamięci podręcznej, stare kopie zapasowe, rozszerzenia aplikacji, pliki tymczasowe i tym podobne. Większość to te, których już nie potrzebujesz, ale muszą być gdzieś przechowywane, więc trafiają do kategorii Inne. (Poza innym dużym użytkownikiem przestrzeni dyskowej jest System – mamy osobny artykuł o tym, co jest w Systemie i co można usunąć).
Jak dowiedzieć się, co jest w innych
Więc teraz wiemy, jakie typy plików trafiają do innych, ale jak możemy zobaczyć, co jest w innych na naszych komputerach Mac?
Aby zobaczyć, co zużywa całą tę inną przestrzeń, zechcesz udać się do folderu Biblioteka, ponieważ zwykle jest tam przechowywana większość innej zawartości.
W zależności od konfiguracji systemu możesz nie widzieć folderu Library w normalnym oknie Findera, więc najłatwiejszym sposobem bezpośredniego przejścia do niego jest wykonanie następujących czynności:
- Otwórz Finder.
- Kliknij opcję Idź na pasku menu.
- Wybierz Idź do folderu
- Następnie wpisz ~ / library i naciśnij enter.
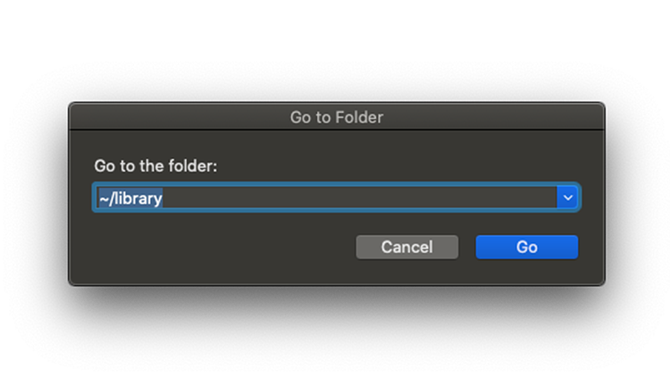
Zostanie wyświetlona długa lista folderów, z których większość będzie zawierać pliki uznane za inne. Niektóre z nich, od których warto zacząć, to Pamięci podręczne i Obsługa aplikacji, ale musisz przeszukać, aby zobaczyć, które podfoldery w nich można bezpiecznie usunąć.
Nie wszystkie pliki w folderze Inne będą widoczne. Jeśli chcesz wiedzieć, jak wyświetlić ukryte pliki, przeczytaj: Jak wyświetlić ukryte pliki na komputerze Mac.
Zanim jednak zaczniesz usuwać coś, przeczytaj dalej – ponieważ usunięcie niektórych z tych plików może wpłynąć na sposób działania komputera Mac!
Czy mogę usunąć inne pliki?
Tak, ale musisz uważać. Oczywiste rzeczy, takie jak pliki .dmg pozostałe po instalacjach, są w porządku, ale kiedy zaczniesz wchodzić do plików pamięci podręcznej i innych bardziej tępych typów, możesz szybko napotkać problemy.
Na przykład usunięcie pamięci podręcznej ze starej aplikacji, której już nie masz, nie spowoduje żadnych problemów. Ale jeśli usuniesz jeden z aplikacji, z której korzystasz, natychmiast zapomni o wszystkich twoich preferencjach i innych szczegółach.
Zasadniczo, jeśli nie jesteś pewien, co to jest lub co robi, zostaw to w spokoju. Oczywiście, jak zawsze, zdecydowanie zalecamy wykonanie pełnej kopii zapasowej systemu przed rozpoczęciem usuwania czegokolwiek, aby uniknąć katastrofy.
Po prostu postępuj zgodnie z naszym przewodnikiem krok po kroku, jak wykonać kopię zapasową komputera Mac i możesz rozpocząć czyszczenie systemu, wiedząc, że masz kopię, na której można się cofnąć, gdyby coś poszło nie tak.
Jak usunąć inne pliki
Gdy jesteś w folderze Biblioteki, inne pliki są usuwane w taki sam sposób, jak każdy normalny plik. Ponownie ostrzegamy, abyś był ostrożny!
Możesz usunąć pliki, klikając je prawym przyciskiem myszy i wybierając opcję Usuń do kosza (lub Kosz, jeśli jesteś w USA).
Następnie będziesz musiał opróżnić Kosz / Kosz później, w przeciwnym razie plik będzie nadal znajdować się na komputerze Mac.
Jednak usunięcie niektórych plików w ten sposób może pozostawić pewne pozostałości na komputerze Mac, więc naszą preferowaną metodą radzenia sobie z tego rodzaju procesami jest użycie jednego z dedykowanych pakietów oprogramowania do czyszczenia komputerów Mac, które pomogą Ci uniknąć kosztownych błędów.
Niektóre z naszych obecnych ulubionych to CleanMyMac X, MacCleaner 2 Pro i Daisy Disk, ale w naszym zestawieniu najlepszych programów do czyszczenia komputerów Mac i narzędzi optymalizacyjnych znajdziesz wybór innych doskonałych opcji.
Często mają one funkcje analizy systemu, które mogą podświetlić zbędne pliki, jednocześnie wstrzymując te, które są nadal regularnie używane. Jeśli chcesz je usunąć, wystarczy nacisnąć jeden przycisk, a nie przeszukiwać setki podfolderów i mieć nadzieję, że nie usuniesz niczego niezbędnego.
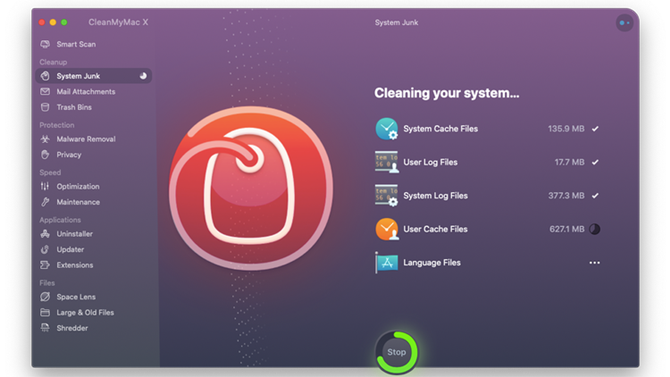
Będziesz musiał za nie zapłacić, ponieważ testy zwykle oferują jedynie możliwość diagnozowania problemów, a nie ich rozwiązywania, ale większość z nich jest warta swojej ceny, biorąc pod uwagę czas i frustrację, które mogą zaoszczędzić.
Użyliśmy CleanMyMac do usuwania plików, gdy potrzebowaliśmy zwolnić miejsce na macOS Big Sur. Istnieje wiele opcji, niektóre z nich omówimy poniżej:
Inteligentne skanowanie – przeskanuje komputer Mac i ostatecznie poinformuje Cię, jakie śmieci można usunąć. Możesz kliknąć Sprawdź szczegóły, aby zobaczyć, co sugeruje usunięcie. W naszym przypadku są to używane pliki pamięci podręcznej, uniwersalne pliki binarne, pliki dziennika systemowego, pliki językowe i tak dalej, do wielkości 4,56 GB. Istnieje również możliwość usunięcia załączników do poczty i wyróżnienia Kosza.
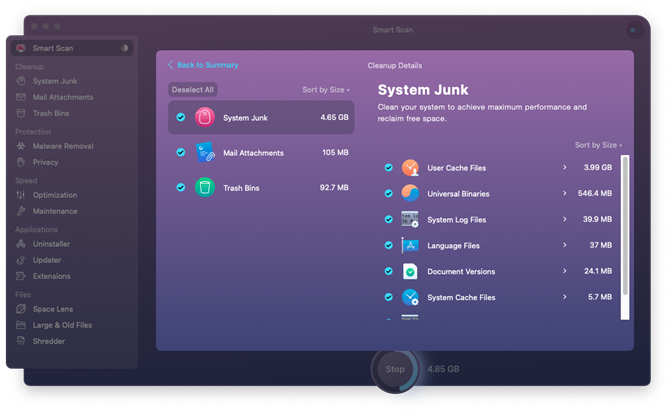
Duże i stare pliki – pozwala to usunąć pliki, które nie były otwierane przez jakiś czas. W naszym przypadku było to 5,23 GB.
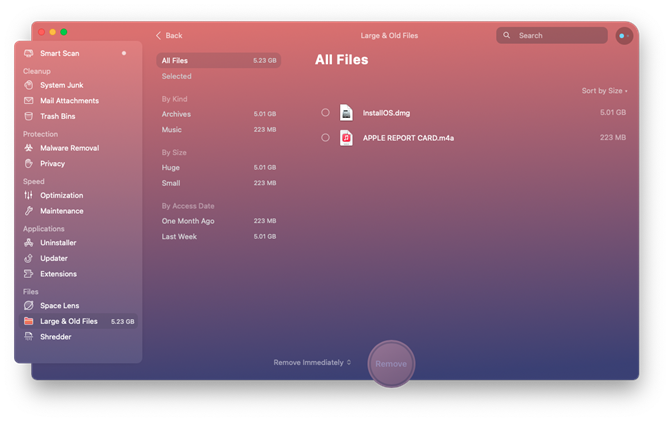
Możesz także użyć CleanMyMac do odinstalowania aplikacji.
CleanMyMac kosztuje 29,95 GBP / 29,95 USD (zwykle 34,95 GBP / 34,95 USD), jeśli kupisz plan na jeden komputer Mac. Istnieje również bezpłatna wersja próbna. Pobierz od programisty MacPaw tutaj.
Mamy również podsumowanie najlepszych programów do czyszczenia komputerów Mac, w których przyglądamy się następującym alternatywom dla CleanMyMac: DaisyDisk, MacBooster, Parallels ToolBox i MacCleaner Pro.
Przed zakupem dodatkowego oprogramowania lub zagłębieniem się w folder Biblioteki zapoznaj się z naszymi wskazówkami dotyczącymi zwalniania miejsca na komputerze Mac, ponieważ może istnieć kilka prostych rzeczy, które możesz zrobić, aby odzyskać tę cenną pamięć na dysku twardym.