Jeśli przyjaciel lub krewny boryka się z problemem na swoim iPhonie, iPadzie lub Macu, lub po prostu chce pokazać ci coś fajnego lub dziwnego, co robi urządzenie, ale nie możesz tam być, udostępnianie ekranu staje się twoim najlepszym przyjacielem.
Nie zawsze można się wyskoczyć i pomóc przyjaciołom lub członkom rodziny, ale obecnie jest to łatwiejsze niż kiedykolwiek, aby pomóc im zdalnie.
W tej funkcji zajmiemy się tym, jak udostępnić inny ekran Maca zdalnie z komputera Mac, a także jak udostępnić ekran na Macu na iPadzie lub iPhonie.
Chrome Remote Access
Jeśli używasz iPada (w szczególności) lub iPhone’a (jeśli myślisz, że będziesz w stanie wykonać dowolny szczegół na mniejszym ekranie), użyj zdalnego dostępu, aby wyświetlić i kontrolować, co jest na twoim przyjacielu
To dość skomplikowany proces, aby skonfigurować go po raz pierwszy, ale łatwe, jeśli chcesz zrobić to ponownie w przyszłości.
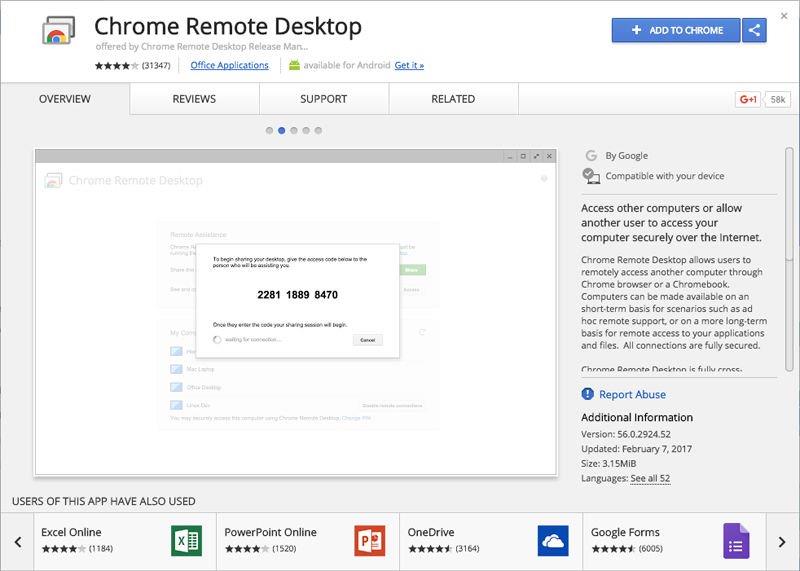
Na komputerze Mac
Otwórz Chrome i przejdź do Pulpitu zdalnego Chrome w Chrome Web Store.
Kliknij przycisk Rozpocznij w obszarze Moje komputery i wybierz opcję Włącz połączenia zdalne, Zaakceptuj i zainstaluj, a następnie OK.
Kliknij dwukrotnie plik chromeeremotedesktop.dmg w folderze Pobrane, a następnie dwukrotnie kliknij ikonę Hosta Pulpitu Chrome.pkg, która pojawia się w Finderze.
Wróć do okna Pulpit zdalny Chrome i kliknij OK.
Zostanie otwarte okno Preferencje hosta pulpitu zdalnego Chrome.
Kliknij OK w oknie Pulpit zdalny Chrome.
Na iPadzie / iPhonie
Na iPadzie musisz pobrać aplikację Pulpit zdalny Chrome.
Istnieje kilka innych doskonałych aplikacji do zdalnego sterowania na iPada, ale większość z nich pobiera miesięczną opłatę, dlatego wracamy do Chrome Remote Access.
Bardziej szczegółowo przyjrzymy się temu podejściu w oddzielnym artykule: Jak uzyskać zdalny dostęp do komputera Mac z iPada za darmo
Udostępnianie ekranu na Macu
Jeśli jesteś na Macu, najprostszym sposobem na uzyskanie dostępu do ekranu przyjaciela lub kolegi i sterowanie nim jest skorzystanie z funkcji współdzielenia ekranu wbudowanej w macOS.
Uruchom wyszukiwanie Spotlight (Cmd + Space) i wprowadź 'udostępnianie ekranu ’ – zaproponuje autouzupełnianie po wpisaniu kilku pierwszych liter.
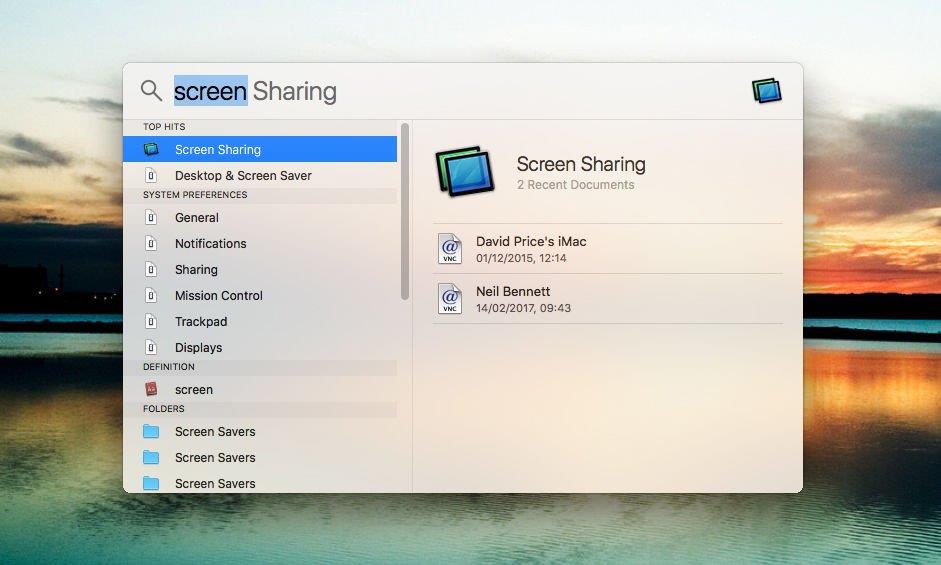
Pojawi się okno dialogowe z pojedynczym polem o nazwie 'Nazwa hosta lub Apple ID ’.
(W rzeczywistości, jeśli plik Kontakty dla tej osoby zawiera poprawny adres e-mail, możesz po prostu wpisać kilka pierwszych liter swojego imienia i nazwiska, a następnie wybrać je z podanych opcji autouzupełniania. Kontakty skonfigurowane poprawnie do tego będą miały
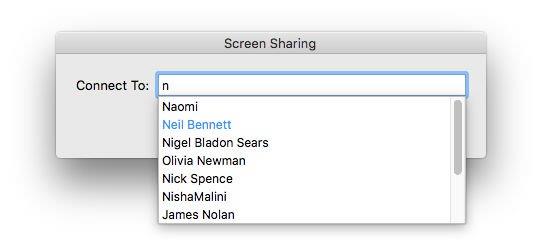
Zaproszenie pojawi się jako powiadomienie na Macu współpracownika;
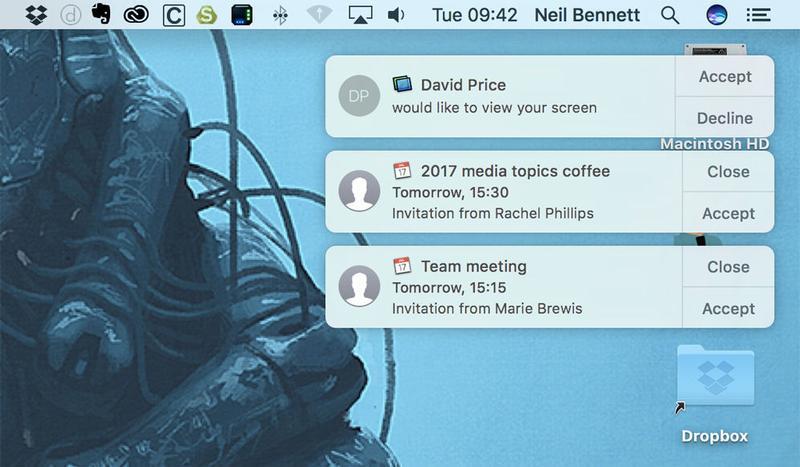
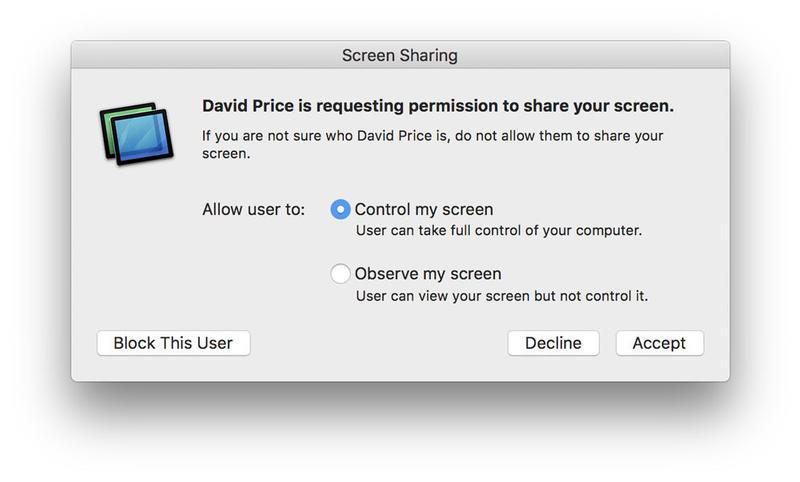
Pulpit Twojego kolegi pojawi się na twoim pulpicie jako okno.
W trybie kontrolnym szybkość zależy zarówno od szybkości sieci, jak i od połączenia internetowego drugiej osoby.
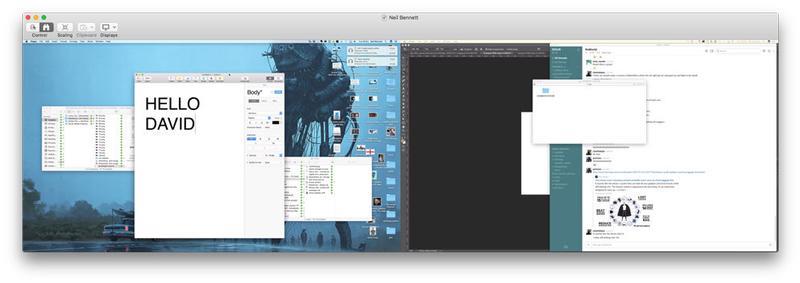
Możesz powiększać i pomniejszać, a jeśli chcesz uaktualnić swoje uprawnienia z obserwowania do kontrolowania, możesz kliknąć lewą opcję (kursor wewnątrz kółka) w lewym górnym rogu okna, oznaczoną jako Kontrola. Pokaż pasek narzędzi w menu.)
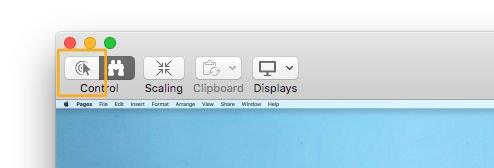
Po zakończeniu kliknij ikonę Współdzielenie ekranu na komputerze Mac i wybierz opcję Podział ekranu.
Rozwiązywanie problemów z komputerem Mac znajomego w Wiadomościach lub FaceTime
Możesz rozwiązywać problemy z komputerem Mac znajomego za pomocą nowej funkcji Udostępnianie ekranu w Wiadomościach i FaceTime.
W tej funkcji przyjmiemy, że znajomy właśnie zadzwonił do ciebie i poprosił o pomoc w naprawieniu komputera.
Zarówno zarejestruj się w Apple ID i iCloud
Aby to zadziałało, musisz zarejestrować się w usłudze iCloud i iMessages firmy Apple. iCloud i upewnij się, że jesteś zalogowany (jeśli nie, podaj swój Apple ID i hasło i kliknij Zaloguj się).
Upewnij się, że rozmawiasz z nimi przez telefon lub używasz FaceTime, i poproś ich, aby kliknęli Preferencje systemowe>iCloud i odczytać wiadomość e-mail pod swoim imieniem (często, ale nie zawsze, jest to adres e-mail iCloud.com).
Użyj trybu obserwowania ekranu
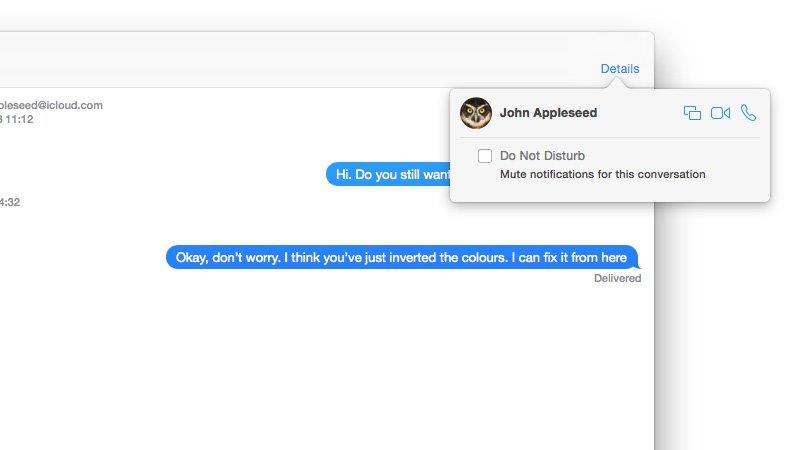
Po zalogowaniu się w usłudze iCloud i posiadaniu identyfikatora Apple ID Twojego przyjaciela, możesz rozpocząć.
- Otwórz wiadomości na komputerze Mac.
- Kliknij opcję Nowa wiadomość i wprowadź swój identyfikator Apple ID w polu Do (możesz również kliknąć je na pasku bocznym Wiadomości, jeśli wcześniej korzystałeś z Wiadomości, aby czatować z nimi).
- Kliknij Szczegóły w prawym górnym rogu.
- Kliknij ikonę Udostępnij ekran (dwa małe prostokąty).
- Wybierz polecenie Poproś o udostępnienie ekranu z menu rozwijanego.
- Druga osoba otrzymuje powiadomienie z prośbą o udostępnienie ekranu.
- Na pulpicie pojawi się okno wyświetlające ich ekran.
- Kliknij okno (wyświetlając ekran) za pomocą myszy, aby podświetlić część ekranu za pomocą koła reflektora.
Użyj tego wyróżnienia podczas rozmowy z nimi przez telefon lub FaceTime, aby poprowadzić ich przez system operacyjny i pokazać im, które przyciski kliknąć i opcje menu do wyboru.
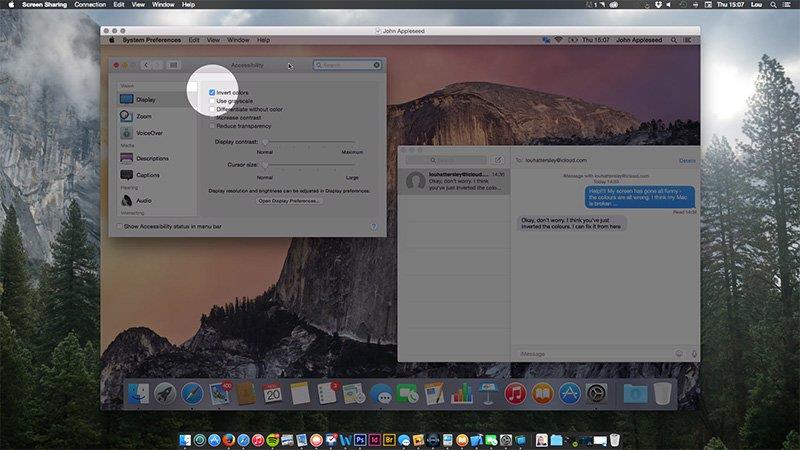
Zobacz pulpit Mac na iPadzie lub iPhonie za pomocą VNC Viewer
Uzyskanie dostępu do komputera w tej samej sieci co iPad, iPhone lub iPod touch jest zwykle kwestią wpisania adresu IP lub nazwy komputera sieci lokalnej, gdy zostanie wyświetlony monit w aplikacjach omówionych poniżej.
Jednak dostęp do komputera spoza domu lub biura jest bardziej skomplikowany.
Warto również skonfigurować usługę dynamicznego DNS, aby można było łączyć się za pośrednictwem nazwy hosta, a nie adresu IP, który jest podatny na zmiany.
Konfigurowanie komputera Mac i iPada do udostępniania ekranu
macOS używa ustalonego protokołu Virtual Network Computing (VNC), aby zdalnie współużytkować pulpit, więc każda aplikacja iOS obsługująca VNC będzie działała.
Przed użyciem musisz skonfigurować komputer Mac, z którym chcesz się połączyć: umieść zaznaczenie obok opcji Udostępnianie ekranu w komponencie Udostępnianie w Preferencjach systemowych, a następnie kliknij przycisk Ustawienia komputera i upewnij się, że nie ma zaznaczonego pola obok jednego z elementów
Zwróć uwagę na adres pod nagłówkiem, który brzmi: Współdzielenie ekranu: Włączone.
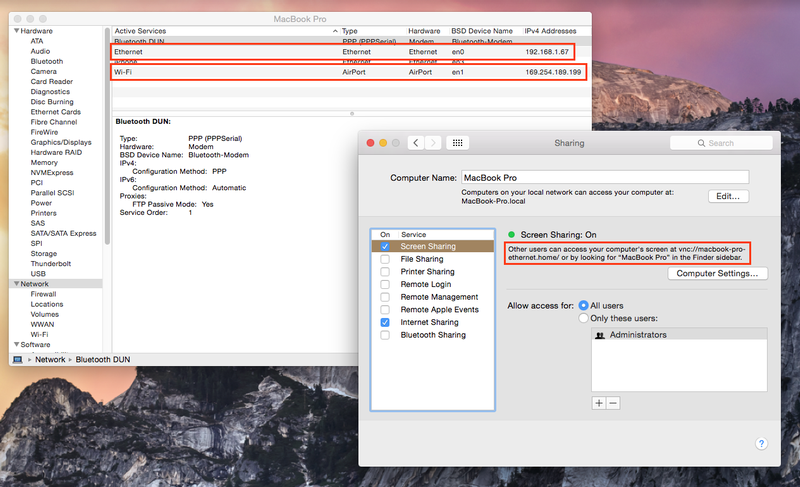
Na komputerze Mac trzeba zanotować nazwę komputera lub jego adres IP, jak tutaj zaznaczono
Podłączanie do komputera Mac (lub komputera) z iPada lub iPhone’a
Na urządzeniu z systemem iOS otwórz aplikację VNC Viewer i kliknij ikonę plusa w prawym górnym rogu.
Kliknij Gotowe, a następnie przycisk Połącz.
Natychmiast połączysz się i zobaczysz panel porad pokazujący niektóre sztuczki kontrolne.
Aby wyświetlić klawiaturę do pisania, kliknij ikonę klawiatury na pasku narzędzi u góry ekranu.
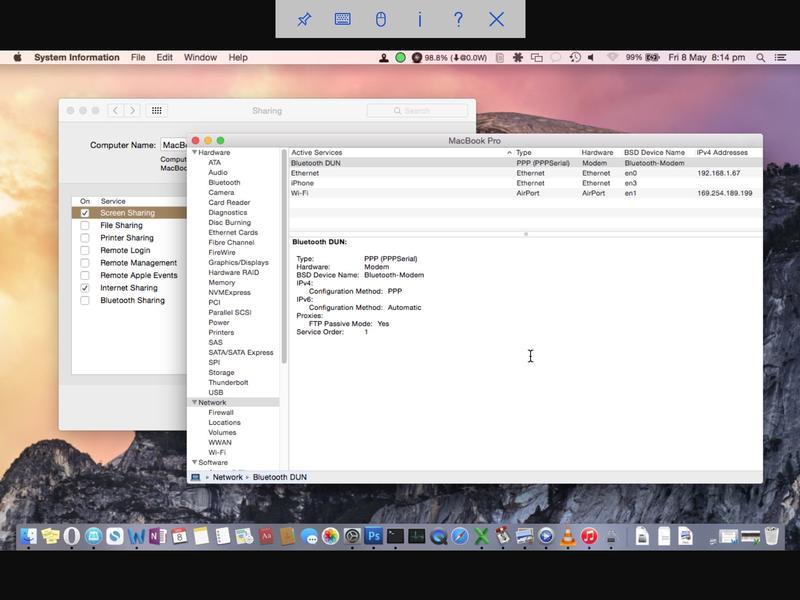
Za pomocą bezpłatnej aplikacji VNC Viewer można zdalnie sterować pulpitem komputera Mac
Jeśli chcesz połączyć się z pulpitem systemu Linux, możesz zainstalować pakiet serwera VNC (po prostu sprawdź archiwum pakietów w dystrybucji), a do połączenia możesz użyć tej samej aplikacji VNC Viewer, jak opisano powyżej.
Połącz się ze zdalnymi komputerami z systemem Windows za pomocą iPada lub iPhone’a
Microsoft ma zaskakującą liczbę aplikacji dostępnych na iOS, a jednym z nich jest Microsoft Remote Desktop.
W typowy sposób Microsoft nie wszystkie wersje systemu Windows mają wbudowaną kompatybilność ze zdalnym pulpitem;
Przed użyciem Pulpitu zdalnego należy go aktywować na komputerze z systemem Windows, do którego chcesz uzyskać dostęp.
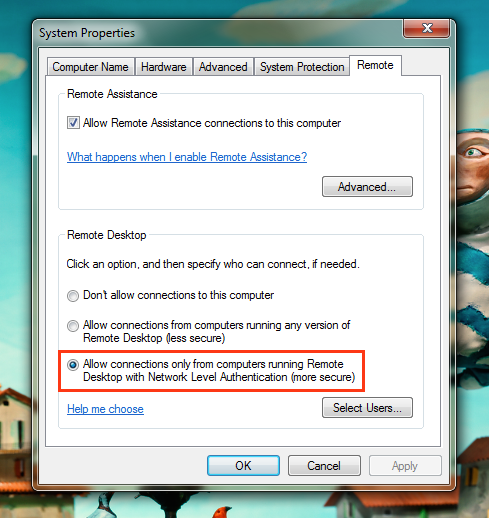
Musisz aktywować Pulpit zdalny w systemie Windows, ale nie jest on dostępny we wszystkich wersjach systemu operacyjnego
Musisz również znać adres IP komputera z systemem Windows.
Uruchom aplikację Microsoft Remote Desktop na urządzeniu z systemem iOS i kliknij przycisk plus w prawym górnym rogu, a następnie wybierz Dodaj komputer lub serwer.
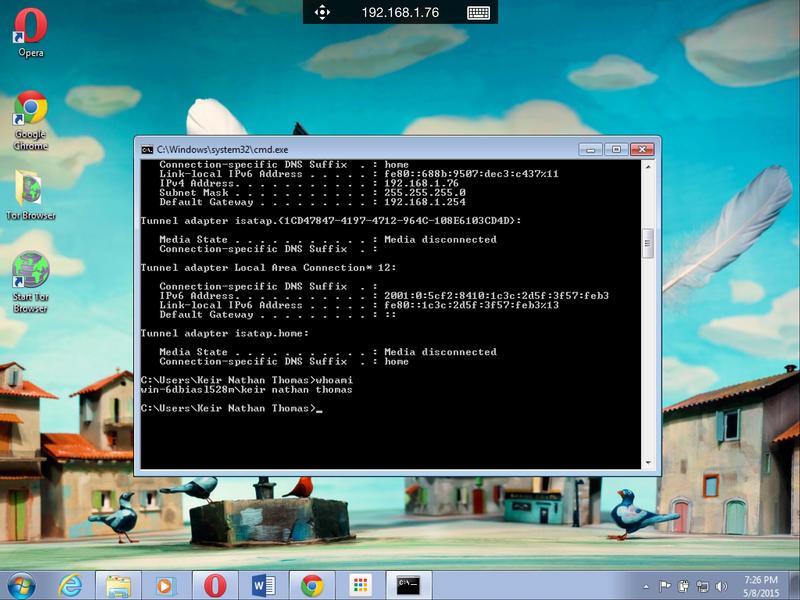
Podłączanie do zdalnego pulpitu systemu Windows można wykonać za pomocą bezpłatnej aplikacji Microsoft Remote Desktop
Zobaczysz pulpit komputera zdalnego, a palcem przesuniesz kursor myszy.
Aby odłączyć, dotknij paska narzędzi, a następnie dotknij X po lewej stronie listy miniatur po lewej stronie ekranu.
FaceTime
Jeśli wszystko to wydaje się zbyt dużym kłopotem, nie zapomnij, że zawsze możesz skorzystać z prostej opcji.
Oczywiście takie podejście nie pozwala na rzeczywisty dostęp do ekranu ani sterowanie nim, a jeśli chcesz zobaczyć, co dzieje się w naprawdę precyzyjnych szczegółach, to nie jest najlepsza opcja.






