Jeśli masz komputer Mac od kilku lat, możesz spoglądać tęsknie na stronę Apple, chcąc usprawiedliwić koszt zakupu nowego komputera Mac.
Istnieje kilka powodów, dla których Twój komputer Mac może działać wolno.
Możesz mieć zbyt wiele rzeczy, które próbują uruchamiać się automatycznie po uruchomieniu lub może po prostu uruchamiać zbyt wiele programów naraz – użytkownicy komputerów Mac często nie zamykają swoich maszyn pod koniec dnia, więc niektóre aplikacje mogą mieć
Poświęcenie odrobiny czasu na wyczyszczenie systemu operacyjnego i wykonanie podstawowych czynności związanych z programami pomoże Macowi w szybkim osiągnięciu pełnej prędkości.
Innym sposobem na przyspieszenie pracy komputera Mac jest stać się ekspertem w korzystaniu z preferencji systemowych i innych funkcji – dzięki czemu możesz wykonywać zadania jeszcze szybciej.
Lou Hattersley, Vic Lennard, Kenny Hemphill i Martyn Casserly również przyczynili się do powstania tego artykułu.
Najlepsze oprogramowanie do przyspieszenia komputera Mac
Chociaż możliwe jest osiągnięcie wielu funkcji oferowanych w aplikacjach firm trzecich przy użyciu technik wymienionych poniżej, automatyczny charakter oprogramowania na zamówienie przyspiesza i upraszcza proces.
Oto niektóre z najlepszych wirtualnych narzędzi do utrzymywania komputera Mac w dobrym stanie.
Dr Cleaner
Jednym z popularnych narzędzi, który jest przykładem tej zasady, jest Dr Cleaner firmy Trend Micro.
Korzystanie z tych funkcji może sprawić, że nie będziesz mieć nadmiernego wewnętrznego dysku, ponieważ może to doprowadzić do spadku wydajności.
Uruchomienie narzędzia Dr Cleaner powoduje wyświetlenie małego panelu u góry ekranu z sekcjami dotyczącymi użycia procesora, ilością niepotrzebnych plików na dysku i aktualnym stanem pamięci.
Istnieją opcje usuwania niepotrzebnych plików, czyszczenia pamięci, a także Optymalizatora systemu, który umożliwia bardziej szczegółowe poruszanie się po różnych funkcjach.
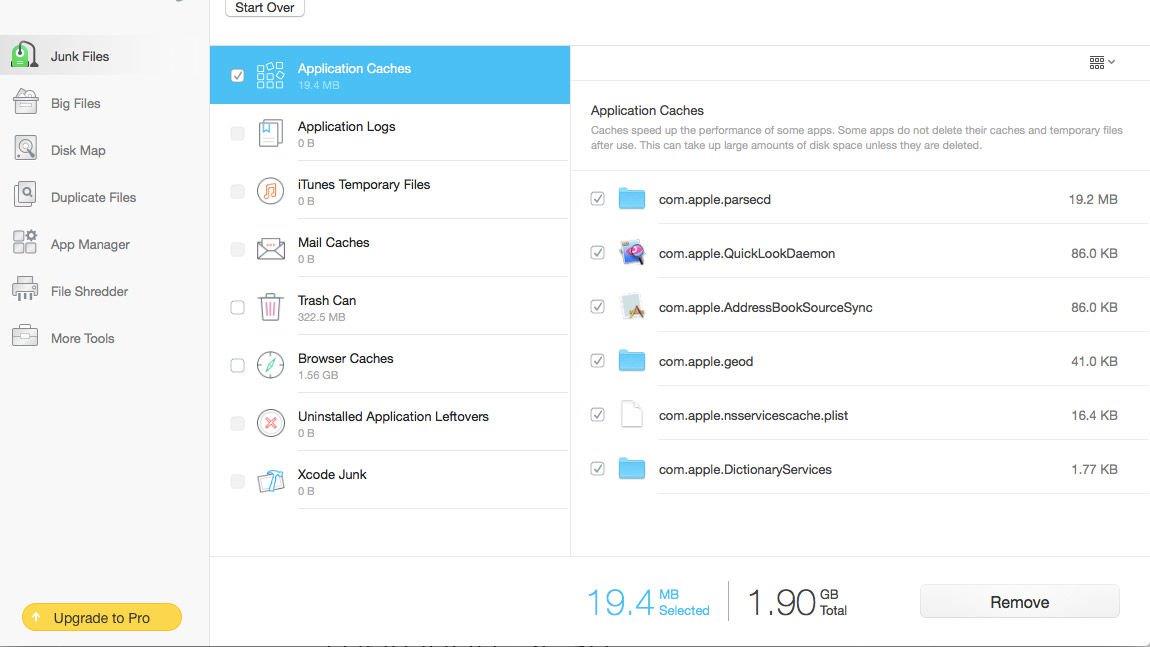
Nadal musisz spędzać czas sprawdzając, które pliki chcesz usunąć, aby Dr Cleaner mógł je usunąć, ale proces ten jest o wiele szybszy niż ręczna trasa dzięki jego interfejsowi i wydajności.
Oczywiście zawsze zalecamy zrobienie kopii zapasowej dysku twardego przed rozpoczęciem jakiejkolwiek procedury czyszczenia, na wypadek gdyby ważne pliki zostały uwięzione pośród dżetów.
Dr Cleaner jest dostępny do bezpłatnego pobrania w App Store, ale obecnie dostępne są również dwie inne poziomy.
App Cleaner & Uninstaller
Inną dobrą opcją do usuwania nieszyfrowania dysku twardego jest App Cleaner & Uninstaller, który, jak sugeruje nazwa, usuwa aplikacje i powiązane z nimi pliki.
Aplikacja pozwala identyfikować i wyłączać aplikacje, które otwierają się po uruchomieniu komputera Mac, ponieważ mogą to być zużywające zasoby.
Aktualizacja do wersji Premium kosztuje 3,99 GBP / 3,99 USD i dodaje możliwość wyłączenia rozszerzeń systemu, które mogą obniżać wydajność.
Malwarebytes dla komputerów Mac
Podczas gdy macOS jest ogólnie wolny od większości wirusów i złośliwego oprogramowania, które atakują użytkowników Windowsa, nie oznacza to, że powinieneś być zadowolony.
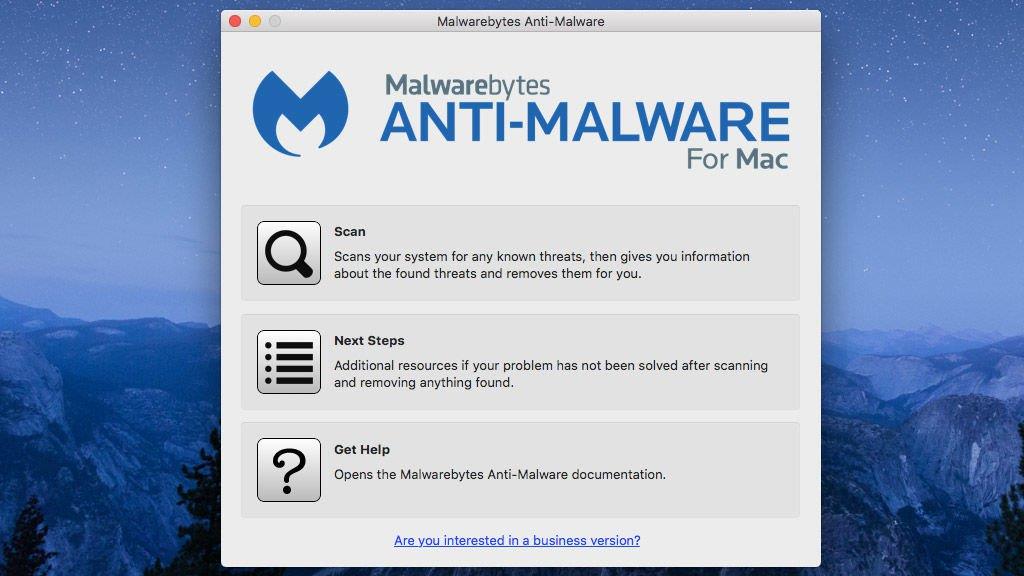
Malwarebytes dla komputerów Mac to bezpłatna opcja, która skanuje dyski w poszukiwaniu czegoś niepożądanego i może następnie usunąć niechcianych interlokatorów.
(Jeśli chcesz rozważyć inne opcje, zapoznaj się z naszym podsumowaniem Best antywirusa dla komputerów Mac.)
Dashlane
Okay, to trochę oszustwo, ale czasami jedną z głównych rzeczy, które spowalniają pracę, jest zapamiętanie haseł.
Dashlane twierdzi, że korzystanie z aplikacji pozwoli zaoszczędzić przeciętnemu użytkownikowi 50 godzin rocznie, dlatego uważamy, że pasuje do tego artykułu.
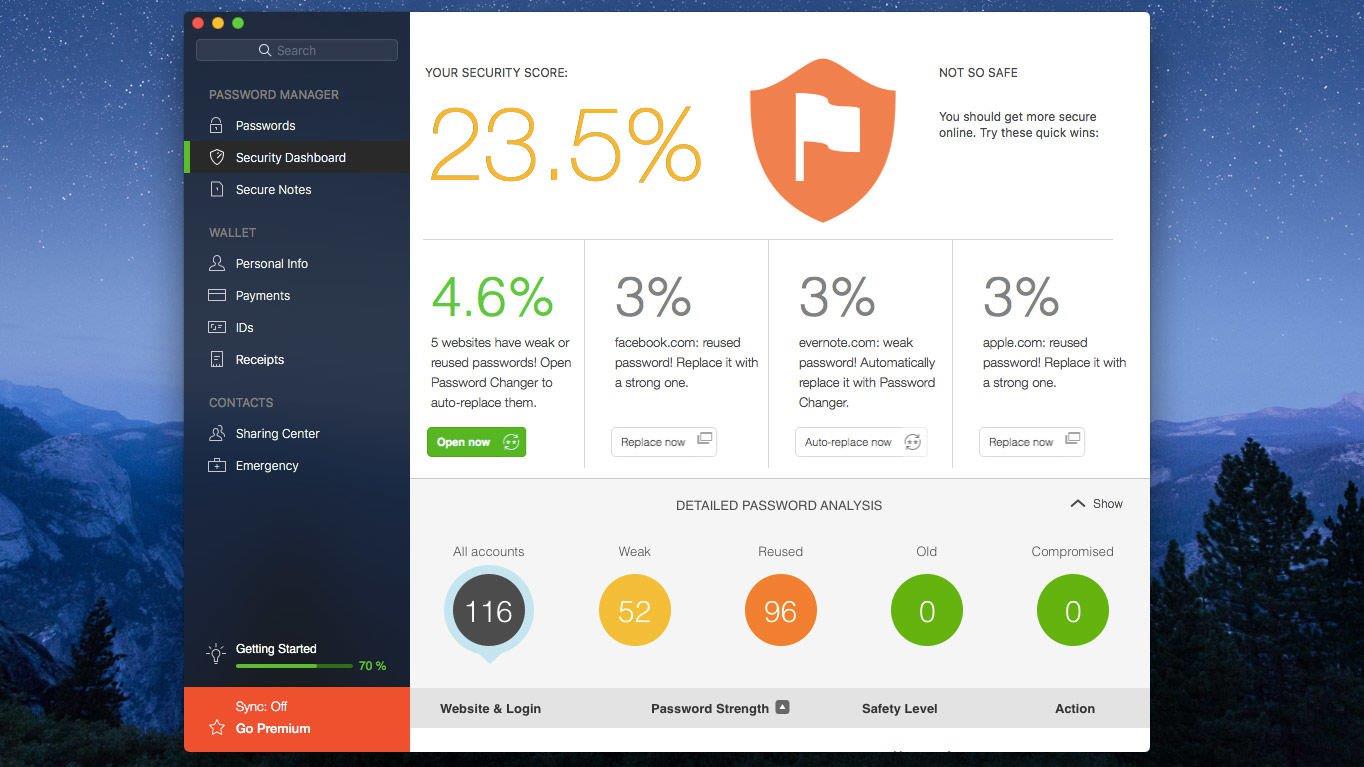
Wszystkie szczegóły konta i hasła są bezpiecznie zablokowane za bezpiecznym hasłem głównym, które jest jedynym, którego musisz znać.
Dashlane jest bezpłatne dla jednego urządzenia, ale jeśli chcesz go używać na swoim iPhonie, iPadzie i innych komputerach, będzie to kosztować 38,99 £ / 39,99 $ rocznie.
Sprawdź naszą funkcję Best Password Manager for Mac, aby zobaczyć, które inne są warte obejrzenia.
Włącznik przycinania 4
Na koniec, zanim spróbujemy obszernych ręcznych obejść poniżej, zalecamy zakup opcji Trim Enabler 4. Jeśli korzystasz z komputera Mac z dyskiem SSD, oprogramowanie sprytnie i subtelnie monitoruje stan dysku, poprawia wydajność i umożliwia test porównawczy.
Kliknij tutaj, aby pobrać bezpłatną wersję próbną.
Porady i wskazówki, aby przyspieszyć działanie komputera Mac
Zamknij niepotrzebne aplikacje
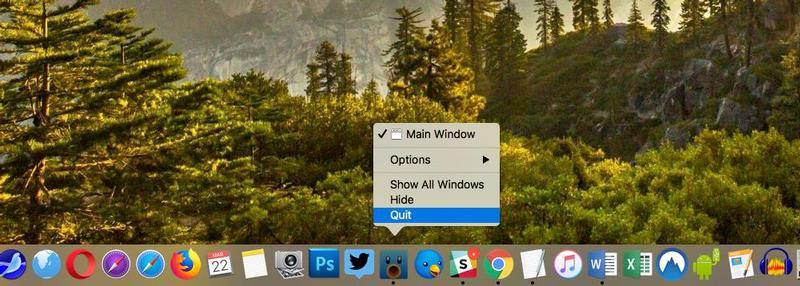
To może wydawać się oczywiste, ale najlepszym miejscem do rozpoczęcia jest zamknięcie wszystkich programów, które są uruchomione nieużywane w tle.
Szybkim sposobem sprawdzenia, które aplikacje są uruchomione, jest zerknięcie do Docka u dołu ekranu.
Możesz też nacisnąć Cmd + Tab, aby wywołać Przełącznik aplikacji i przejść do poprzedniej zakładki, aby wyświetlić otwarte aplikacje (przytrzymaj klawisz Cmd i przechodź do niego).
Istnieje kilka sposobów na zamknięcie tych aplikacji.
Jeśli zobaczysz opcję Wymuś zamknięcie na jednym z tych uruchomionych programów, prawdopodobnie zidentyfikowałeś sprawcę, ponieważ problem z tą aplikacją prawdopodobnie spowalnia cały system.
Jeśli zidentyfikowałeś konkretną aplikację jako awanturnik i nie musisz jej używać, przeczytaj artykuł Jak odinstalować aplikację na komputerze Mac.
Użyj monitora aktywności, aby zidentyfikować świnie pamięci
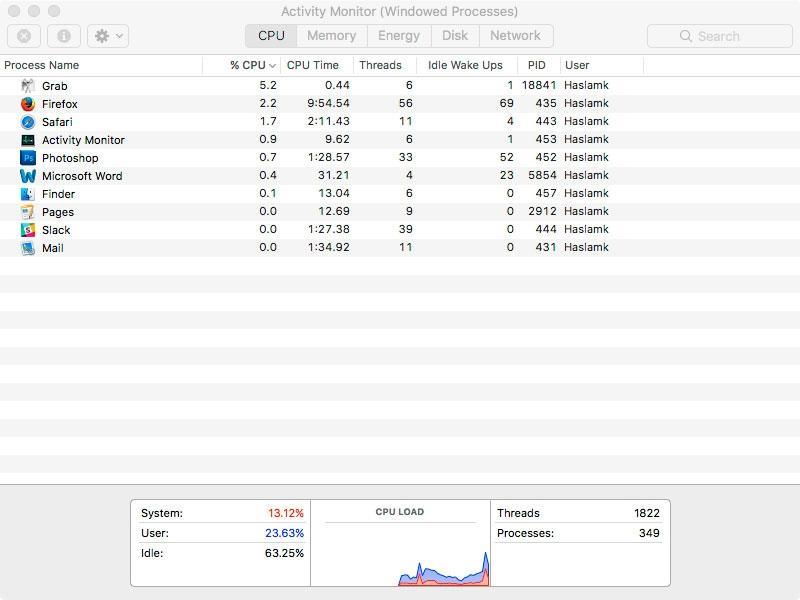
Niektóre aplikacje są bardziej energochłonne niż inne, a czasem aplikacje mają problemy, które sprawiają, że pobierają więcej niż sprawiedliwy udział w zasobach systemowych.
Jeśli chcesz sprawdzić, które aplikacje wykorzystują zasoby systemowe, otwórz Monitor aktywności w folderze Narzędzia.
Monitor aktywności pokazuje wszystkie procesy na twoim Macu (niektóre z nich możesz nie lub nie, zamknij), kliknij Widok>Windowed Processes zanim zrobisz cokolwiek.
Teraz kliknij przycisk CPU i kolumnę „% CPU „, aby wyświetlić wszystkie programy według liczby procesorów, których używają.
Jeśli zauważysz, że jedna aplikacja w szczególności pochłania dużo mocy procesora, możesz ją zamknąć stąd, wybierając aplikację za pomocą myszy i klikając x w lewym rogu monitora aktywności.
Zwróć uwagę na aplikacje, które korzystają z największej mocy – mogą one wymagać aktualizacji, która sprawi, że będą działać wydajniej.
Edytuj okienka preferencji
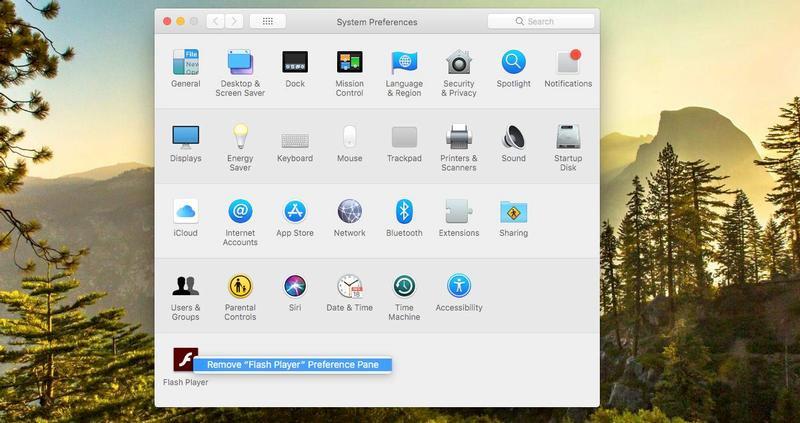
Otwórz Preferencje systemowe i sprawdź wiersz u dołu.
Kliknij element prawym przyciskiem myszy i wybierz polecenie Usuń z okienka preferencji.
Zatrzymaj uruchamianie programów przed uruchomieniem
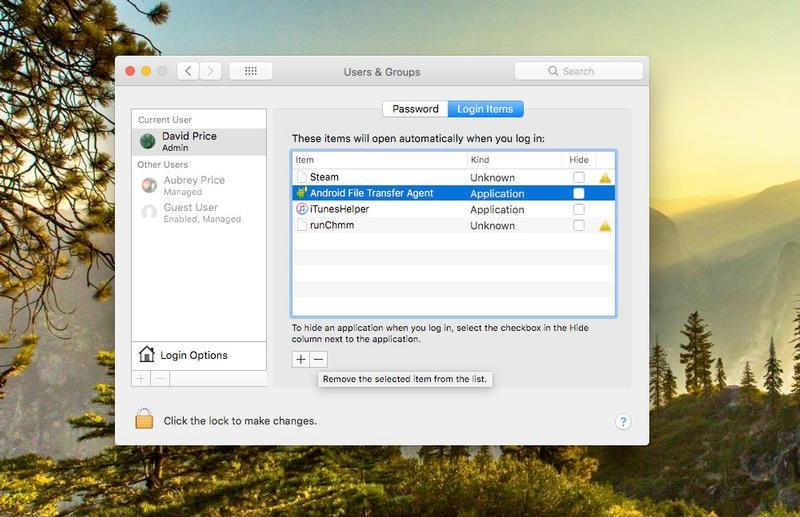
Otwórz Preferencje systemowe i kliknij Użytkownicy i grupy.
Zaznacz element na liście, którego nie chcesz i kliknij przycisk Usuń z pozycji logowania (-) na dole listy.
Sprawdź, ile miejsca jest za darmo

Część wydajności komputera Mac zależy od pustej twardej (lub flash) przestrzeni dyskowej.
Defragmentacja komputera Mac jest niepotrzebna, ponieważ MacOS ma własne wbudowane zabezpieczenia, które zapobiegają fragmentacji plików w pierwszej kolejności.
Ale aby te zabezpieczenia działały, potrzebujesz co najmniej 10% wolnej przestrzeni dyskowej.
Dlatego jeśli chcesz, aby Twój komputer Mac działał jak najlepiej i nie masz 10% dostępnej przestrzeni dyskowej, musisz odciążyć niektóre większe pliki.
Na dysku twardym znajduje się wiele dużych plików i folderów.
Istnieje kilka sposobów, aby dowiedzieć się, ile masz miejsca.
Wybierz opcję Pamięć z kart, aby obliczyć, ile przestrzeni dyskowej jest używane, a także pokazać, co jej używa.
W nowszych wersjach systemu Mac OS można kliknąć opcję Zarządzaj, aby uzyskać opcje optymalizacji pamięci masowej lub przechowywania zdjęć i filmów w usłudze iCloud, a nie na komputerze Mac.
Możesz również użyć WhatSize (29,99 USD, whatsizemac.com) lub OmniDiskSweeper (bezpłatnie, www.omnigroup.com), aby wyświetlić wykorzystanie dysku.
Przenieś swoje zdjęcia

Możesz być zaskoczony tym, ile pamięci Twojego Maca zajmują zdjęcia i domowe wideo.
Możesz rozważyć zapłacenie za bibliotekę zdjęć iCloud, myśląc, że oznaczałoby to, że możesz usunąć zdjęcia z komputera Mac, ponieważ byłyby przechowywane w chmurze, ale niestety to nie działa w jaki sposób działa biblioteka zdjęć iCloud.
Oczywiście, jeśli masz już bibliotekę zdjęć iCloud, może to oznaczać, że dużo miejsca zajmuje Twój komputer Mac na zdjęciach przechowywanych w iCloud – np. Zdjęciach zrobionych na twoim iPhonie.
Przeczytaj więcej o bibliotece zdjęć iCloud tutaj: iCloud Photo Library v My Photo Stream lub Jak korzystać z biblioteki zdjęć iCloud.
Możesz użyć innej usługi do tworzenia kopii zapasowych zdjęć w chmurze.
Jeśli nie chcesz korzystać z usługi w chmurze, lepszym pomysłem byłoby skonfigurowanie osobnego urządzenia pamięci masowej i przeniesienie tam zdjęć zapisanych na komputerze Mac.
Aby to zrobić, wykonaj następujące kroki:
- Zamknij zdjęcia.
- Skopiuj bibliotekę zdjęć, przeciągając ją z woluminu startowego na zewnętrzny wolumin.
- Po zakończeniu przytrzymaj klawisz Alt / Option i uruchom Photos.
- W Zdjęcia wybierz Zdjęcia>Preferencje, a na karcie Ogólne kliknij opcję Użyj jako systemową bibliotekę fotografii.
Przenieś swoją muzykę

Kolejnym dużym folderem będzie prawdopodobnie biblioteka iTunes, zwłaszcza jeśli masz filmy i aplikacje mobilne, a także muzykę.
Podobnie jak w przypadku Zdjęć, można zwolnić miejsce na dysku, odkładając pliki muzyczne na dysk zewnętrzny.
Twoja biblioteka iTunes może zostać ponownie powiązana z preferencjami iTunes / zaawansowaną kartą.
Możesz także zasubskrybować iTunes Match, który za 21,99 GBP rocznie przeniesie całą Twoją muzykę do chmury, aby można było usunąć ją z komputera Mac i uzyskać do niej dostęp na dowolnym urządzeniu.
Gdy Twoja muzyka znajduje się w iTunes Match, możesz po prostu pobrać utwory, których chcesz posłuchać, kiedy chcesz ich posłuchać.
Przeczytaj wszystko o konfigurowaniu dopasowania iTunes tutaj.
Opróżnij kosz i pliki do pobrania
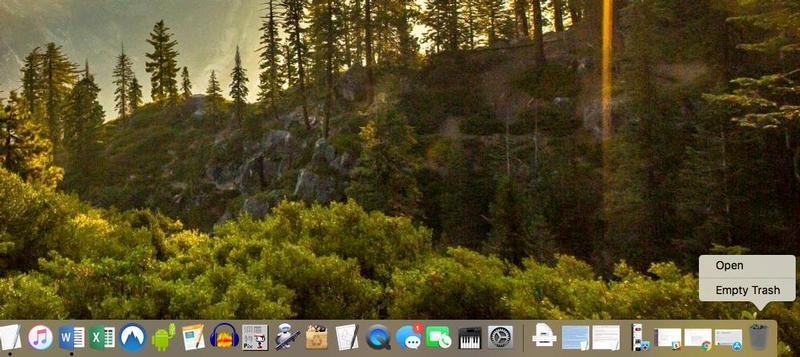
Oczywistym sposobem na zwolnienie miejsca na Macu jest opróżnienie Kosza (kliknij prawym przyciskiem myszy Kosz w doku i wybierz Opróżnij Kosz).
Powinieneś również usunąć wszelkie elementy, których prawdopodobnie nie będziesz potrzebować z folderu Pobrane.
Jeśli używasz najnowszej wersji systemu MacOS, możesz ustawić Kosz, aby automatycznie usuwał elementy regularnie.
- Kliknij logo Apple na pasku menu
- Wybierz Informacje o tym komputerze Mac
- Kliknij Storage
- Kliknij Zarządzaj
- Włącz Automatycznie opróżnij Kosz (spowoduje to usunięcie elementów z Kosza po 30 dniach)
Usuń stare i duże pliki
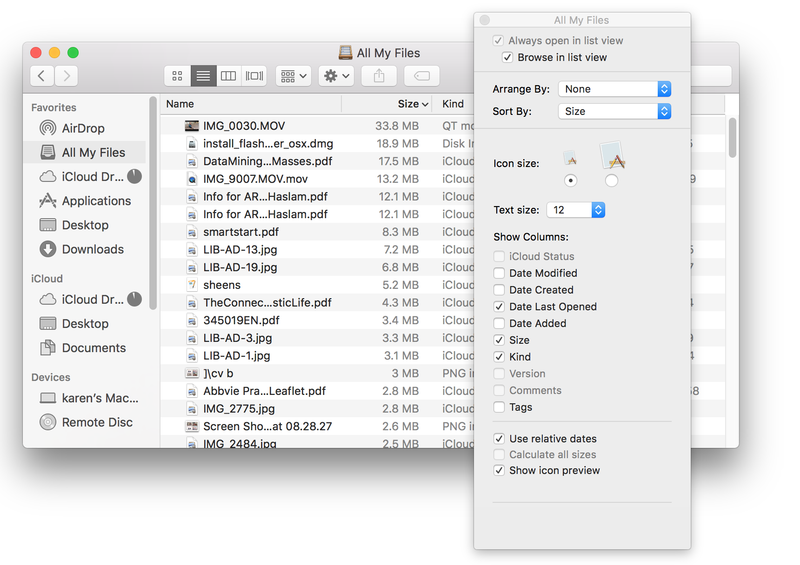
Szybkim sposobem na szybkie odzyskanie dużej przestrzeni jest otwarcie Findera i wybranie opcji Wszystkie moje pliki, a następnie sortowanie według daty lub rozmiaru.
Wybierz rozmiar i możesz selektywnie usuwać największe pliki.
Wybierz datę, aby selektywnie usunąć starsze pliki.
Jeśli twoje okno wyszukiwarki nie wyświetla rozmiarów, przejdź do Widok>Pokaż opcje widoku i wybierz Rozmiar.
Usuń niechciane programy i widżety

Często dobrym pomysłem jest usunięcie aplikacji, których naprawdę nie używasz.
Możesz również znaleźć wiele aplikacji na iOS czających się w bibliotece iTunes, jeśli tworzysz kopię zapasową swojego iPhone’a na Macu (lub jeśli kiedykolwiek to zrobiłeś), a niektóre z nich mogą być dość mocne.
Jeśli znajdują się na komputerze Mac, aplikacje na iOS można znaleźć w folderze iTunes, który znajduje się w folderze Muzyka.
Możesz także usunąć wszelkie widżety, których nie używasz z pulpitu nawigacyjnego.
Możesz też otworzyć Centrum powiadomień, klikając ikonę listy punktorów w prawym górnym rogu ekranu i usunąć wszystkie Widgety z widoku Dzisiaj, na przykład Akcje.
Nieodpowiadające aplikacje?
Upewnij się, że twoje oprogramowanie jest aktualne
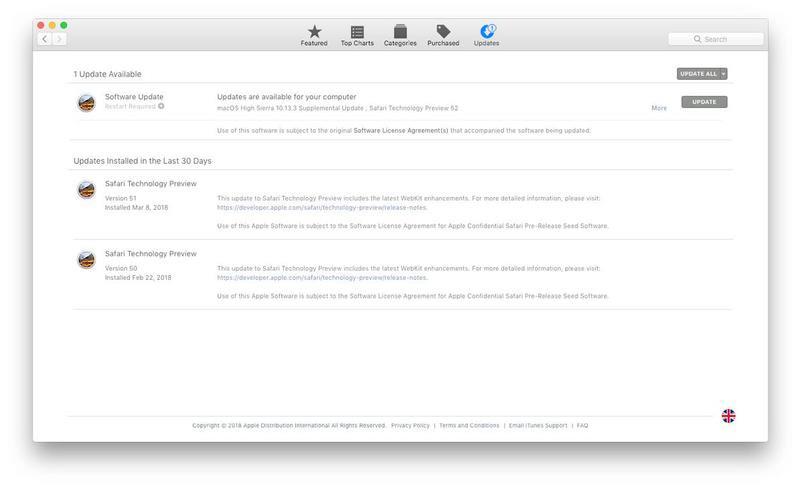
Upewnij się, że wykonujesz aktualizację oprogramowania dla systemu MacOS (tutaj 's jak zaktualizować system MacOS) i wszystkie aplikacje zainstalowane na komputerze Mac.
Kliknij ikonę Apple na pasku menu i wybierz Aktualizacja oprogramowania, jeśli jest tam, lub App Store>Aktualizuje w inny sposób.
Jeśli masz aplikacje kupione poza App Store, będą one musiały być aktualizowane osobno.
AppFresh to aplikacja, która pomaga śledzić całe oprogramowanie i stale sprawdza, czy dostępne są aktualizacje.
Powinieneś również upewnić się, że MacOS będzie się aktualizował. App Store i upewnij się, że zaznaczono opcję Automatycznie sprawdź aktualizacje.
Opróżnij pamięć podręczną Maca
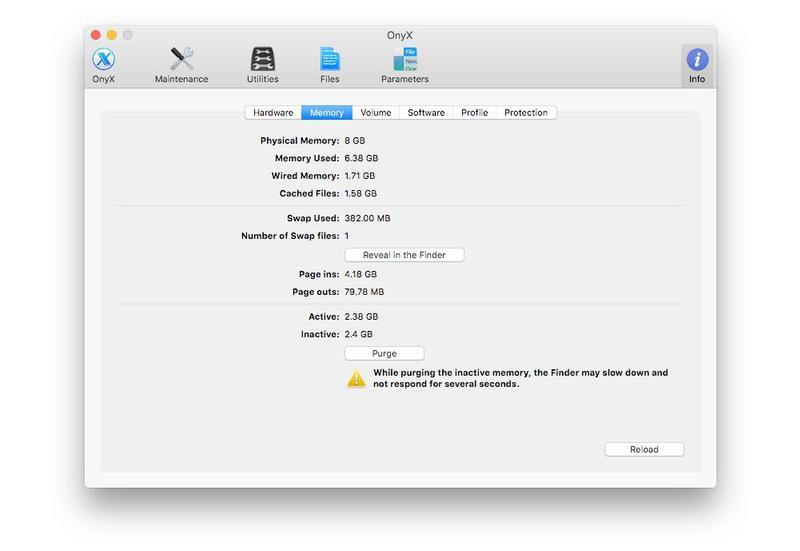
Mac używają wielu pamięci podręcznych, małych plików przechowywanych na twardym dysku z zamiarem ponownego ich użycia.
Niektóre są kontrolowane przez system, inne przez poszczególne aplikacje.
Problem polega na tym, że nie wszystkie aplikacje są dobrze zachowane w tym obszarze.
Nie zdziw się, jeśli zamieszkuje tu pewna liczba gigabajtów.
Ponieważ pamięci podręczne użytkowników są przebudowywane w razie potrzeby, można je bezpiecznie usunąć, zwłaszcza w przypadku aplikacji, które nie są już używane.
Istnieje wiele użytecznych narzędzi, w tym OnyX (bezpłatny) i Sierra Cache Cleaner (14,99 USD).
Opróżnij pamięć podręczną Safari
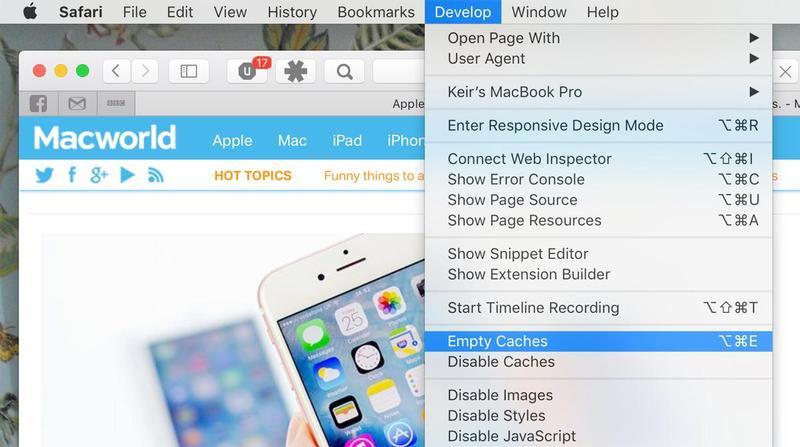
Mówiąc o pamięci podręcznej, Safari czasami zapycha się danymi.
W starszych wersjach możesz po prostu otworzyć Safari i wybrać Safari>Zresetuj Safari i zaznacz opcję Usuń wszystkie dane witryny.
W późniejszych wersjach musisz otworzyć okno dialogowe Preferencje, następnie wybrać ikonę Prywatność i kliknąć przycisk „Zarządzaj danymi witryny …”.
Jeśli chcesz tylko usunąć pamięć podręczną, a nie pliki cookie lub historię przeglądarki, sprawy są bardziej skomplikowane.
Menu Deweloper można aktywować, wybierając Safari>Preferencje, klikając Zaawansowane, a następnie zaznaczenie przez Pokaż menu Rozwiń w pasku menu.
Nowa opcja Rozwija menu pojawia się po lewej stronie okna i opcji menu Pomoc. Nowe okno, aby uruchomić Safari z czystym pamięcią podręczną.
W osobnym artykule mamy więcej wskazówek na temat poprawy wydajności przeglądarki: Jak przyspieszyć działanie Safari.
Napraw uprawnienia na komputerze Mac

Otwórz Narzędzie dyskowe i wybierz główny dysk twardy z paska bocznego (w większości komputerów Mac będzie tylko jeden). Teraz kliknij Uprawnienia pierwszej pomocy i naprawy.
W wersji El Capitan (i kontynuowanej w macOS High Sierra) nie można już naprawiać uprawnień w Narzędziu dyskowym.
Przeczytaj, jak naprawić uprawnienia Mac, aby dowiedzieć się więcej.
Wyłącz efekty wizualne
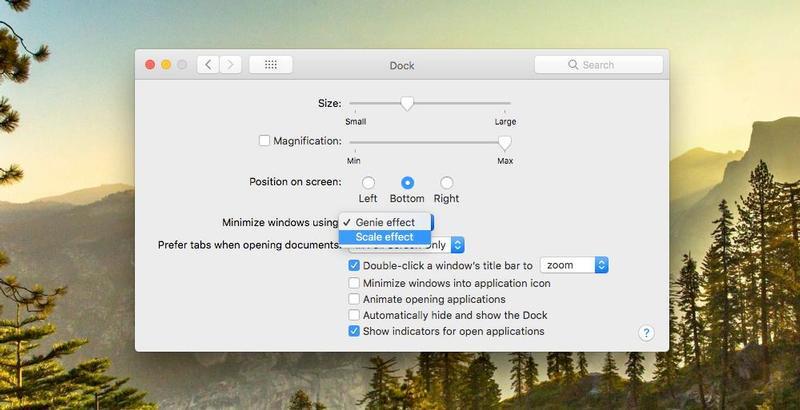
Większość komputerów Mac może bez problemu uruchomić system macOS.
Na przykład niektórzy ludzie wolą trzymać statyczny Dock, aby zapobiec spowolnieniu.
Kliknij Preferencje systemowe>Dock i odznacz następujące pola:
- Powiększenie
- Animuj aplikacje otwierające
- Automatycznie ukrywaj i wyświetlaj dok
Teraz kliknij 'Minimalizuj okna używając ’ i zmień efekt Genie na efekt skali.
Zainstaluj więcej pamięci RAM

Historycznie, uaktualnienie pamięci RAM było idealnym rozwiązaniem dla poprawy wydajności komputera Mac.
Najprościej to zrobić, uruchamiając Monitor aktywności (jest to w menu Aplikacje / Narzędzia), kliknij kartę Pamięć i obserwuj wskaźnik ciśnienia w pamięci u dołu okna.
Ilość dodanej pamięci RAM i sposób jej dodawania zależą od komputera Mac.
Będzie to często oznaczać usunięcie istniejących modułów i ich wymianę.
Największą przeszkodą będzie to, czy możliwe jest uaktualnienie pamięci RAM w komputerze Mac, wiele nowoczesnych komputerów Mac nie może być aktualizowanych przez użytkownika.
Przeczytaj o tym, jak zainstalować dodatkową pamięć RAM w komputerze Mac.
Pozbądź się bałaganu na pulpicie
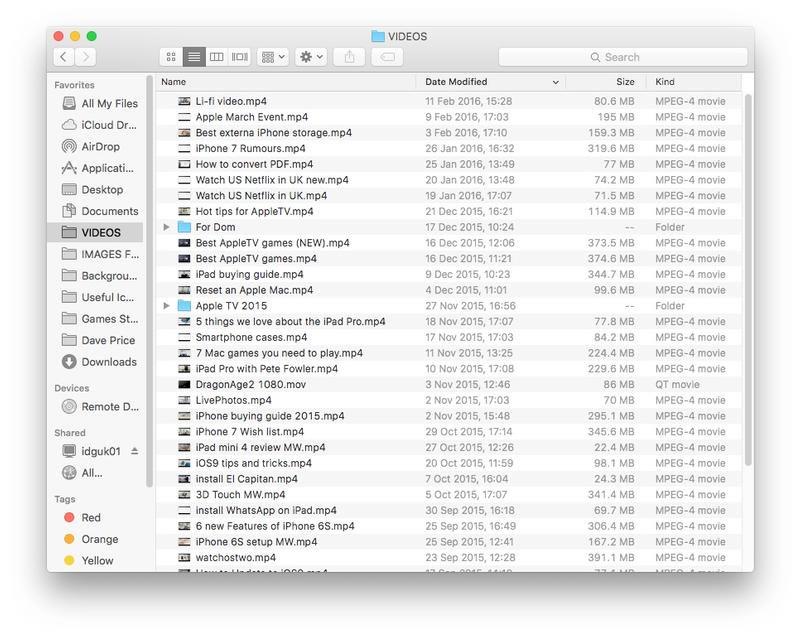
Każdy plik na pulpicie jest oknem z obrazem – może to być ikona lub podgląd pliku.
Innymi słowy, im więcej plików masz na swoim pulpicie, tym więcej danych jest przechowywanych w pamięci RAM.
Prawidłowo uporządkuj pliki w odpowiednim folderze użytkownika – Dokumentach, Obrazach, Filmach itp. – możesz zauważyć poprawę szybkości komputera Mac.
To powiedziawszy, ponieważ macOS Sierra możesz udostępnić pulpit na wielu Macach, więc twoje pliki Desktop będą przechowywane w iCloud.
Zrestartuj regularnie
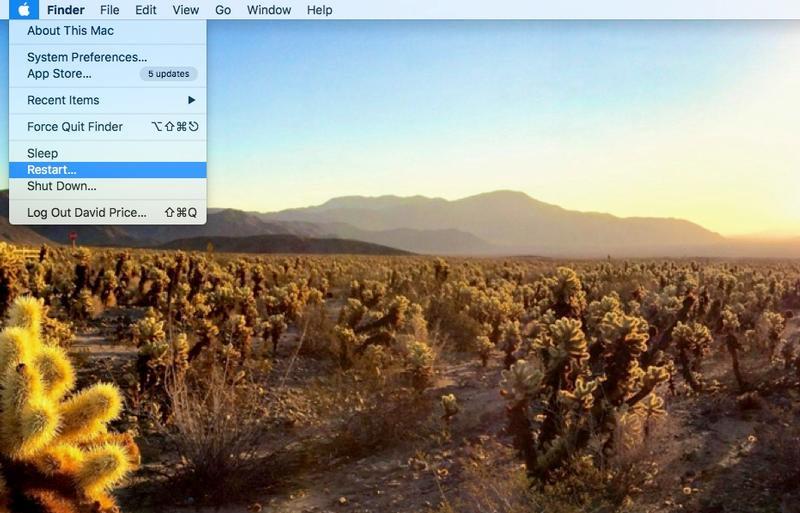
Niewiele aspektów komputerów Mac powoduje więcej argumentów niż to, co robić pod koniec dnia: zamknąć lub spać?
Główną zaletą śpiącego Maca jest możliwość kontynuowania tego, co zostało szybko przerwane.
Mac OS używa plików wymiany, spacji na dysku twardym, które pozwalają Macowi udawać, że ma więcej pamięci RAM, niż faktycznie ma, na pamięć wirtualną.
W zależności od użytkowania i pamięci RAM, może to być kilka razy dziennie.
Jeśli w nocy przeprowadzasz konserwację lub tworzenie kopii zapasowych skryptów, twój komputer Mac zawsze może zostać wyłączony.
Jeśli zostawisz Maca działającego w nocy, oznacza to, że bufory nie zostaną przepłukane, a aplikacje, które obsługują pamięć RAM, nie pozwalają mu odejść.
Zarządzaj Spotlight
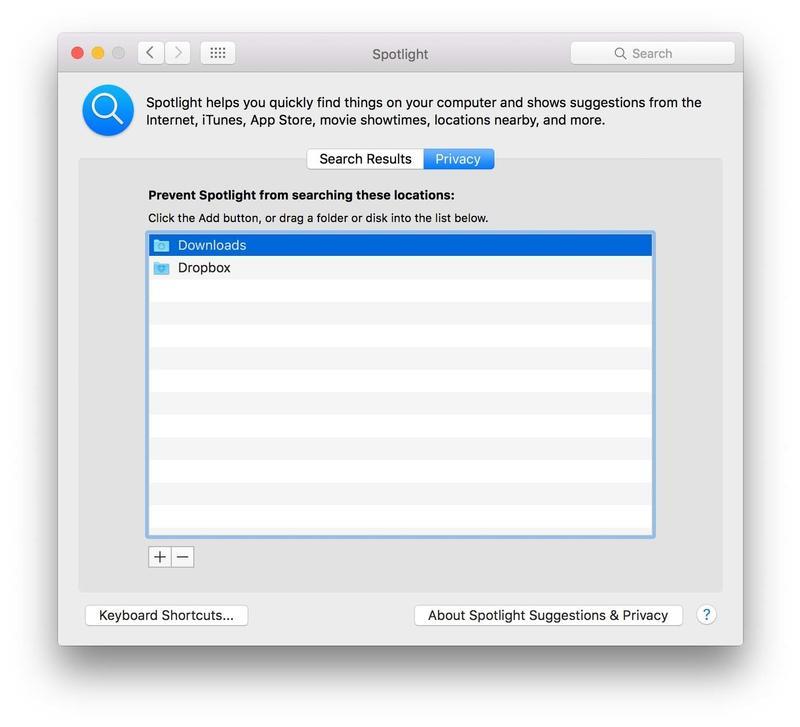
Spotlight, szczególnie w najnowszych wersjach MacOS i OS X, jest wspaniałym narzędziem.
Odpowiedzią jest zarządzanie Spotlight, aby ograniczyć indeksowane pliki.
To zatrzyma Spotlight w indeksowaniu folderu lub woluminu, a tym samym zmniejszy liczbę plików, które musi zindeksować, co oznacza, że poświęca mniej czasu na indeksowanie i powinien poprawić wydajność na komputerze Mac.
Stwórz własny napęd Fusion

Większość obecnych komputerów Mac jest wyposażona w pamięć SSD zamiast twardego dysku.
Aby zapewnić niedrogie miejsce do przechowywania dużej ilości danych oraz korzyści płynące z prędkości dysków SSD, firma Apple opracowała dysk Fusion – dysk SSD i dysk twardy, który komputer Mac postrzega jako jeden wolumin, ale który utrzymuje system i aplikacje na szybkim dysku SSD podczas umieszczania dokumentów,
Możesz zrobić własny napęd fusion, jeśli masz zapasowy wnękę na dysk twardy w komputerze Mac lub jeśli masz napęd optyczny, którego nie potrzebujesz.
Dostosuj Findera
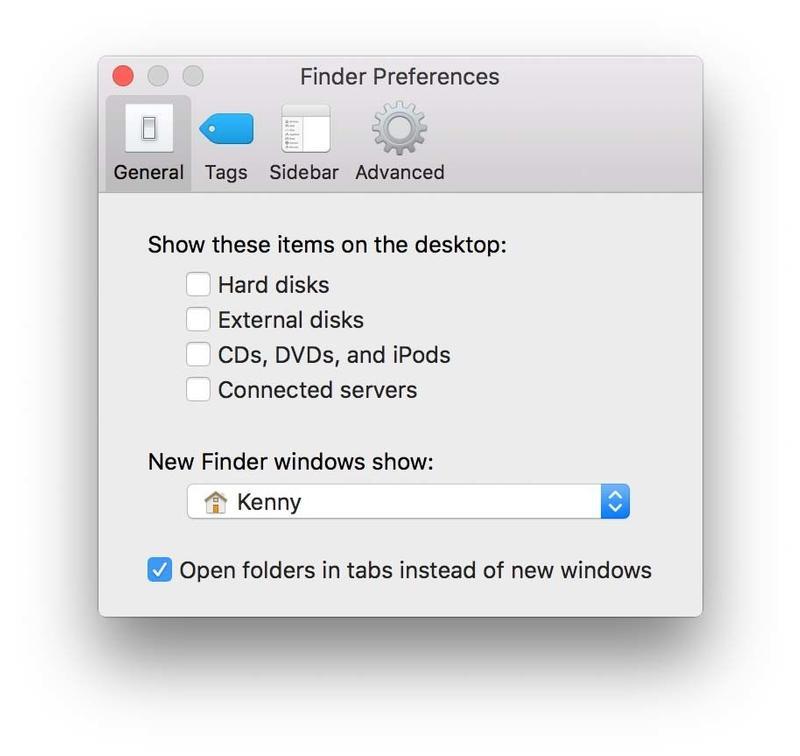
Domyślnie otwarcie nowego okna Findera przenosi Cię do widoku Wszystkie moje pliki, który wyświetla każdy plik na twoim Macu.
Jeśli masz starszego Maca i wiele plików – zwłaszcza jeśli są to pliki graficzne lub wideo, a więc wyświetla podgląd ich zawartości – może to spowolnić działanie komputera Mac.
Zmień folder, który wyświetla się po otwarciu nowego okna Findera, przechodząc do Preferencji Findera, klikając kartę Ogólne i wybierając inny folder z rozwijanego menu.
Wyłącz szyfrowanie plików Vault
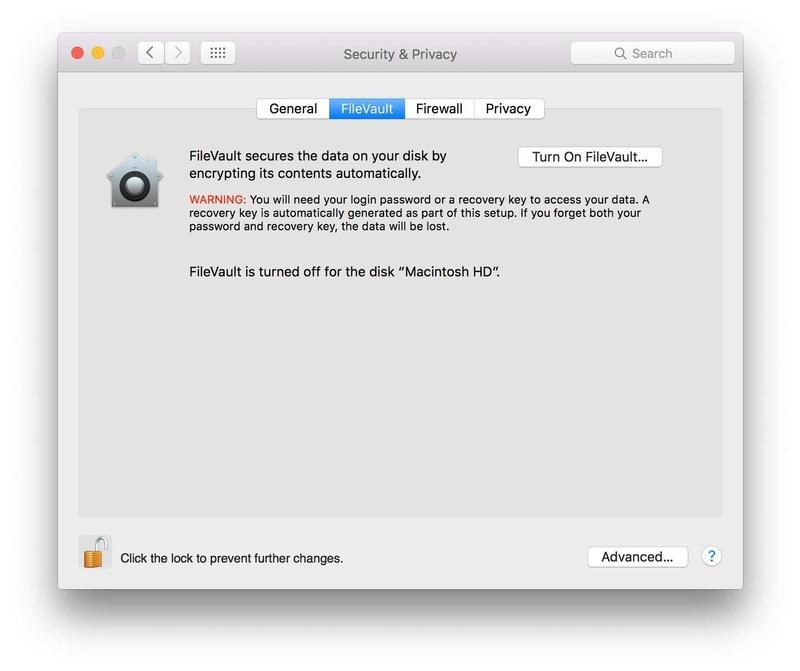
File Vault umożliwia szyfrowanie każdego pliku przechowywanego na komputerze Mac, aby chronić go przed wzrokiem ciekawskich.
Jeśli go używasz, wyłącz go i zobacz, czy zauważysz różnicę w wydajności.
Kliknij kartę Bezpieczeństwo i prywatność w Preferencjach systemowych, a następnie na karcie Przechowalnia plików.
Opcja jądrowa

Jeśli wszystko inne zawiedzie, a próbujesz wszystkiego, co sugerowaliśmy, aby przyspieszyć działanie komputera Mac bez powodzenia, jest jeszcze jedna opcja: czysta ponowna instalacja systemu operacyjnego.
To nie jest praca, którą należy podjąć lekko – będziesz musiał usunąć cały dysk startowy.
Daliśmy nowe życie komputerowi iMac z 2009 r., Który prowadził Lion, i zatrzymał się, robiąc czystą instalację El Capitan.
Pamiętaj, aby przed rozpoczęciem rozpocząć przynajmniej jedną, najlepiej dwie pełne kopie zapasowe dysku, aby móc kopiować dokumenty, obrazy, muzykę i wszystko, czego potrzebujesz, po zainstalowaniu nowego systemu operacyjnego.






