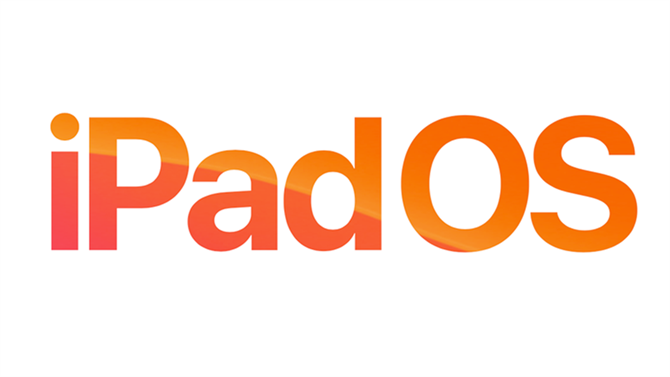Jeśli posiadasz starszy model iPada – może iPada 1, 2, 3 lub 4 lub iPada mini 1 – wtedy jest szansa, że nie działa on tak szybko, jak chcesz.
Jeśli zastanawiasz się, czy raporty o tym, że Apple celowo spowolnił iPhone’ów w celu uniknięcia problemów związanych z bateriami, dotyczą również iPada, odpowiedź brzmi, że nie są.
Jedynymi urządzeniami, na które ma wpływ aktualizacja oprogramowania Apple, które uniemożliwiają nieoczekiwane zamknięcie iPhone’a, są iPhone 6, iPhone 6 Plus, iPhone 6s, iPhone 6s Plus i iPhone SE.
Apple potwierdza w dokumencie wsparcia, że jego funkcja zarządzania energią jest specyficzna dla iPhone’a i nie ma zastosowania do żadnych innych produktów Apple.
Jeśli jednak uważasz, że Twój iPad jest wolniejszy niż kiedyś, prawdopodobnie go nie wyobrażasz.
Oto kilka sztuczek, których używamy do przyspieszenia starych lub spowolnionych iPadów.
Usuń aplikacje, których już nie używasz
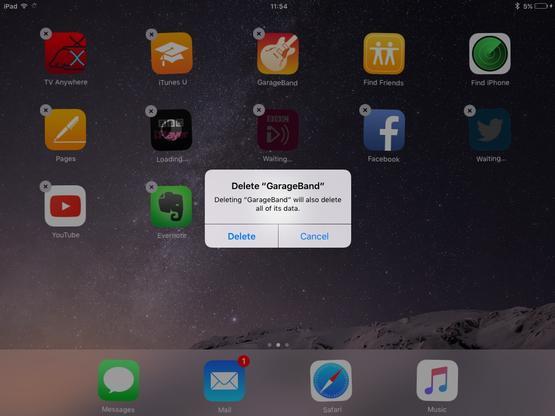
Pierwsza sztuczka polega na dobrym usunięciu oprogramowania.
Pamiętaj, że mówimy o usunięciu aplikacji z urządzenia, a nie tylko ich zamykaniu (dwukrotnym kliknięciu, aby otworzyć pasek wielozadaniowości, a następnie przesuwaniu do góry aplikacji, którą chcesz zamknąć).
Usuwanie aplikacji, których już nie używasz, ma znaczny wpływ na iOS – zwłaszcza jeśli masz ograniczone miejsce na dysku, ponieważ zwolni ono miejsce.
Możesz usuwać aplikacje, których już nie potrzebujesz lub używać, naciskając i przytrzymując ikonę aplikacji, aż zacznie się przeskakiwać.
Jeśli chcesz usunąć wiele aplikacji, istnieje szybszy i łatwiejszy sposób niż usuwanie każdego z nich osobno. Ogólne>Przechowywanie i użycie usługi iCloud.
Teraz stuknij Manage Storage (w Storage, a nie w iCloud) i szukaj przedmiotów, które zajmują dużo miejsca.
Oto przewodnik, jak usuwać aplikacje na iPada.
Zrestartuj swój iPad
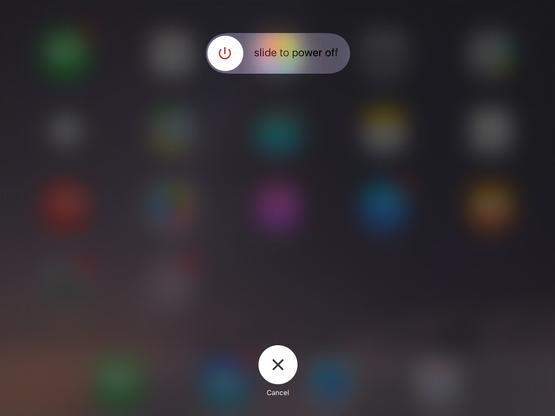
Po usunięciu aplikacji, których nie używasz na iPadzie, powinieneś uruchomić go ponownie.
Aby ponownie uruchomić iPada, przytrzymaj przycisk usypiania / budzenia, aż zobaczysz, że suwak Slide to Power Off jest przesuwany i przesuń palcem, aby wyłączyć iPada.
Następnie naciśnij i przytrzymaj przycisk usypiania / budzenia, aby ponownie go obudzić.
Zatrzymaj odświeżanie aplikacji w tle
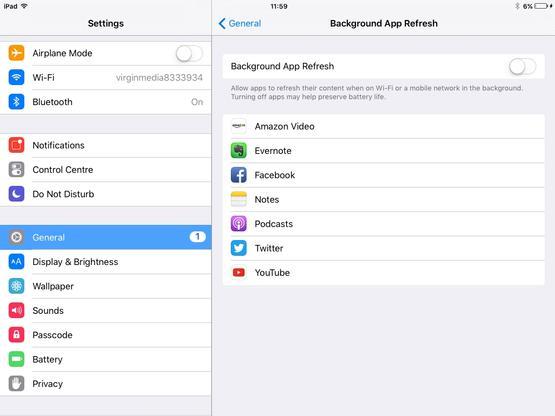
Teraz, gdy zwolniłeś trochę pamięci, Twój iPad powinien działać znacznie szybciej.
Zacznij od zatrzymania Odświeżenia aplikacji w tle.
Stuknij Ustawienia>Ogólne>Aplikacja w tle Odśwież i ustaw Odświeżanie aplikacji w tle na Wył.
Możesz go opuścić, aby niektóre aplikacje korzystały z odświeżania aplikacji w tle, a inne nie, ale czujemy, że możesz je wyłączyć.
Zaktualizuj do najnowszej wersji iOS
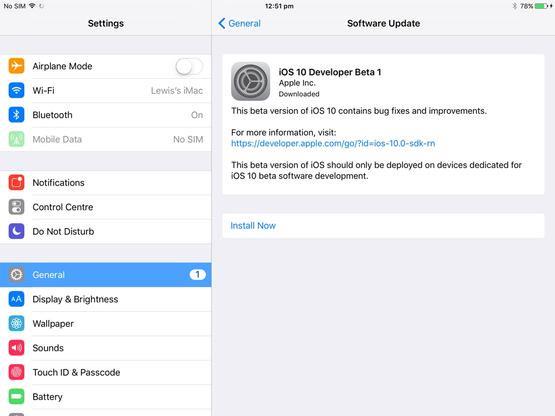
Zwykle pierwszą rzeczą, którą zostaniesz zapytany, czy masz problem z urządzeniem, jest to, czy oprogramowanie jest aktualne.
Ostrzegamy jednak, że aktualizacja systemu iOS może być mieszana pod względem prędkości.
W każdym razie, jeśli Twój iPad jest zbyt powolny po wypróbowaniu wszystkich innych wskazówek tutaj, warto go zaktualizować, jeśli nie masz jeszcze najnowszej wersji systemu iOS.
Stuknij Ustawienia>Ogólne>Aktualizacja oprogramowania i sprawdź, czy dostępna jest nowa wersja iOS.
Przeczytaj więcej informacji o tym, jak zaktualizować iOS na iPhonie lub iPadzie.
Wyczyść pamięć podręczną przeglądarki Safari
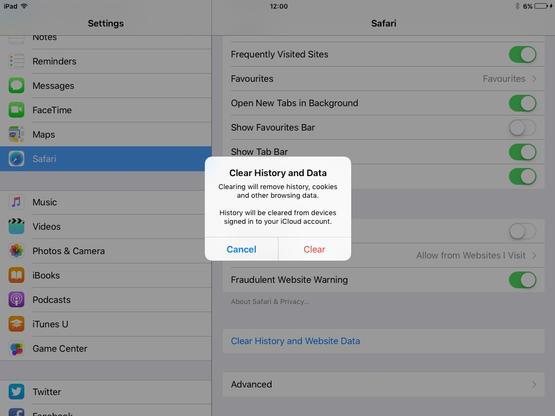
Safari to jedna aplikacja, w której można zauważyć spowolnienie bardziej niż większość.
Stuknij Ustawienia>Ogólne>Wyczyść historię i dane witryny, aby usunąć wszystkie informacje z pamięci podręcznej Safari.
To powinno przyspieszyć działanie interfejsu przeglądarki Safari, chociaż strony internetowe mogą zostać nieco dłużej załadowane w krótkim czasie (ponieważ pamięć podręczna wypełni kopię zapasową).
W osobnym artykule mamy więcej wskazówek na temat poprawy wydajności przeglądarki: Jak przyspieszyć działanie Safari.
Zatrzymaj powiadomienia
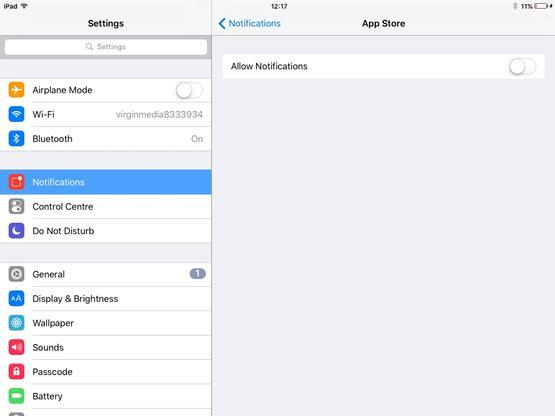
Powiadomienia mogą ostrzegać o nadchodzących wiadomościach na iPhonie, ale czasem nie potrzebujesz powiadomienia – na przykład za każdym razem, gdy ktoś komentuje wpis na Facebooku lub gdy dostajesz więcej żyć w swoim ulubionym bezpłatnym dostępie.
Podobnie jak w przypadku odświeżania aplikacji w tle skanowanie i wysyłanie powiadomień może spowolnić działanie urządzenia iOS.
Stuknij Ustawienia>Powiadomienia i dla każdej aplikacji ustaw Powiadomienia na Wył.
Wyłącz usługi lokalizacyjne
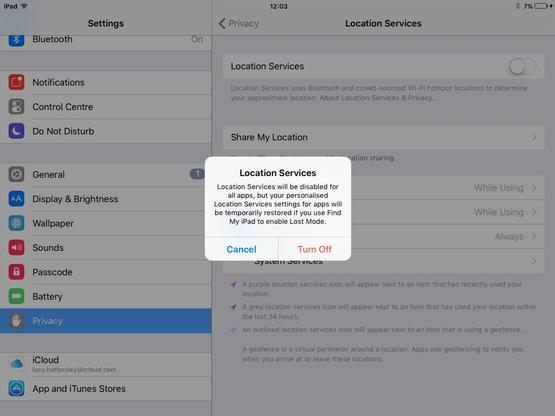
Mimo że może być przydatny w aplikacjach takich jak Mapy i Facebook, aby poznać Twoją lokalizację, usługi lokalizacyjne mogą w tle zasysać energię i zmniejszać wydajność.
Stuknij Ustawienia>Prywatność>Usługi lokalizacyjne i ustaw Usługi lokalizacji na Wyłączone.
Wyłącz Spotlight
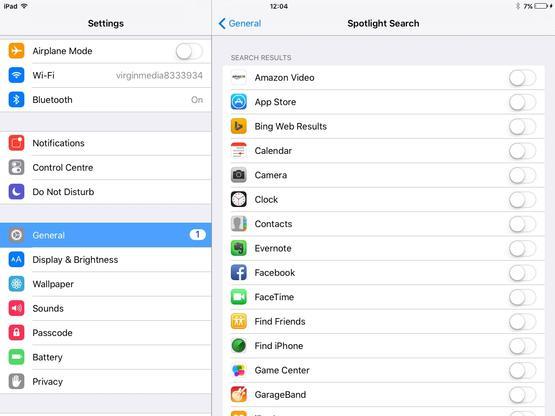
Funkcja Spotlight umożliwia wyszukiwanie na iPadzie, dzięki czemu można go szybko znaleźć, ale musi zindeksować każdy element na iPadzie, co może czasami spowalniać działanie.
Stuknij Ustawienia>Ogólne>Szukaj w Spotlight i ustaw wszystkie elementy wyników wyszukiwania na Wył.
Włącz redukcję ruchu
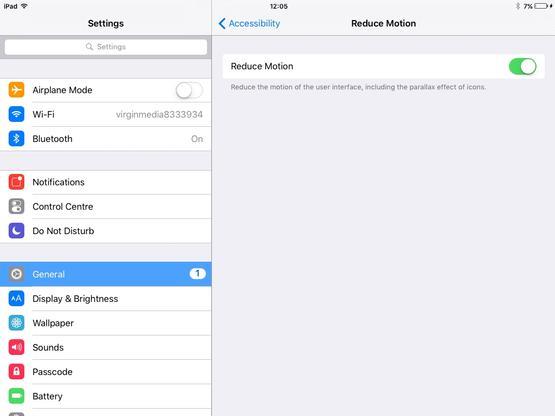
Jeśli wyłączyłeś wszystko inne i chcesz uzyskać nieco większą szybkość, wyłączenie niektórych efektów wizualnych może zapewnić nieznaczne zwiększenie prędkości. Ogólne>Dostępność>Zmniejsz ruch i ustaw Redukuj ruch na Włączony.
Możesz również zapoznać się z innymi wskazówkami, samouczkami i ogólnymi wskazówkami dla właścicieli iPadów w artykułach poniżej.
Sprawdź, czy połączenie internetowe działa wolno

Jeśli po wykonaniu tych czynności Safari nadal działa wolno, problem może nie dotyczyć iPada, ale połączenia internetowego.
Pobierz aplikację do testowania prędkości, taką jak aplikacja Speedtest firmy Ookla i uruchom test.
Jeśli okaże się, że Twój internet jest wyjątkowo niski, około 1-4mb / s, może to wyjaśniać, dlaczego Twój iPad działa tak wolno – zwłaszcza w Safari i innych aplikacjach, które wymagają aktywnego połączenia z Internetem.
Rozwiązanie?