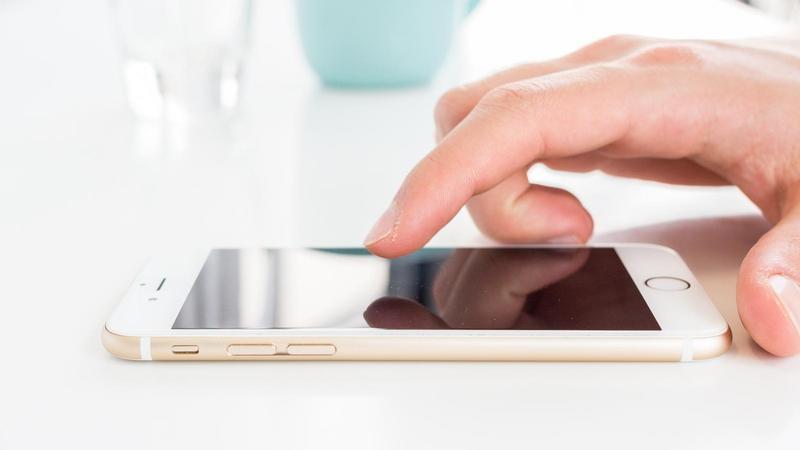Wielu naszych czytelników pyta nas, jak przyspieszyć powolny, stary iPhone.
Może się okazać, że twój telefon jest nieco powolny, jeśli nie masz dużo wolnego miejsca, nawet jeśli jest to nowszy model.
Wszystkie urządzenia komputerowe mają tendencję do spowalniania w miarę upływu czasu, ponieważ ich pamięć zapełnia się, a dodatkowe oprogramowanie jest instalowane, ale sposób, w jaki iPhony korzystają z ich pamięci, sprawia, że są mniej podatne na to.
Ale jeśli interfejs wydaje się nie odpowiadać, aplikacje otwierają się dłużej lub po prostu nie jest to szybkie urządzenie, które pamiętasz, jest możliwe, że kilka poprawek może przyspieszyć działanie.
„Dławienie prędkości „
Po pierwsze, pozwólmy sobie poradzić z tą długą plotką, że Apple celowo zwalnia starsze telefony.
John Poole z Geekbench odkrył, że procesory na starszych modelach pracowały z dużo mniejszą prędkością niż najnowsze modele, ze względu na ilość energii pobieranej z akumulatora.
Spowodowało to pewne brwi wśród społeczności korzystającej z iPhone’a.
Dowiedz się, jak sprawdzić, czy musisz wymienić baterię iPhone’a, ponieważ jej bateria spowalnia twój telefon.
1. Sprawdź, czy system iOS jest aktualny
Najnowszy system operacyjny Apple’a dla iPhone’a i iPada to iOS 11 w momencie pisania.
Ale bądź ostrożny.
Sprawdź, czy Twój iPhone jest aktualny, wybierając Ustawienia>Ogólne>Aktualizacja oprogramowania.
2. Zamknij wszystkie otwarte aplikacje
Jeśli twoje oprogramowanie jest aktualne, nadszedł czas, aby wypróbować kilka poprawek.
Kliknij dwukrotnie przycisk Początek, aby wyświetlić aktualnie uruchomione aplikacje.
Drażniąco, nie ma sposobu, aby zamknąć je wszystkie naraz.
Zawsze zalecaliśmy to jako pierwszy krok, a z własnego doświadczenia uważamy, że pomaga to przyspieszyć działanie naszych urządzeń, ale ostatnie badania i uwagi samego Apple sugerują, że tak nie jest.
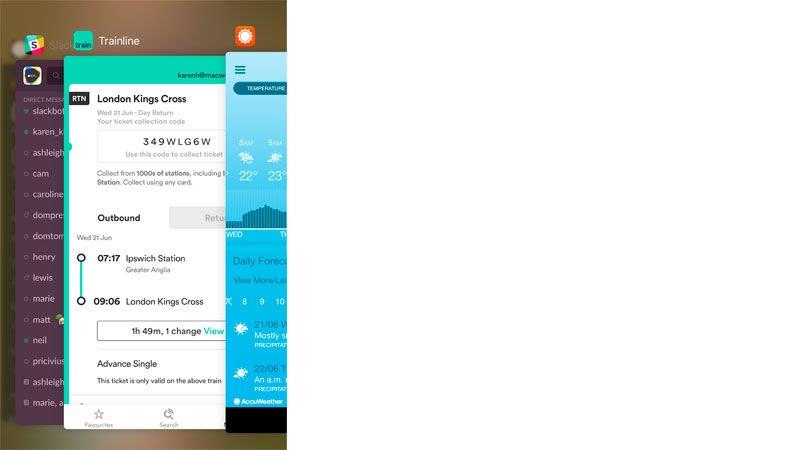
3. Uruchom ponownie telefon iPhone
Całkowicie zrestartuj iPhone’a.
Po zakończeniu (zajmie to około 10 sekund), uruchom iPhone ponownie, naciskając i przytrzymując przycisk uśpienia przez około 5 sekund.
Nie powinieneś tego robić zbyt często, ale kiedy to zrobisz, wyczyścisz pamięć i często naprawisz niesforne aplikacje.
4. Usuń aplikacje
Jeśli skończy Ci się miejsce na iPhonie, może to być przyczyną spowolnienia.
Znajdź, które aplikacje zajmują najwięcej miejsca, przechodząc do Ustawień>Ogólne>Przechowywanie i używanie usługi iCloud, a następnie stuknięcie „Zarządzaj pamięcią ” w obszarze Pamięć masowa.
Wyświetli się lista aplikacji i ilość miejsca, którą zajmują w telefonie.
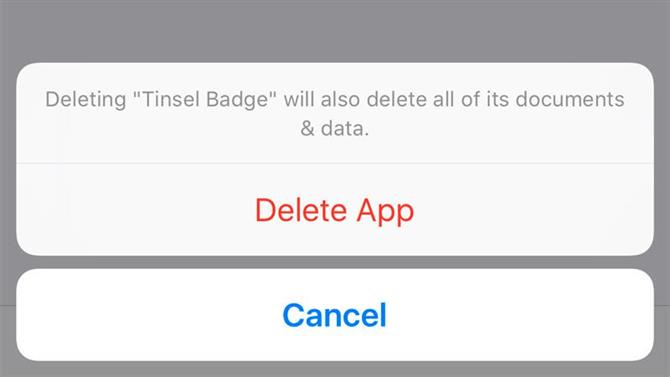
Powinieneś dążyć do pozostawienia co najmniej 1GB miejsca.
Możesz także usuwać aplikacje z ekranu głównego, naciskając i przytrzymując aplikację, aż się skacze, a następnie dotykając X wyświetlanego w rogu.
5. Wyczyść pliki cookie i dane przeglądarki Safari
Następnie powinieneś spróbować opróżnić dane Safari, pliki cookie i tym podobne, aby zwolnić trochę pamięci.
Otwórz aplikację Ustawienia i przewiń w dół do Safari.
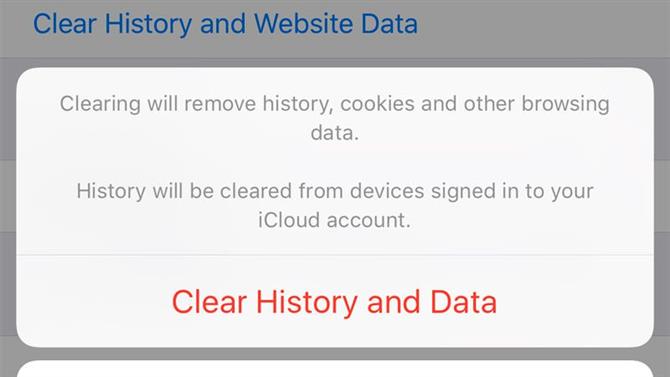
Pamiętaj, że ta czynność może przez pewien czas nieco uprościć przeglądanie sieci.
W osobnym artykule mamy więcej wskazówek na temat poprawy wydajności przeglądarki: Jak przyspieszyć działanie Safari.
6. Zabij automatyczne procesy w tle
Pozbycie się zautomatyzowanych funkcji pozwoli na szybsze działanie iPhone’a i wydłużenie czasu pracy na baterii.
Zacznij, wyłączając automatyczne pobieranie. iTunes i App Store>i wyłącz wszystkie automatyczne pobieranie.
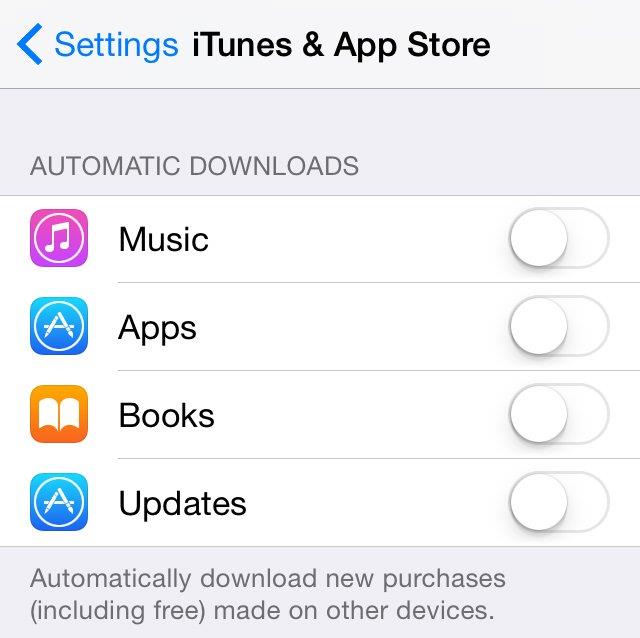
Następnie wyłącz opcję Odświeżanie aplikacji w tle.
Stuknij Ustawienia>Ogólne>Aplikacja w tle Odśwież i wyłącz Odświeżanie aplikacji w tle.
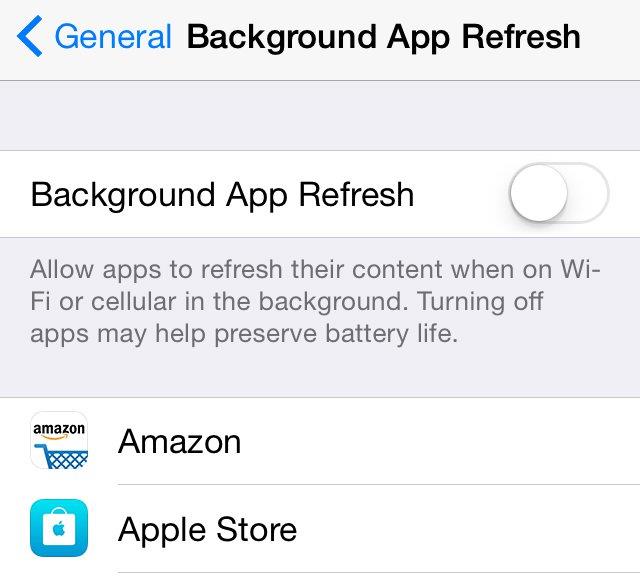
Nie potrzebujesz tych procesów w tle, a zobaczysz duży wzrost żywotności baterii, a także zauważalny wzrost wydajności, jeśli je zatrzymasz.
7. Zmniejsz grafikę
iOS 7 wprowadził także nowe, fantazyjne efekty wizualne, ale ich wybieranie może pomóc poprawić wydajność.
Zacznij od wyłączenia Motion. Ogólne>Dostępność>Zmniejsz ruch i ustaw Redukuj ruch na Włączony.
To wyłącza efekt paralaksy ikon i alertów.
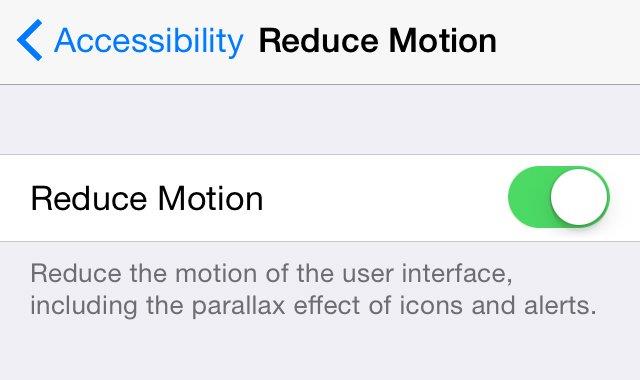
Następnie możesz zmniejszyć efekt przezroczystości, który może spowolnić działanie na starszym iPhonie.
Stuknij Ustawienia>Ogólne>Dostępność>Zwiększ kontrast i ustaw Zmniejsz przezroczystość na Włączone.
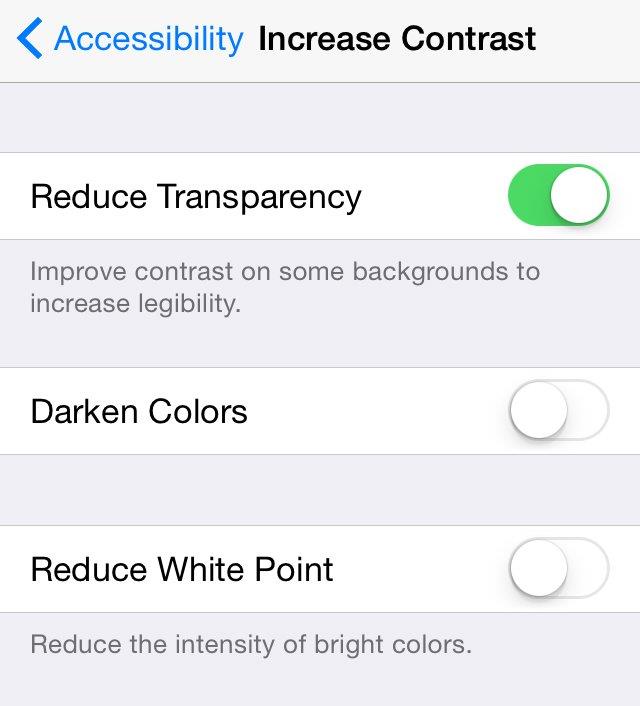
8. Zresetuj swój iPhone
Bardziej drastyczny krok niż ponowne uruchomienie iPhone’a, pełne zresetowanie trwa dłużej, ale jest skuteczniejszym sposobem rozwiązywania problemów związanych ze sposobem działania iPhone’a.
Naciśnij i przytrzymaj przyciski Home i Sleep w tym samym czasie.
9. Dodaj trochę miejsca, usuwając wiadomości tekstowe, zdjęcia, muzykę i inne
Kontynuujemy naszą misję, aby zwolnić pamięć, zwalniając trochę miejsca na iPhonie.
Jeśli naprawdę brakuje ci miejsca, przeczytaj nasz pełny przewodnik, aby zwolnić miejsce na iPhonie.
Wiadomości
Zacznij od otwarcia wiadomości i przewiń w dół, aby znaleźć wątki wiadomości, którymi możesz zarządzać bez.
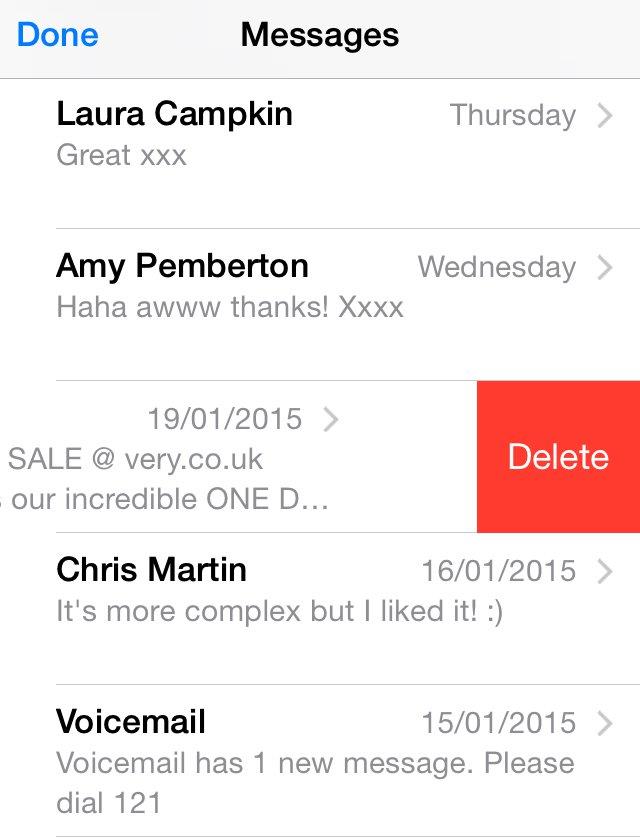
Warto zauważyć, że usunięcie wątków zawierających wyłącznie wiadomości tekstowe nie zwolni zbyt dużo miejsca na urządzeniu, dlatego warto skoncentrować się na wątkach zawierających wiele obrazów, filmów i notatek głosowych.
Jest też stosunkowo łatwy sposób, aby zatrzymać tworzenie kopii zapasowych filmów i zdjęć w aplikacji Wiadomości.
Wybierz Więcej, a następnie dotknij wszystkich obrazów, które chcesz usunąć z urządzenia.
Jeśli wysyłasz dużo wiadomości audio, możesz odczytywać swoje ustawienia, tak aby nie kłaniały się po wysłuchaniu ich, dzięki czemu można zwolnić dużo miejsca za jednym razem.
Po prostu otwórz aplikację Ustawienia, przejdź do menu Wiadomości, przewiń do dołu i zmień datę wygaśnięcia wiadomości audio z 'Nigdy ’ na 'Po 2 minutach ’.
Dzięki temu ustawieniu wszystkie wiadomości głosowe odbierane na urządzeniu zostaną automatycznie usunięte po dwóch minutach otwierania, co pozwoli zachować wolne miejsce.
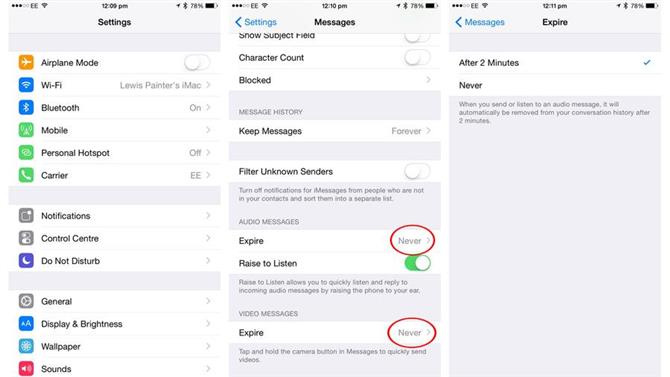
Okay, dajmy się poważnie i zwolnij o wiele więcej miejsca.
Jeśli jesteś kimś podobnym do nas, najlepszymi dwoma sprawcami będą Muzyka i Zdjęcia i Aparaty, ponieważ wykorzystanie tych aplikacji do przechowywania obejmuje muzykę, obrazy i filmy.
Muzyka
Otwórz aplikację Muzyka i znajdź nieistotną ścieżkę, album lub wykonawcę, który chcesz usunąć.
Zdjęcia
Aby skopiować zdjęcia na komputer Mac i jednocześnie usunąć je z telefonu iPhone, podłącz iPhone’a do komputera Mac i otwórz program Image Capture (zakładając, że nie ustawiłeś go tak, aby otwierał się automatycznie po wykryciu urządzenia z systemem iOS).
Kliknij zdjęcie, które chcesz skopiować, lub zaznacz wiele kolejnych zdjęć za pomocą klawisza Shift, a następnie przeciągnij i upuść je w folderze na komputerze Mac.
Jeśli są tam jakieś zdjęcia, których nie chcesz zachować, ale nadal chcesz je usunąć z iPhone’a, zaznacz je i kliknij czerwone kółko na dole.
Oczywiście możesz również usuwać zdjęcia z samego telefonu.
Będziesz wtedy musiał przejść do folderu Ostatnio usunięte, aby faktycznie usunąć obrazy, ponieważ Apple przechowuje je na urządzeniu przez 30 dni, na wypadek gdybyś zmieniła zdanie.
Oto wskazówka – jeśli wykonasz wiele zrzutów ekranu na swoim iPhonie, znajdź album zrzutów ekranu i usuń je.
10. Przywróć z kopii zapasowej
Następnym etapem jest przywrócenie go z kopii zapasowej.
Jeśli ostatnio zrobiłeś kopię zapasową, możesz po prostu ją przywrócić.
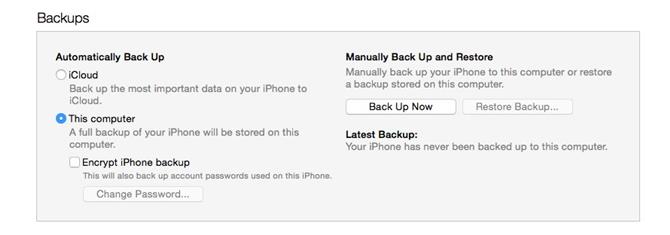 Podłącz iPhone’a do Maca i otwórz iTunes.
Podłącz iPhone’a do Maca i otwórz iTunes.
Oczywiście, ponieważ używasz starej kopii zapasowej, cofniesz wszystkie zmiany, które właśnie wprowadziłeś do swojego urządzenia, więc może będziesz musiał przejść przez kilka kroków od nowa (co może obejmować kasowanie rzeczy
11. Przywróć ustawienia fabryczne
Na koniec, najbardziej drastyczny krok ze wszystkich: przeprowadzimy pełne przywracanie, które usunie wszystkie dane z iPhone’a i w efekcie zwróci je do stanu, w którym znajdowało się, kiedy go kupiłeś.
Ponieważ usuwamy wszystkie dane, bardzo ważne jest, aby wykonać kopię zapasową iPhone’a: albo z powrotem do iTunes, podłączając telefon do komputera, jak wyżej;
Teraz możesz przywrócić iPhone’a do jego ustawień fabrycznych, przechodząc do Ustawień, Ogólne, Resetuj, Wymaż całą zawartość i Ustawienia.
Po kilku minutach przywracania pojawi się ekran powitalny, który zobaczyłeś przy pierwszym uruchomieniu iPhone’a.
12. Poczekaj, zanim pobierzesz następną aktualizację systemu iOS
Jeśli nawet to nie zrobi, możesz po prostu go zasysać i czekać na kolejną poważną aktualizację oprogramowania Apple.
Ogólna zasada działania urządzeń firmy Apple sprawia, że każda ważna aktualizacja systemu iOS wymaga coraz więcej mocy – dlatego każdy nowy iPhone ma szybszy procesor niż jego poprzednik.
Jednak nawet przy zachowaniu tej reguły niektórzy użytkownicy, którzy mają najmniej potężne urządzenia „umożliwiające aktualizację „, zauważają, że spowalniają, czasem całkiem dramatycznie.
Niedawno firma Apple podjęła świadomy wysiłek w celu poprawy stabilności i żywotności baterii w aktualizacjach na iOS, co powinno również oznaczać przyspieszenie – zwłaszcza w przypadku iOS 11.
13. Sprawdź gwarancję i umów się na spotkanie z firmą Apple
Jeśli żadna z powyższych technik nie zadziała, nadszedł czas, aby zdecydować, czy prędkość twojego iPhone’a jest wystarczająco poważnym problemem, abyś mógł go podjąć z Apple.
Jak wspomnieliśmy powyżej, powolność może być kwestią percepcji, ale jeśli jesteś pewien, że coś się dzieje, i wypróbowałeś wszystkie nasze sztuczki, możesz zapytać Apple, czy może sprawdzić problem ze sprzętem
Zobacz nasz artykuł dotyczący rezerwacji terminu w firmie Apple, aby uzyskać więcej informacji.
14. Wymień baterię iPhone’a
Odkąd iOS 10.2.1 Apple spowalnia działanie starszych iPhone’ów, które mają starzejące się baterie, aby wydłużyć ich żywotność.
15. W ostateczności – zdobądź nowego iPhone’a
Jeśli Apple nie może pomóc, lub ich pomoc jest zbyt droga, aby być tego warte, dochodzimy do ostatecznej opcji: zrezygnuj ze starszego iPhone’a i kup coś nowszego.