Łatwo jest pobierać programy i filmy z Netflix na iPada lub iPhone’a, aby później oglądać je w trybie offline, ale co jeśli chcesz zrobić to na komputerze Mac?
Pamiętaj również, że metoda opisana w tym artykule narusza zasady i warunki usługi Netflix i może doprowadzić do wypowiedzenia Twojej subskrypcji.
Pobieranie programów Netflix na komputer Mac wymaga nagrywania ekranu: musisz uruchomić rejestrator ekranu, gdy komputer Mac jest włączony i odtwarzać wszystko, co chcesz nagrać.
Istnieje wiele programów do nagrywania ekranów dla komputerów Mac, takich jak Snagit, ScreenFlow i Camtasia.
Jest też apowersoft mac screen recorder, który można pobrać jako bezpłatną wersję próbną, chociaż nie masz pełnego zestawu funkcji.
Jeśli chcesz mieć całkowicie darmową alternatywę, sugerujemy instalację Monosnap lub użycie funkcji nagrywania ekranu w QuickTime, która jest dostarczana na twoim Macu.
Jak nagrywać Netflix za pomocą QuickTime na Macu
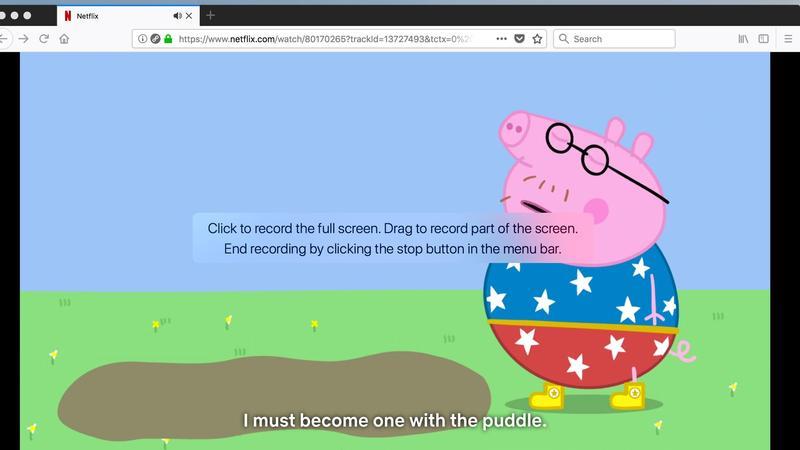
Być może najłatwiejszym sposobem na nagrywanie Netflix – który nie wymaga pobierania aplikacji innych firm – jest użycie QuickTime, oprogramowania do nagrywania, które jest dostarczane z komputerem Mac.
Oto jak nagrywać Netflix na Macu:
- Otwórz aplikację QuickTime.
- Otwórz przeglądarkę internetową – musisz użyć Firefoksa lub innej alternatywy dla Safari, ponieważ podczas próby zapisu w Safari zobaczysz ostrzeżenie „Ups, coś poszło nie tak … Błąd wyświetlania.
- Wejdź na netflix.com i zaloguj się na swoje konto.
- Wybierz program, który chcesz nagrać.
- Kliknij prawym przyciskiem myszy ikonę QuickTime w Docku.
- Wybierz nowe nagrywanie ekranu.
- Kliknij strzałkę w dół obok przycisku nagrywania i wybierz Internal Microphone.
- Kliknij przycisk nagrywania.
- Kliknij, aby nagrać cały ekran lub przeciągnij po obszarze, który chcesz nagrać.
- Zacznij grać w odcinku.
- Zaczekaj, aż epizod się zakończy, a następnie kliknij prawym przyciskiem myszy QuickTime w stacji dokującej.
- Wybierz opcję Nagrywanie ekranu zatrzymania.
- Teraz musisz tylko zdecydować, jak nazwać nagranie i gdzie go zapisać.
Jeśli nagrasz dużo treści w ten sposób, spodziewaj się, że zajmą one dużo miejsca – i uważaj, jak powiedzieliśmy powyżej, jest to sprzeczne z warunkami usługi Netflix, więc nie udostępniaj jej!
Jak nagrywać Netflix za pomocą programu Apowersoft Mac Screen Recorder
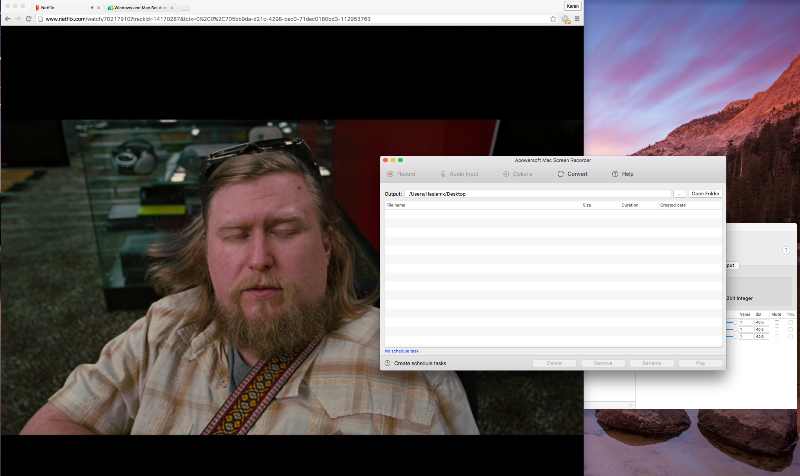
Alternatywą dla QuickTime, która może dać ci nieco większą elastyczność, jest Apowersoft Mac Screen Recorder.
Oto jak nagrywać Netflix za pomocą oprogramowania Apowersoft:
- Pobrano i zainstalowano oprogramowanie Apowersoft Mac Screen Recorder.
- Otwórz program.
- Kliknij ikonę 'Wejście audio ’, aby wyświetlić menu rozwijane, które pozwoli Ci zmienić wejście.
- Przejdź do karty Opcje i wybierz ustawienia, które chcesz uwzględnić.
- W tym menu możesz również ustawić niestandardowy skrót klawiszowy i sprawdzić opcje nagrywania.
- Podobnie jak w przypadku metody QuickTime Player opisanej powyżej, nie można rejestrować Netflix w Safari, więc musisz upewnić się, że uruchomiłeś inną przeglądarkę.
- Powinieneś również odłączyć monitor zewnętrzny podłączony do komputera Mac, ponieważ może to uniemożliwić rejestrację.
- Na koniec powinieneś zdefiniować położenie wyjściowe ukończonego nagrania, klikając małe małe kropki w pobliżu folderu Otwórz. Filmy>Rejestrator ekranu Mac.
- Teraz zaloguj się na swoje konto Netflix i wybierz program lub film, który chcesz nagrać.
- Naciśnij ikonę Record na oprogramowaniu Apowersoft i wybierz 'Pełny ekran ’ lub 'Region ’, w zależności od tego, co najbardziej Ci odpowiada.
- Po pobraniu rekordu powinno być możliwe odliczanie trzech sekund (chyba że wyłączyłeś tę opcję za pomocą ustawień oprogramowania), a następnie możesz nacisnąć na pełny ekran w przeglądarce.
- Po zakończeniu nagrywania zminimalizuj kartę Netflix i znajdź logo Apowersoft w prawym górnym rogu komputera Mac, aby „Zatrzymaj nagrywanie „.
- Po zatrzymaniu nagrywania powinien zostać wyświetlony plik .MOV, który zostanie automatycznie otwarty w oddzielnym oknie.
- Po zakończeniu nagrywania, będziesz mógł zobaczyć plik na głównej karcie Apowersoft, gdzie domyślnie pokaże Ci nazwę pliku, rozmiar, czas trwania i datę utworzenia.
Plik .MOV można teraz oglądać w trybie offline na komputerze Mac, co oznacza, że możesz wreszcie oglądać swój program Netflix bez konieczności łączenia się z Internetem.
Jak nagrywać Netflix na komputerze Mac z systemem Windows
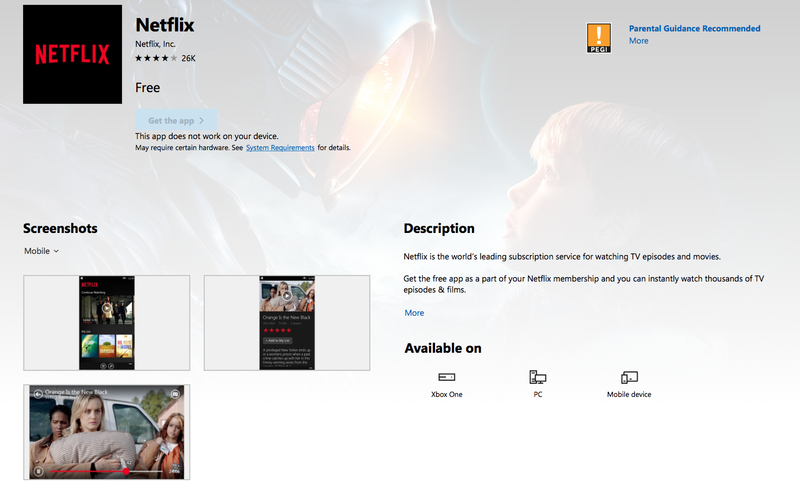
Podczas gdy użytkownicy komputerów Mac są zmarznięci – Netflix umożliwił użytkownikom systemu Windows pobieranie zawartości Netflix na swoich komputerach.
Jeśli korzystasz z systemu Windows 10, możesz zainstalować bezpłatną aplikację Netflix ze sklepu Windows Store i pobrać wiele treści Netflix, tak jak na iPada i iPhone’a.
Jeśli oglądasz Netflix za pośrednictwem tej aplikacji, zobaczysz ikonę Pobierz, gdzie można pobierać treści.
Aby skorzystać z tej funkcji na komputerze Mac, wystarczy zainstalować kopię systemu Windows w Boot Camp lub użyć programu Parallels lub WMware, aby go uruchomić.
Wyjaśnimy, jak uruchomić system Windows na komputerze Mac.
Jak przenieść nagrania Netflix na iOS
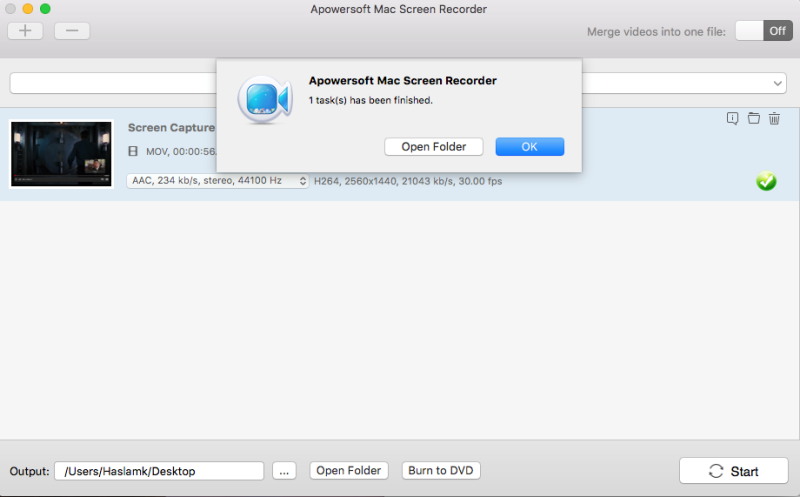
Jeśli chcesz przesłać plik .MOV na iPhone’a lub iPada, zalecamy jego konwersję na MP4 przed przeniesieniem.
Apowersoft zapewnia wbudowany konwerter .MOV na MP4, który działa bardzo sprawnie i jest idealny dla urządzeń z systemem iOS.
Aby z niego skorzystać, po prostu naciśnij ikonę 'Convert ’ na nagrywarce i pojawi się kolejne okno.
Będziesz wtedy w stanie przekonwertować go na MP4;
Przeczytaj, jak pobrać Netflix na iPhone’a lub iPada.






