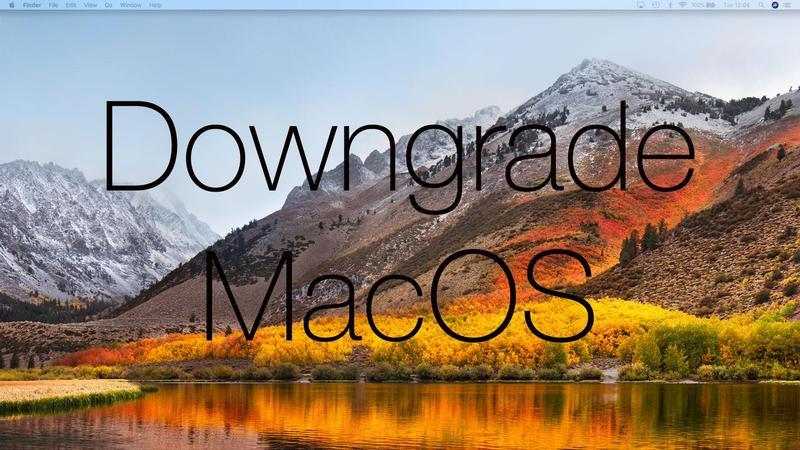High Sierra jest dostępna od września 2017 r., A następna wersja – macOS Mojave – jest już w fazie beta, a publiczna premiera spodziewana jest tej jesieni.
Jednak mogą istnieć powody, dla których powinieneś powrócić do starszej wersji systemu operacyjnego Mac.
A może musisz uruchomić starszą wersję macOS na komputerze Mac, którego używasz do testowania aplikacji jako części swojej pracy.
Niestety przejście na starszą wersję macOS (lub Mac OS X, jak było wcześniej znane) nie jest tak proste, jak znalezienie starszej wersji systemu operacyjnego Mac i ponowna instalacja.
Wykonamy kolejne kroki, aby obniżyć wersję komputera Mac w tym artykule.
Co musisz zrobić, zanim obniżysz poziom macOS
Przed rozpoczęciem procesu obniżania poziomu komputera Mac, należy wykonać kopię zapasową.
Podczas procesu degradacji całkowicie wyczyścisz dysk twardy, więc jeśli coś nie chcesz stracić, upewnij się, że masz jego kopię.
Jeśli korzystasz z Time Machine (z podłączonym napędem kopii zapasowych), powinieneś regularnie tworzyć kopie zapasowe komputera Mac, co powinno Ci pomóc.
Jeśli nie masz kopii zapasowej, nie zakładaj, że możesz teraz utworzyć kopię zapasową, jeśli korzystasz z High Sierra, ponieważ jeśli odzyskasz komputer Mac z kopii zapasowej High Sierra, odzyskasz także High Sierra i powrócisz do
Zanim odwrócisz się od High Sierra, możesz rozważyć uruchomienie dwóch wersji MacOS na Macu.
Jak przejść na system operacyjny, który został dostarczony na komputerze Mac
Jest to funkcja w Mac OS Recovery od macOS Sierra 10.12.4 i może ci się przydać (chociaż nie działała dla nas).
Apple wyjaśnia, że należy wyłączyć komputer Mac, a następnie, po ponownym uruchomieniu, naciśnij klawisz Shift-Option / Alt-Command-R (nie jest to łatwe z jednej ręki!).
To polecenie zainstaluje dowolną wersję macOS, z którą został dostarczony Twój Mac, według Apple.
Oto kroki opisane przez Apple:
- Uruchom Macintosha naciskając shift-Option / Alt-Command-R.
- Po wyświetleniu ekranu Narzędzia MacOS wybierz opcję Zainstaluj ponownie macOS.
- Kliknij przycisk Kontynuuj i postępuj zgodnie z instrukcjami wyświetlanymi na ekranie.
- Wybierz dysk startowy i kliknij Zainstaluj.
- Twój Mac uruchomi się ponownie po zakończeniu instalacji.
Jak obniżyć poziom MacOS przy użyciu kopii zapasowej Time Machine
Jeśli powyższa metoda nie działa, najprostszym sposobem cofnięcia aktualizacji OS jest przywrócenie z wcześniejszej kopii zapasowej Time Machine – tej, którą wykonałeś przed uaktualnieniem do High Sierra.
Musi to być pełna kopia zapasowa systemu przed aktualizacją.
Zanim zaczniemy, należy pamiętać, że po przywróceniu z kopii zapasowej wszystko zostanie wyczyszczone na dysku startowym.
Więc … zrób kopię zapasową na zewnętrznym dysku lub przynajmniej utwórz kopię wszystkich plików, które utworzyłeś lub zmodyfikowałeś od czasu aktualizacji.
- Podłącz dysk Time Machine do komputera Mac, kliknij logo Apple>Uruchom ponownie.
- Przytrzymaj Command + R, aż pojawi się logo Apple.
- Kiedy opcje pojawią się na ekranie, wybierz 'Przywróć z Time Machine Backup ’ i kliknij Kontynuuj.
- Na następnym ekranie zostaną wyświetlone słowa Przywróć z Time Machine, ponownie kliknij przycisk Kontynuuj.
- Następnie wybierz swoje źródło przywracania – dysk zapasowy.
- Następny ekran pokazuje wszystkie kopie zapasowe w czasie, wybierz ostatni, który wykonałeś przed aktualizacją do nowszej wersji systemu operacyjnego Mac.
Po przywróceniu starszej wersji systemu MacOS lub Mac OS X można odzyskać pliki utworzone po utworzeniu oddzielnej kopii zapasowej.
Jak obniżyć poziom MacOS bez kopii zapasowej Time Machine
Jeśli przed aktualizacją nie udało się utworzyć kopii zapasowej, nadal można przejść na niższą wersję, ale jest to nieco bardziej skomplikowane.
Jedną z opcji jest obniżenie wersji za pomocą bootowalnego instalatora.
Jeśli nie masz wersji systemu Mac OS, musisz pobrać starszą wersję systemu Mac OS X.
Po zainstalowaniu rozruchowego instalatora wersji MacOS (lub Mac OS X), do którego chcesz powrócić, masz zainstalowaną starszą wersję systemu operacyjnego Mac.
- Zamknij komputer Mac.
- Podłącz dysk zewnętrzny zawierający instalator startowy.
- Uruchom komputer Mac, przytrzymując klawisz Option / Alt + R podczas uruchamiania komputera.
- Po uruchomieniu komputera Mac będzie w trybie odzyskiwania, a zobaczysz ekran narzędziowy MacOS zawierający następujące opcje: Przywróć z kopii zapasowej Time Machine, Zainstaluj ponownie system MacOS, Uzyskaj pomoc online i Narzędzie dyskowe.
- Wybierz Narzędzie dyskowe.
- Kliknij Kontynuuj.
- Wybierz dysk startowy.
- Kliknij Wymaż.
- Po usunięciu woluminu startowego ponownie uruchom komputer z wciśniętym klawiszem Alt / Option i wybierz utworzony dysk startowy.
Teraz powinieneś być w stanie zainstalować starszą wersję systemu operacyjnego, wykonując następujące kroki.
Jak obniżyć wersję z APFS do HFS +
Jak powiedzieliśmy powyżej, może być nieco bardziej skomplikowane, jeśli powracasz z Mojave lub High Sierra do wersji macOS, która poprzedza je, ponieważ Apple przełączyło się na nowy system plików (przynajmniej na Macach wyposażonych w SSD).
Kiedy Apple przestało próbować ulepszyć działanie APFS na dyskach Fusion, gdy było to testowanie wersji beta, High Sierra (wczesna wersja beta obsługiwała go na dyskach Fusion), firma wydała następujące instrukcje, aby przejść z wersji APFS na wersję HFS +
Możliwe, że będziesz musiał postępować zgodnie z poniższymi instrukcjami podczas obniżania jakości, jeśli używasz Fusion Drive lub twardego dysku, ponieważ Apple potwierdził, że będzie próbował uruchomić system plików APFS w tych formatach.
- Utwórz startowy instalator jak powyżej.
- Naciśnij Option / Alt podczas uruchamiania Maca.
- Wybierz startowy instalator jako dysk startowy.
- Wybierz Narzędzie dyskowe.
- Wybierz Pokaż wszystkie urządzenia.
- Wybierz dysk i kliknij Wymaż.
- Zmień format na MacOS Extended (Journaled).
- Zmień nazwę dysku na inną.
- Zamknij narzędzie dyskowe.
- Wybierz opcję Zainstaluj ponownie system MacOS i wybierz nową nazwę dysku jako cel.
- Raz w Setup Assistant wybierz migrację danych z kopii zapasowej Time Machine (Time Machine nie używa APFS, więc to powinno działać).
Naprawianie problemów podczas downgrade macOS
Odwrócenie ulepszenia niesie ze sobą wiele zmarszczek i pułapek.
Większość z nich wynika ze zmian w formatach plików i ustawieniach między wersjami systemu operacyjnego.
Aby to złagodzić, rozsądnie jest wyeksportować wszystkie dokumenty, które stworzyłeś lub pracowałeś w nowszym systemie operacyjnym w standardowym formacie pliku.
Wykonuj zrzuty ekranu z preferencjami i ustawieniami
Za każdym razem, gdy wykonujesz czystą instalację macOS, co właśnie tutaj robisz, dobrze jest zrobić zrzuty ekranu z dowolnymi niestandardowymi ustawieniami, które stworzyłeś w aplikacjach lub w Preferencjach systemowych.
Powinieneś również zanotować szczegóły konta użytkownika i hasła dla wszystkiego, co skonfigurowałeś podczas uruchamiania nowej wersji systemu operacyjnego.
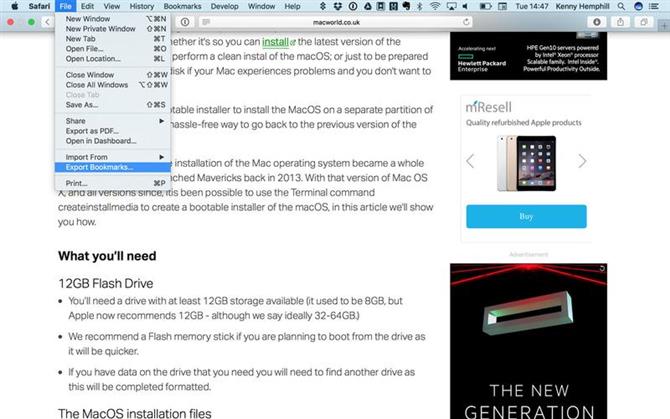
Jeśli nie korzystasz z opcji migrowania danych opisanej powyżej, będziesz także potrzebować instalatorów i kodów licencji dla używanych aplikacji.
Synchronizować
Jeśli korzystasz z Dropbox, OneDrive, Google Drive lub dowolnej innej formy przechowywania w chmurze, upewnij się, że dane są zsynchronizowane przed rozpoczęciem procesu zmiany aktualizacji.
Kliknięcie logo usługi w chmurze na pasku menu powinno informować, czy synchronizacja zakończyła się pomyślnie, a pliki są aktualne.
Jeśli korzystasz z Gmaila, poczty iCloud lub dowolnego innego serwera IMAP dla swojego adresu e-mail, upewnij się, że jest on aktualny, a wszystkie ostatnio skomponowane wersje robocze zostały zsynchronizowane.