-Jest rzadki, ale możliwe, że po uruchomieniu komputera Mac zobaczysz niebieski ekran (lub niebieski ekran z obracającą się kulą plażową / kolorowym wiatraczkiem).
Jeśli widzisz niebieski ekran lub niebieski ekran z obracającą się piłką plażową, prawdopodobnie oznacza to problem z urządzeniem peryferyjnym podłączonym do komputera Mac, problem z elementami startowymi lub coś nie tak z uruchomionym oprogramowaniem.
Jednak może to być nic.
Czym jest niebieski ekran śmierci?
Niebieski ekran śmierci był tradycyjnie czymś, o czym zbyt dobrze znali użytkownicy komputerów osobistych.
Użytkownicy komputerów Mac nie byli zwolnieni, ale ponieważ system operacyjny Mac jest oparty na systemie Unix, a komputery Mac są bardziej ograniczone pod względem konfiguracji sprzętu, a ponieważ Apple sprawuje większą kontrolę nad sterownikami, były one i nadal są rzadkie.
Możliwe, że to, co widzisz, wcale nie jest Niebieskim Ekranem Śmierci.
Są jednak szanse, że jeśli przeczytasz ten artykuł, zobaczysz dokładnie to, co widzisz.
Co zrobić, gdy pojawi się niebieski ekran na Macu
Jeśli widzisz niebieski ekran na Macu, to dobra wiadomość, jeśli twój Mac przynajmniej zasilił się.
Prawdopodobnie Twój komputer Mac znalazł problem z dyskiem rozruchowym lub przyczyną problemów jest urządzenie peryferyjne podłączone do komputera Mac.
Te kroki powinny pomóc w rozwiązaniu problemu z niebieskim ekranem na komputerze Mac:
- Zacznij od odłączenia wszystkiego, co jest podłączone do komputera Mac – niebieski ekran może być spowodowany przez problem z jednym z urządzeń peryferyjnych.
- Zamknij komputer Mac i poczekaj 30 sekund.
- Spróbuj ponownie uruchomić komputer Mac.
- Jeśli Twój Macintosh nadal nie uruchomi się nawet po odłączeniu wszystkich urządzeń, spróbuj uruchomić system w trybie awaryjnym (naciśnij i przytrzymaj klawisz Shift podczas uruchamiania – natychmiast po wyświetleniu logo Apple).
- Jeśli uda Ci się uruchomić komputer w trybie awaryjnym, może naprawić problemy podczas uruchamiania, w takim przypadku ponownie uruchom komputer ponownie i sprawdź, czy jest on naprawiony.
- Jeśli problem nie zostanie rozwiązany, być może trzeba będzie zaktualizować system operacyjny na komputerze Mac. Aktualizacja oprogramowania.
- Jeśli twoje oprogramowanie jest aktualne, inną rzeczą do sprawdzenia są Twoje elementy logowania.
- Następnie kliknij swoje konto użytkownika i wybierz kartę Elementy logowania.
- Upewnij się, że zapisałeś lub zrobiłeś zrzut ekranu elementów logowania, ponieważ może zajść potrzeba ponownego wprowadzenia ich później.
- Kliknij każdy element logowania po kolei i usuń go, klikając przycisk [-] pod polem elementów.
- Teraz spróbuj ponownie uruchomić komputer Mac.
- Jeśli to nie rozwiąże problemu, może to oznaczać, że problem dotyczy dysku rozruchowego – części dysku komputera Mac zawierającego system operacyjny.
- Powinieneś mieć dostęp do Narzędzia dyskowego w trybie awaryjnym, znajdziesz go w folderze Narzędzia w aplikacji (lub użyj Spotlight – naciśnij Command + Space i zacznij pisać Narzędzie dyskowe).
- Ewentualnie, jeśli tryb awaryjny nie działa, spróbuj uruchomić Narzędzie dyskowe w trybie odzyskiwania.
- Kliknij Disk Utility, znajdź ikonę napędu Maca i kliknij First Aid (starsze wersje Disk Utility będą miały opcję Verify Disk).
- Jeśli Narzędzie dyskowe wykryje jakiekolwiek błędy na Dysku, zapyta, czy chciałbyś je naprawić.
Jeśli komputer Mac nadal nie działa, spróbuj użyć trybu odzyskiwania, aby ponownie zainstalować system Mac OS.
Czy to Niebieski Ekran Śmierci czy coś innego?
To nie może być niebieski ekran śmierci, z którym się spotykasz.
Kernel Panic
Na komputerze Mac jądro z jądrem jest prawdopodobnie bardziej zbliżone do Blue Screen of Death na komputerze PC.
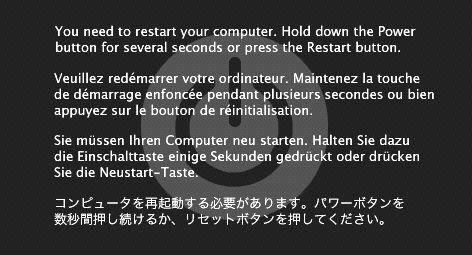
Albo to:
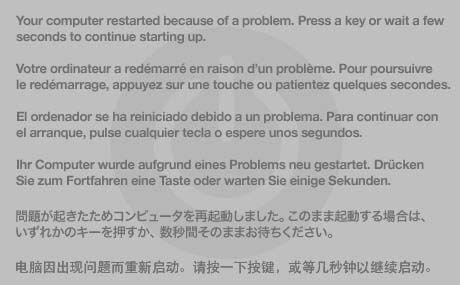
Jądro jądra występuje, gdy system Mac OS napotka błąd krytyczny, co oznacza, że kontynuowanie działania nie jest bezpieczne.
Kiedy na Macu z systemem Mac OS 10.2 do wersji 10.7 nastąpiła panika jądrowa, użytkownik zobaczył komunikat wielojęzyczny z informacją o konieczności ponownego uruchomienia komputera.
Po ponownym uruchomieniu komputera Mac w następstwie paniki jądra można zwykle wrócić do pracy, należy zanotować, jakie programy są uruchomione, gdy pojawia się panika jądra i być może uda się zidentyfikować problem.
Smutny Mac
Na naprawdę starym Macu możesz zobaczyć symbol Sad Mac, który wskazuje na problem ze sprzętem.
Szary ekran śmierci
Możesz nawet pomyśleć, że błąd, który widzisz, jest bardziej szarym ekranem śmierci.
W rzeczywistości jest mało prawdopodobne, że zobaczysz niebieski ekran.







