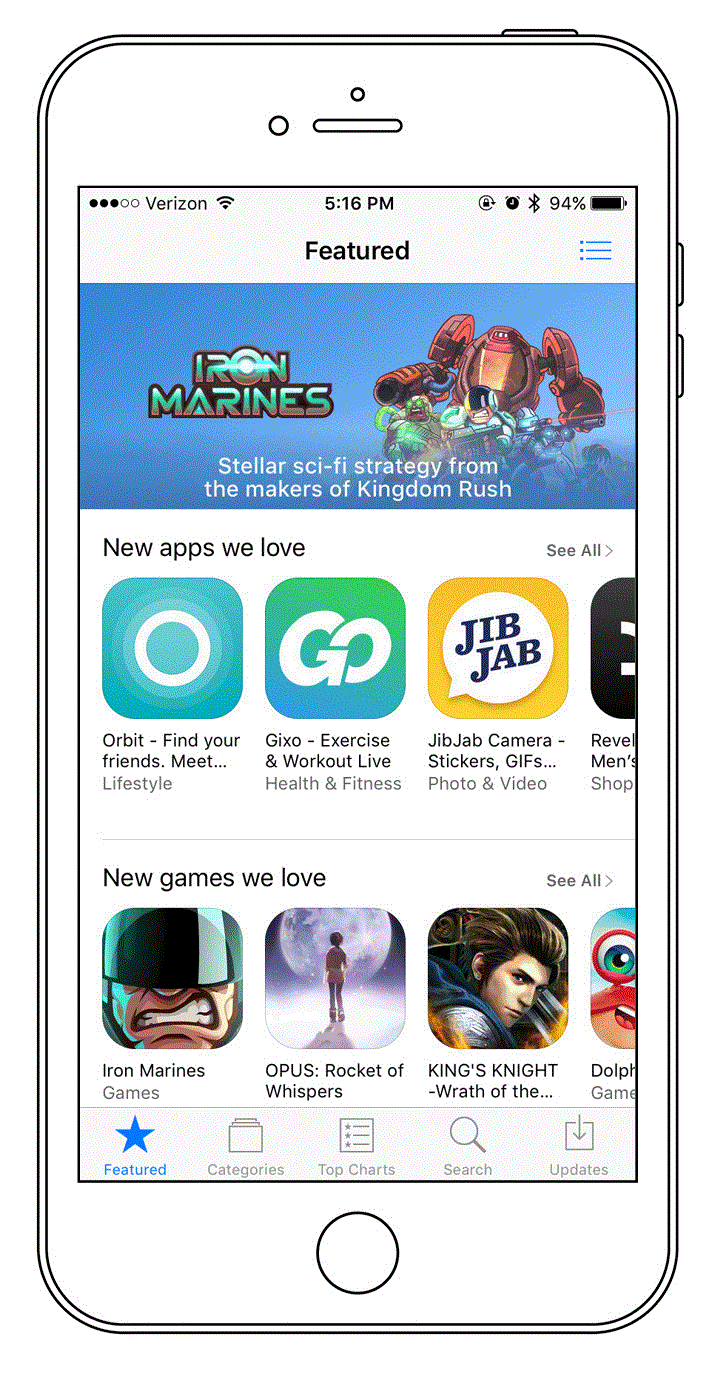Aktualizowanie aplikacji na iPhonie jest zwykle tak proste, jak naciśnięcie kilku przycisków.
01 z 13
Upewnij się, że używasz prawidłowego identyfikatora Apple
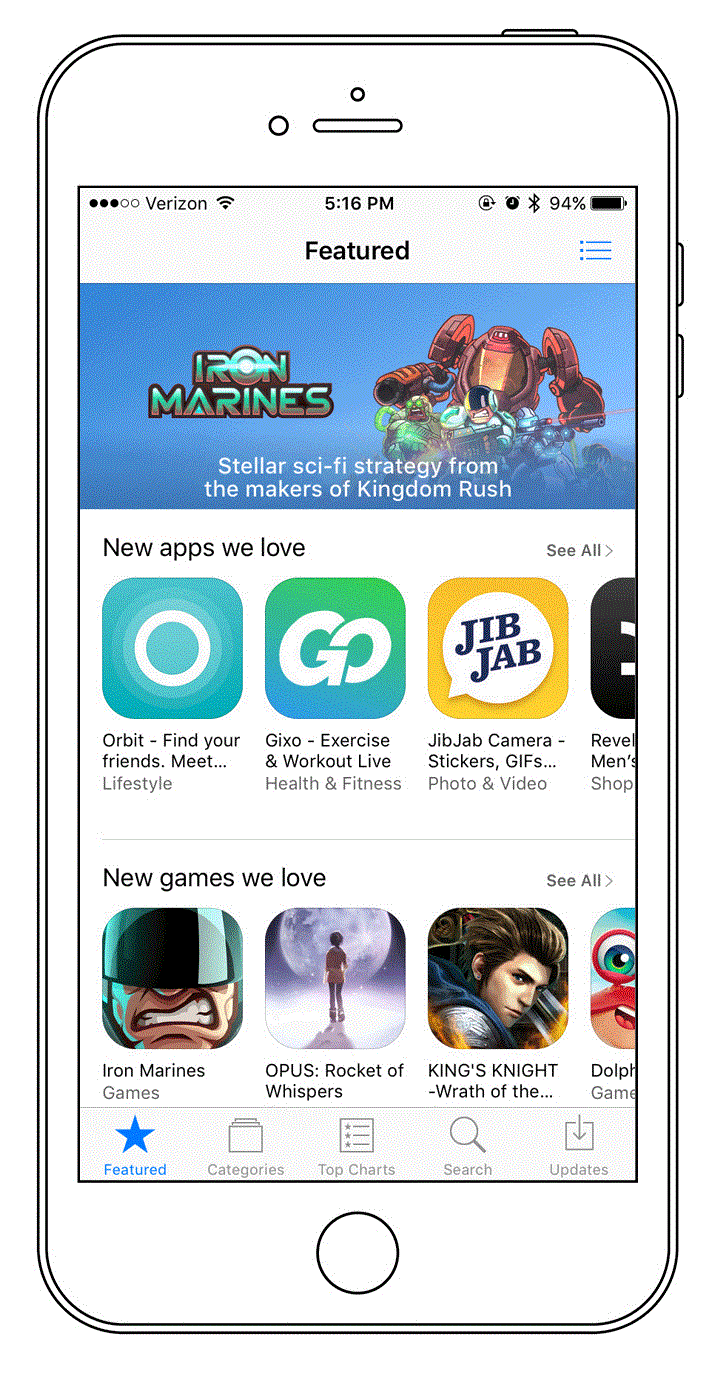
Jeśli nie możesz zaktualizować aplikacji, zacznij od sprawdzenia, czy używasz właściwego identyfikatora Apple ID.
Na iPhonie sprawdź, do jakiego Apple ID został użyty, aby uzyskać aplikację, wykonując następujące czynności:
- Stuknij aplikację App Store.
- Stuknij Aktualizacje.
- Wybierz Kupione.
- Sprawdź, czy aplikacja jest tutaj wymieniona.
Jeśli używasz iTunes, możesz potwierdzić, z jakiego Apple ID został użyty do pobrania aplikacji, wykonując następujące czynności:
- Przejdź do listy aplikacji.
- Kliknij prawym przyciskiem myszy aplikację, która Cię interesuje.
- Kliknij Uzyskaj informacje.
- Kliknij kartę Plik.
- Spójrz na Zakup za pomocą identyfikatora Apple ID.
Jeśli używasz innego identyfikatora Apple ID w przeszłości, spróbuj go sprawdzić, czy rozwiązuje problem.
02 z 13
Upewnij się, że ograniczenia są wyłączone
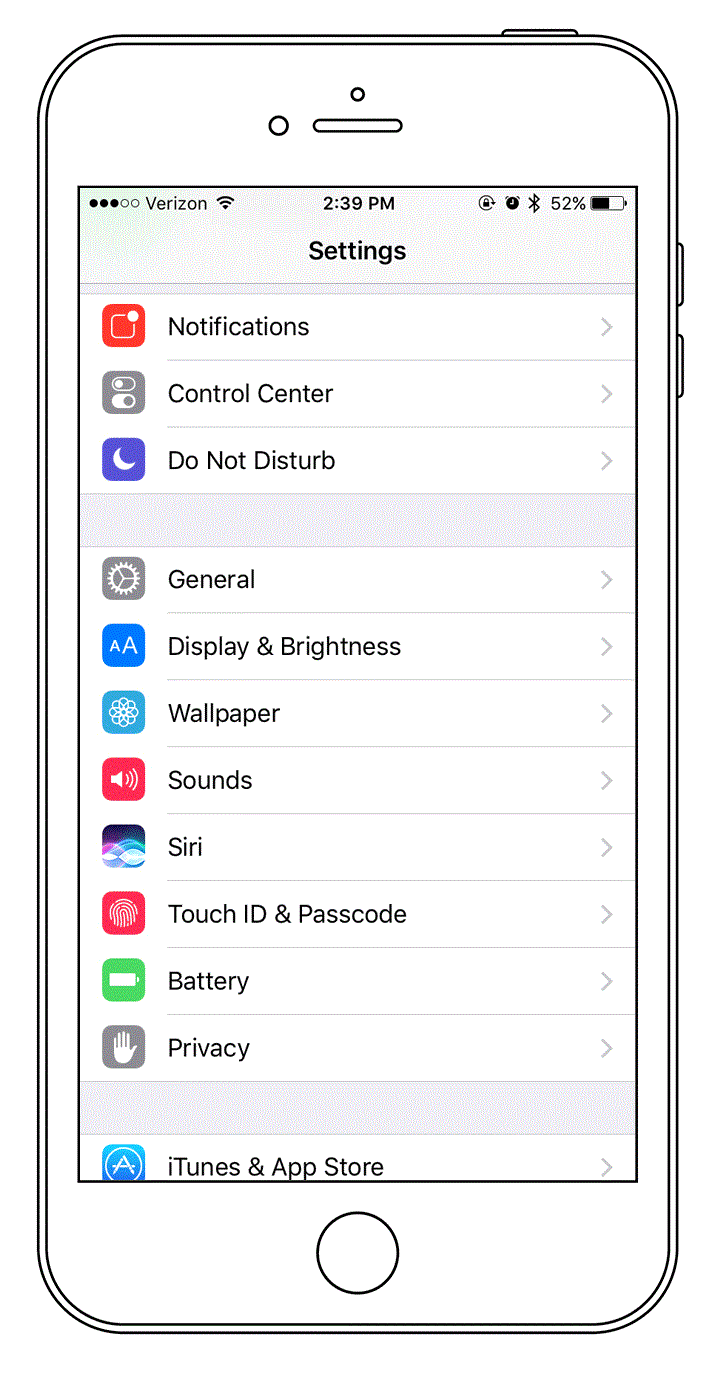
Funkcja Ograniczenia systemu iOS umożliwia osobom (zazwyczaj rodzicom lub firmowym administratorom IT) wyłączenie niektórych funkcji telefonu iPhone.
Aby to sprawdzić lub wyłączyć ograniczenia aplikacji, wykonaj następujące czynności:
- Stuknij Ustawienia.
- Wybierz Ogólne.
- Kliknij Ograniczenia.
- Jeśli pojawi się monit, wprowadź swoje hasło
- Sprawdź menu Instalowanie aplikacji.
03 z 13
Wyloguj się i wróć do App Store
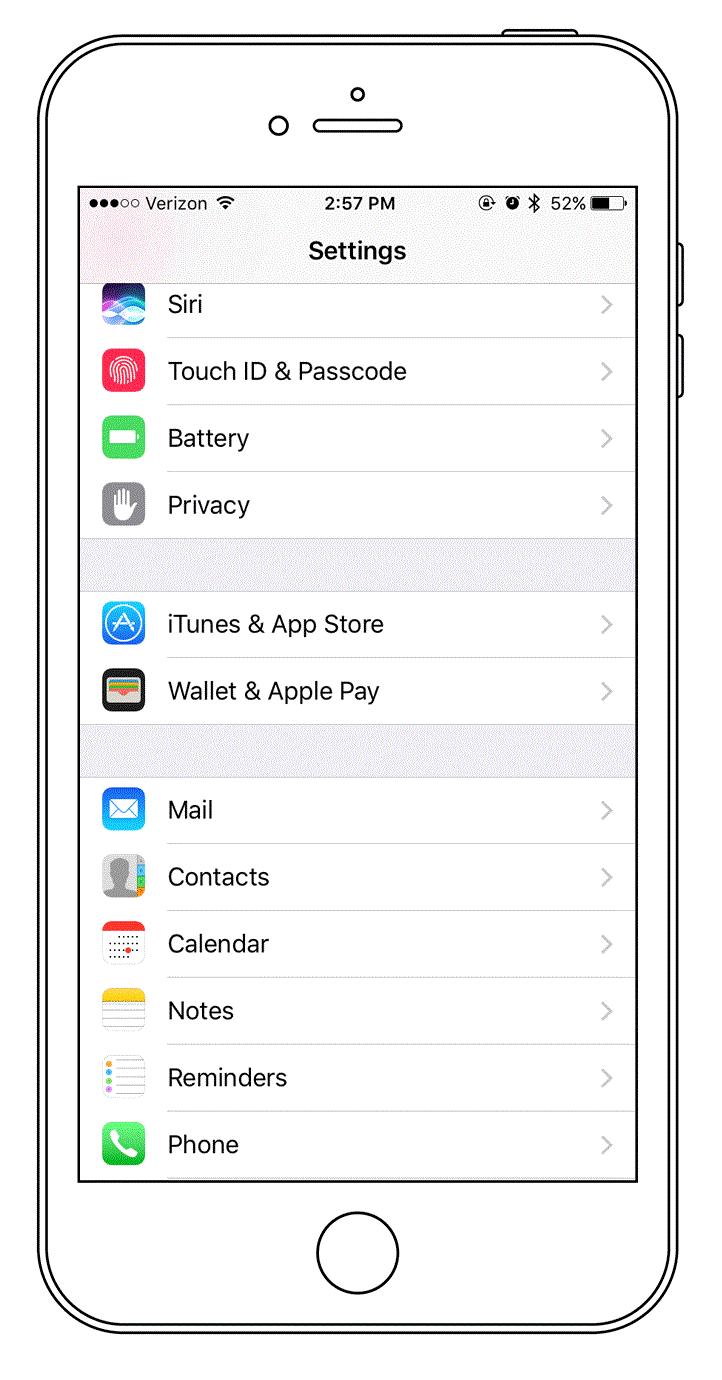
Czasami wszystko, co musisz zrobić, aby naprawić iPhone’a, który nie może aktualizować aplikacji, to zalogować się do swojego identyfikatora Apple ID.
- Stuknij Ustawienia.
- Stuknij iTunes i App Store.
- Wybierz menu Apple ID.
- W wyskakującym menu dotknij opcji Wyloguj.
- Ponownie dotknij menu Apple ID i zaloguj się przy użyciu swojego Apple ID.
04 z 13
Sprawdź dostępne miejsce
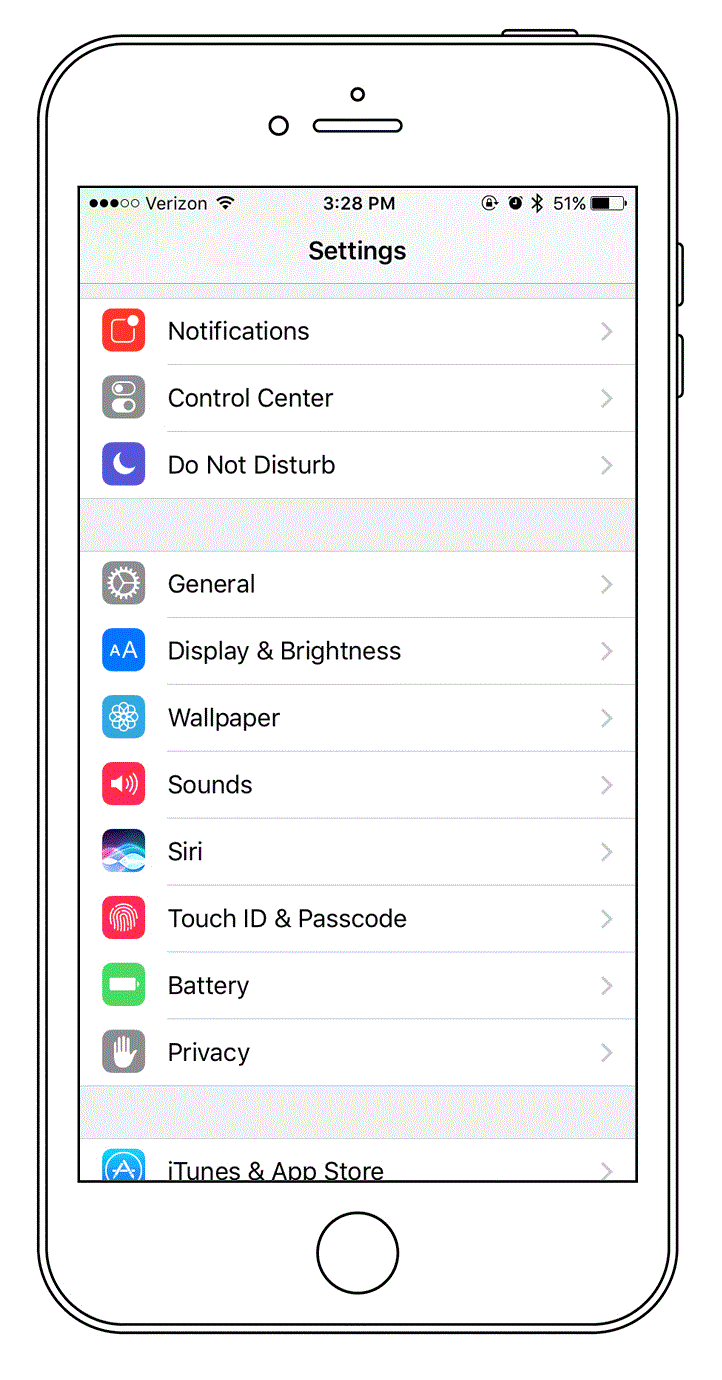
Oto proste wyjaśnienie: Może nie możesz zainstalować aktualizacji aplikacji, ponieważ nie masz wystarczającej ilości wolnego miejsca na swoim iPhonie.
Sprawdź swoje wolne miejsce, wykonując następujące czynności:
- Stuknij Ustawienia.
- Wybierz Ogólne.
- Wybierz Informacje.
- Poszukaj linii Dostępne.
Jeśli dostępna pamięć jest bardzo niska, spróbuj usunąć niektóre dane, których nie potrzebujesz, takie jak aplikacje, zdjęcia, podcasty lub filmy.
05 z 13
Zrestartuj iPhone’a
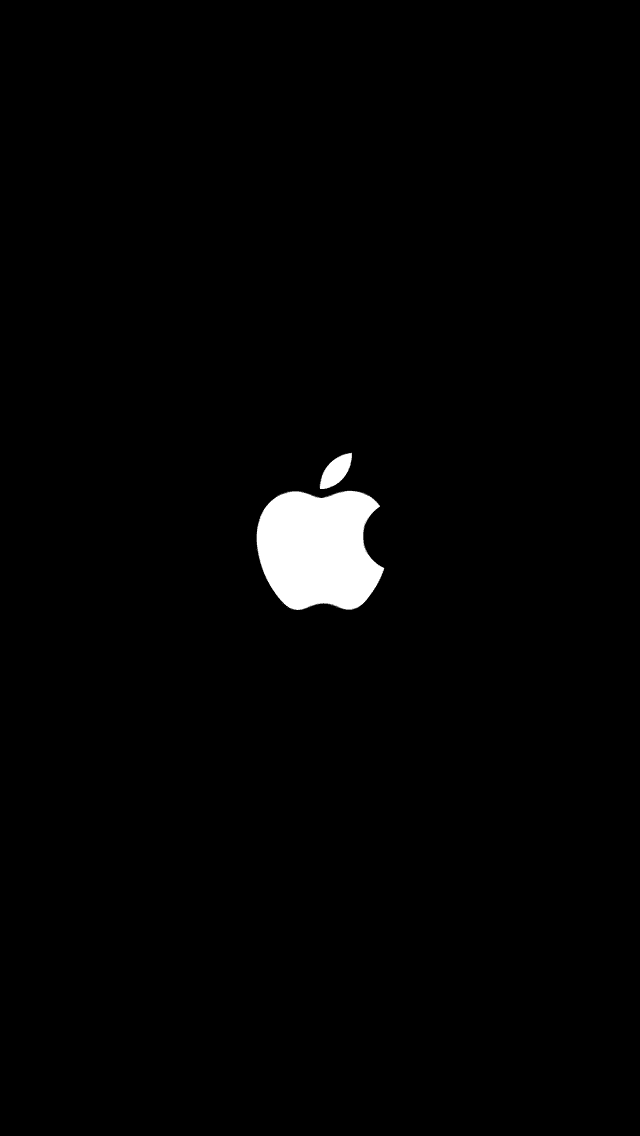 Gdy zobaczysz ten ekran, iPhone się restartuje.
Gdy zobaczysz ten ekran, iPhone się restartuje.
Prostym krokiem, który może wyleczyć wiele dolegliwości na iPhone’a, jest ponowne uruchomienie urządzenia.
- Przytrzymaj przycisk usypiania / wybudzenia.
- Gdy suwak pojawi się u góry ekranu, przesuń go od lewej do prawej.
- Pozwól iPhone’owi wyłączyć się.
- Po wyłączeniu przytrzymaj przycisk usypiania / wybudzenia ponownie, aż pojawi się logo Apple.
- Puść przycisk i pozwól, aby telefon działał normalnie.
Jeśli używasz iPhone’a 7, 8 lub X, proces restartu jest nieco inny.
06 z 13
Zaktualizuj najnowszą wersję systemu iOS
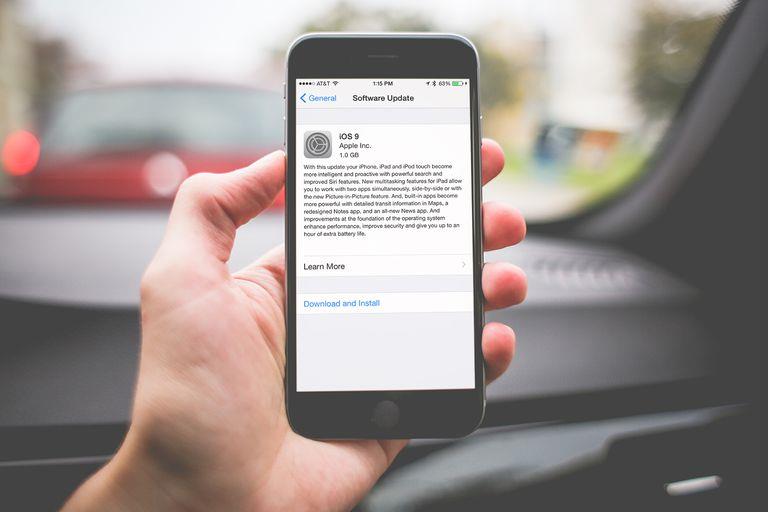 picjumbo
picjumbo
Innym częstym rozwiązaniem wielu problemów jest zapewnienie, że uruchomisz najnowszą wersję systemu iOS.
Przeczytaj te artykuły, aby dowiedzieć się, jak zaktualizować system iOS na iPhonie:
- Uaktualnij iOS na swoim iPhone’ie bez połączenia z iTunes
- Uaktualnij system operacyjny swojego iPhone’a za pomocą iTunes
07 z 13
Zmień ustawienie daty i czasu
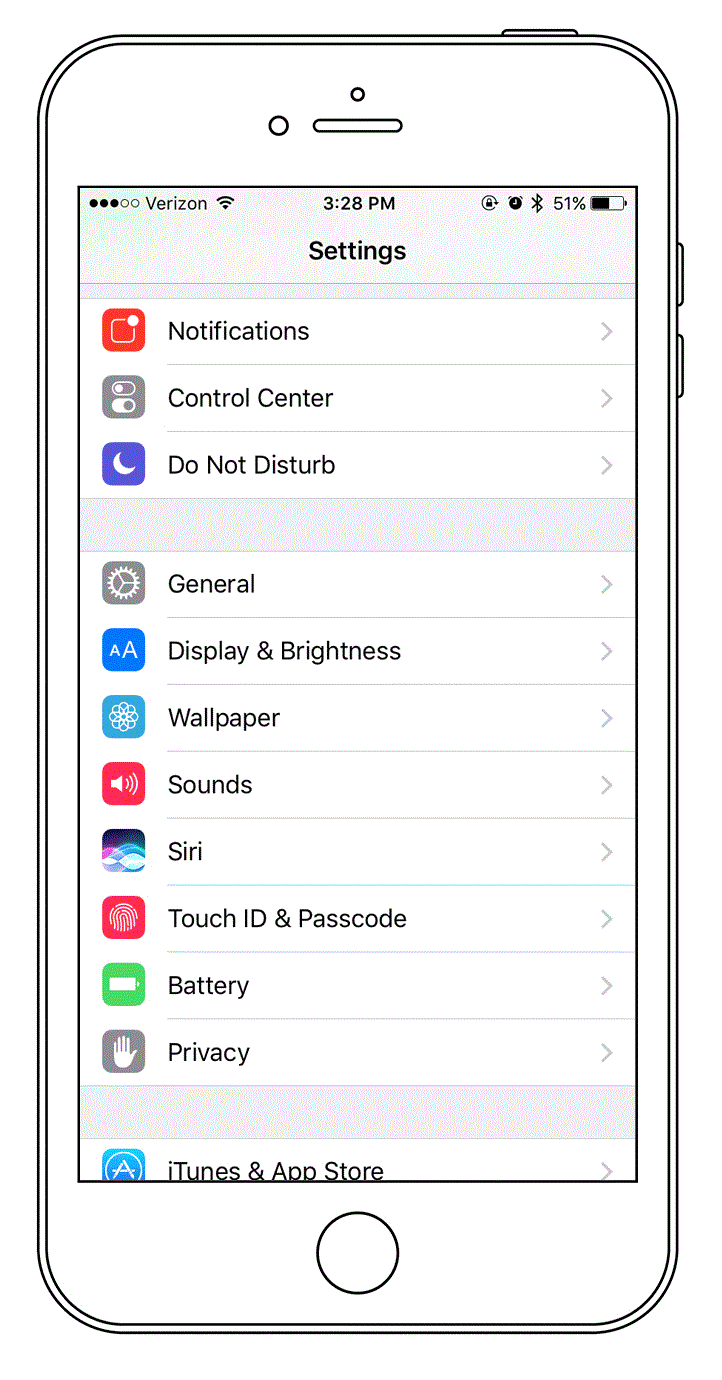
Ustawienia daty i godziny telefonu iPhone mają wpływ na to, czy może on aktualizować aplikacje, czy też nie.
Aby rozwiązać ten problem, ustaw automatycznie datę i godzinę, wykonując następujące kroki:
- Stuknij Ustawienia.
- Wybierz Ogólne.
- Dotknij Data i czas.
- Przesuń suwak Ustaw automatycznie na zielony.
08 z 13
Usuń i ponownie zainstaluj aplikację
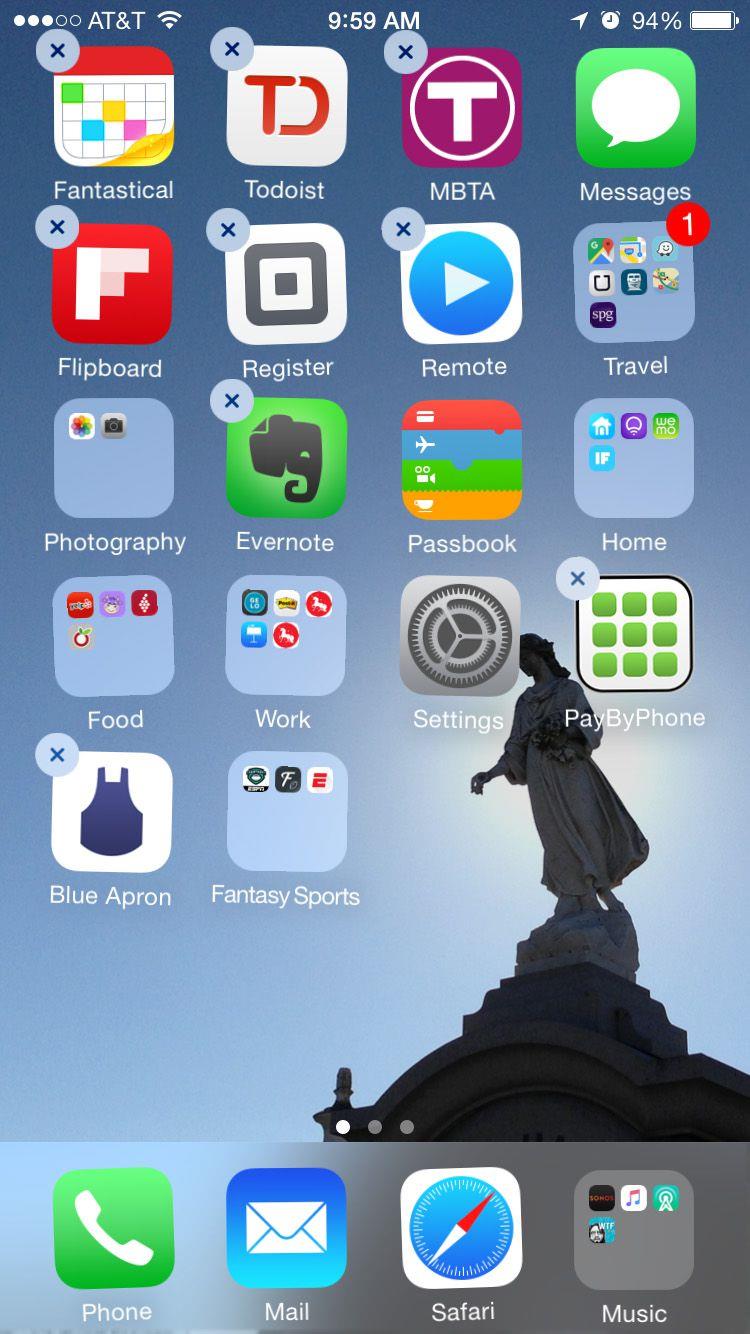
Jeśli nic więcej nie zadziałało, spróbuj usunąć i ponownie zainstalować aplikację.
Aby dowiedzieć się więcej o usuwaniu aplikacji, przeczytaj:
- Jak usunąć aplikacje z iPhone’a
- Czy możesz usunąć aplikacje przychodzące z iPhone’em?
09 z 13
Wyczyść pamięć podręczną aplikacji
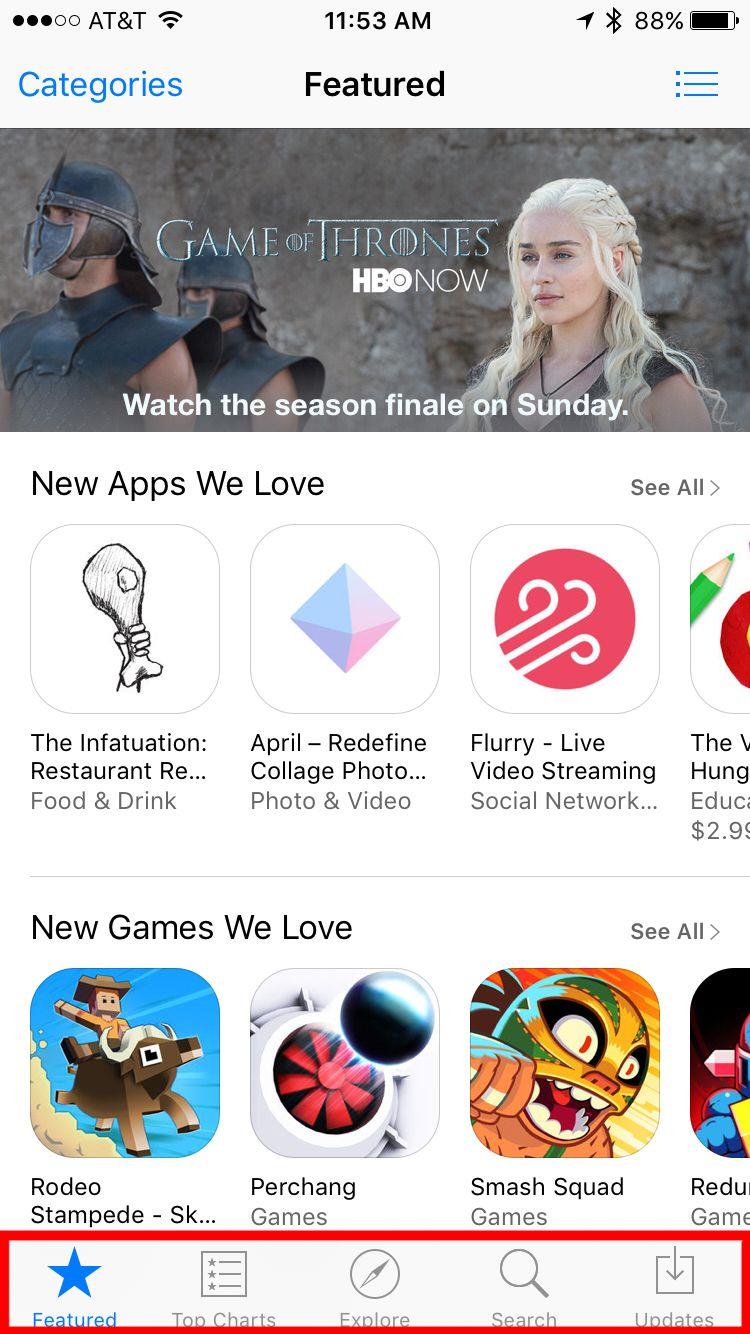
Podobnie jak twój iPhone może skorzystać z restartu, aby wyczyścić pamięć, aplikacja App Store działa w ten sam sposób.
Opróżnianie pamięci podręcznej nie spowoduje utraty danych, więc nie ma się czym martwić.
- Stuknij aplikację App Store.
- Dotknij dowolnej ikony u dołu aplikacji 10 razy.
- Gdy to zrobisz, aplikacja pojawi się ponownie i przejdzie do pierwszej karty.
10 z 13
Zaktualizuj aplikację za pomocą iTunes
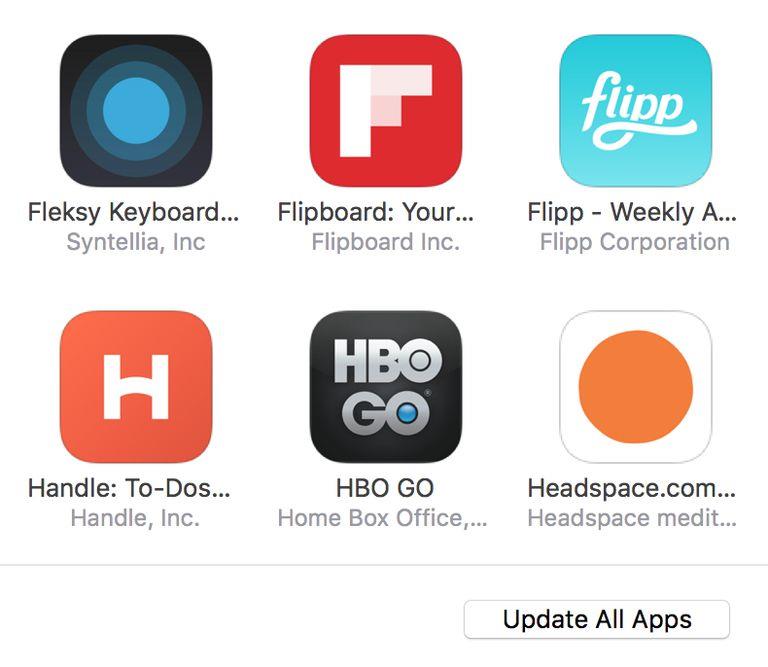
Jeśli aplikacja nie aktualizuje się na swoim iPhonie, spróbuj zrobić to przez iTunes (zakładając, że używasz iTunes z telefonem).
- Na komputerze uruchom iTunes.
- Wybierz Aplikacje z rozwijanego menu w lewym górnym rogu.
- Kliknij Aktualizacje tuż pod górnym oknem.
- Kliknij jeden raz ikonę aplikacji, którą chcesz zaktualizować.
- W sekcji, która się otworzy, kliknij przycisk Aktualizuj.
- Po zaktualizowaniu aplikacji zsynchronizuj iPhone’a w normalny sposób i zainstaluj zaktualizowaną aplikację.
11 z 13
Zresetuj wszystkie ustawienia
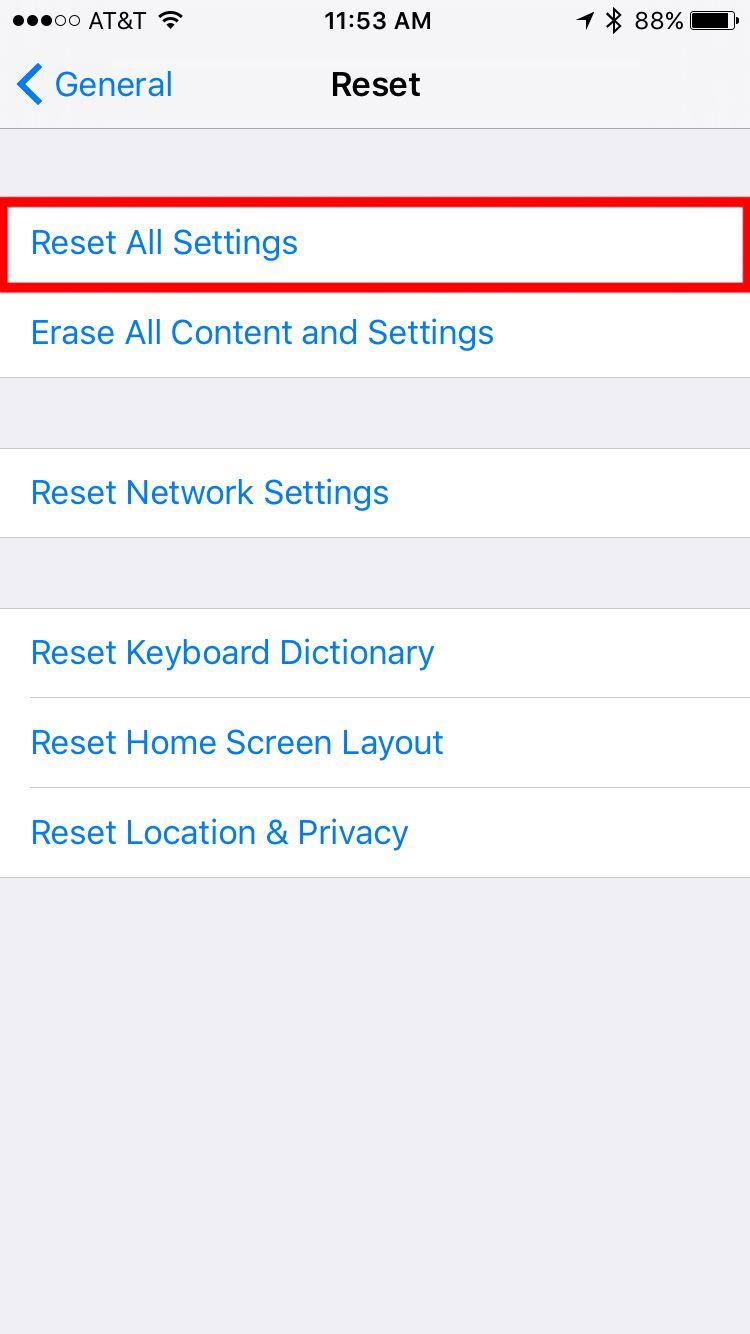
Jeśli nadal nie możesz zaktualizować aplikacji, może być konieczne wykonanie nieco bardziej drastycznych kroków, aby wszystko znów działało.
To nie usunie żadnych danych z twojego telefonu.
- Stuknij Ustawienia.
- Wybierz Ogólne.
- Dotknij Resetuj.
- Stuknij Resetuj wszystkie ustawienia.
- Możesz zostać poproszony o podanie hasła.
- W wyskakującym okienku dotknij Resetuj wszystkie ustawienia.
12 z 13
Przywróć iPhone’a do ustawień fabrycznych
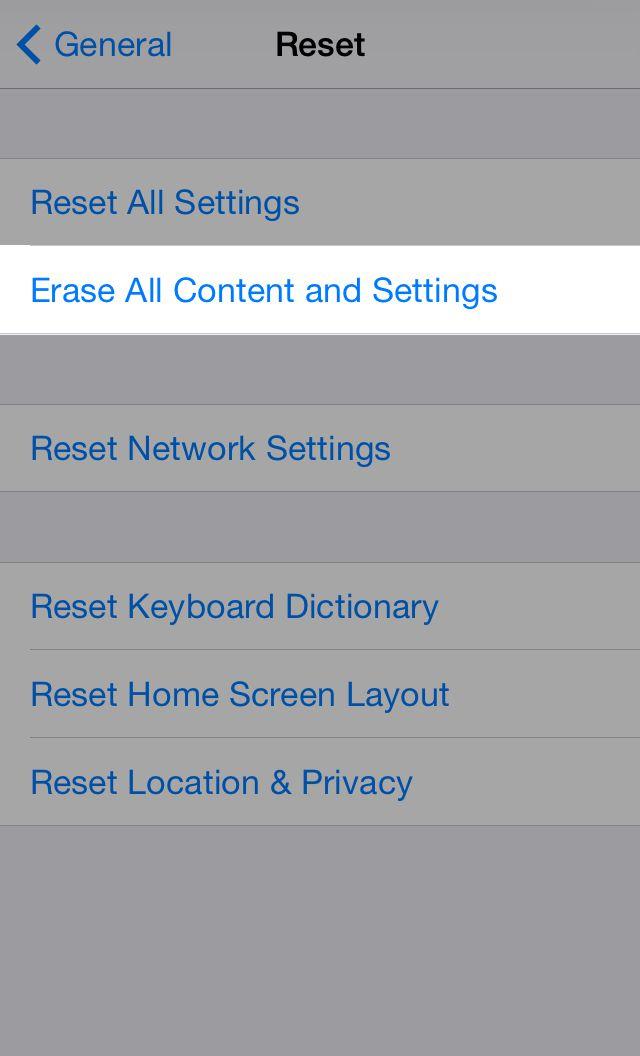
Na koniec, jeśli nic innego nie zadziałało, nadszedł czas, aby wypróbować najbardziej drastyczny krok: usunięcie wszystkiego z iPhone’a i ustawienie go od podstaw.
To jest większy proces, więc mam pełny artykuł poświęcony tematowi: Jak przywrócić iPhone’a do ustawień fabrycznych.
Po tym, możesz również przywrócić iPhone’a z kopii zapasowej.
13 z 13
Uzyskaj wsparcie od Apple
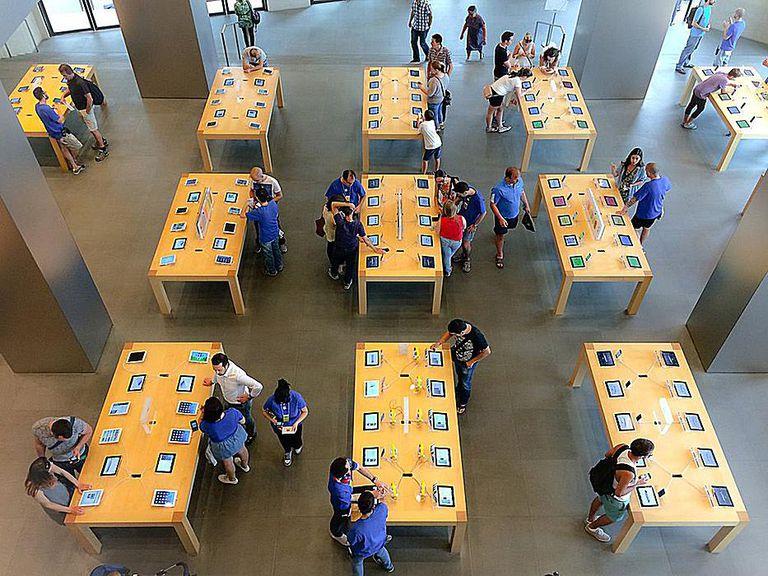 image credit: Artur Debat / Moment Mobile ED / Getty Images
image credit: Artur Debat / Moment Mobile ED / Getty Images
Jeśli n n n n n n n n n n n n n n n n n n n n n n n n n n n n n n n n n n n n n n u003 u003e u003c u003e u003c u003e u003e u00f3 u003e u003e u003d u003e