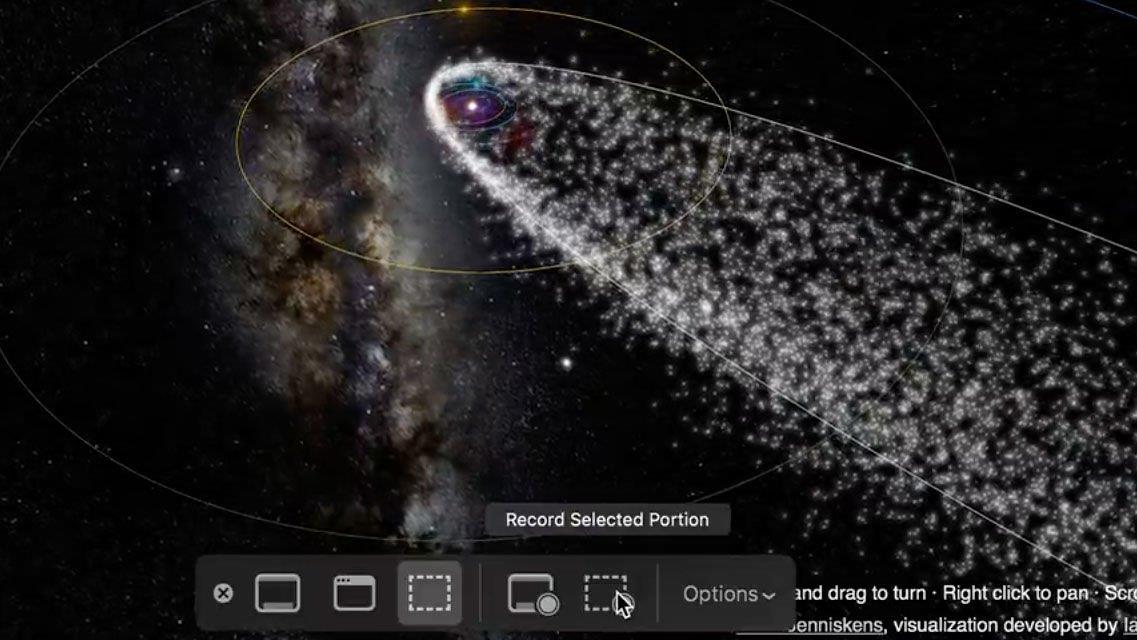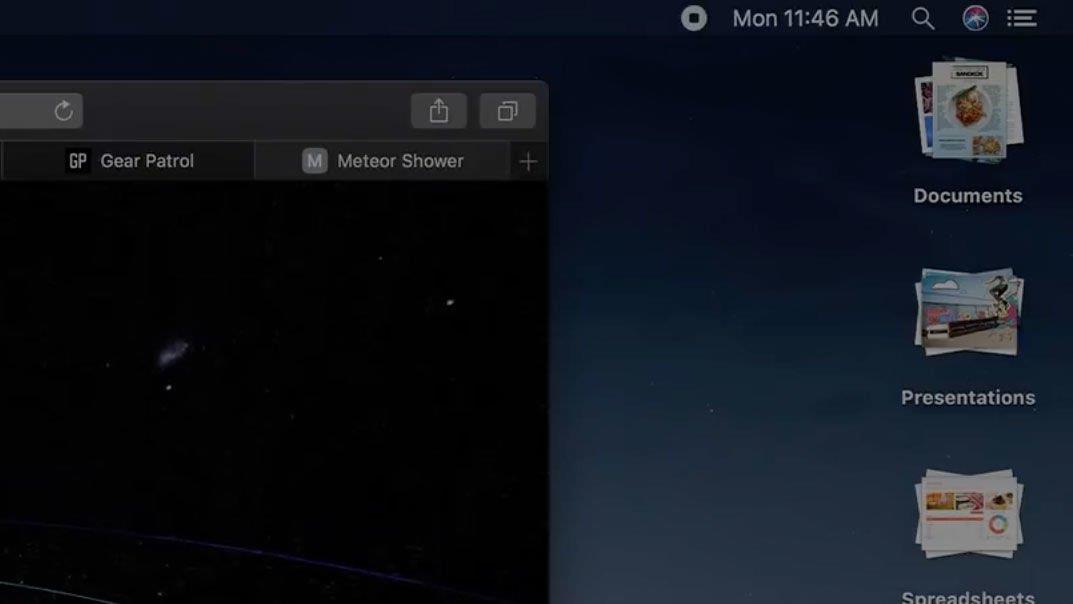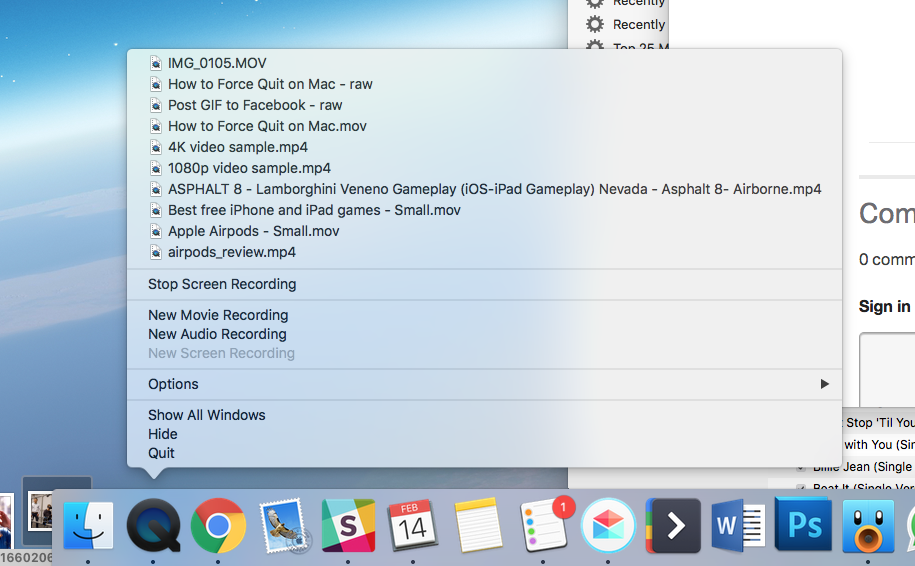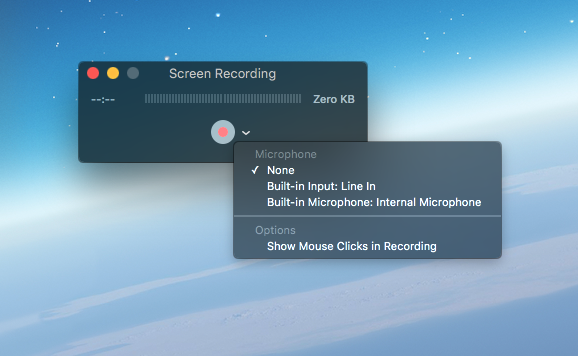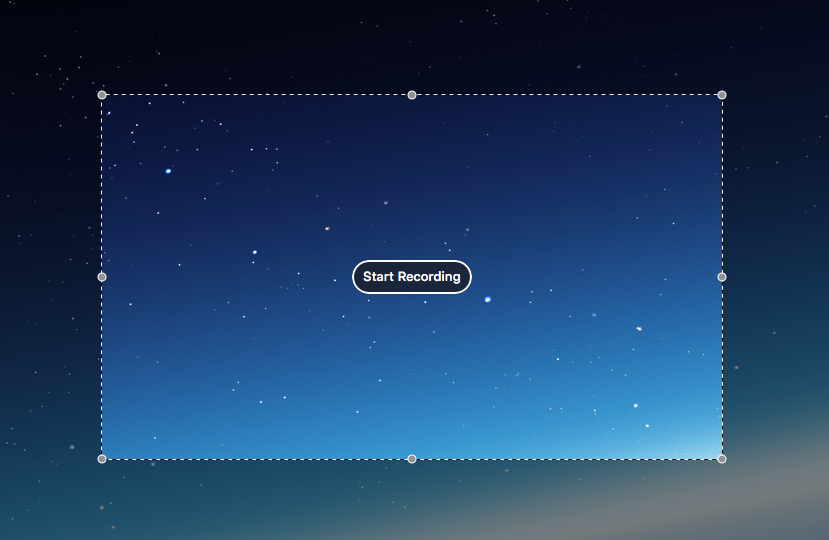Czy kiedykolwiek chciałeś nagrać coś na komputerze Mac?
Możesz także mieć nadzieję, że nagrasz wideo odtwarzane na Macu (na przykład z serwisu YouTube) i zastanawiasz się, czy jest to możliwe, czy nawet legalne.
Na szczęście łatwo jest nagrać, co dzieje się na ekranie Twojego Macintosha – tutaj pokazujemy, jak to zrobić.
(Uwaga: możesz użyć funkcji ekranu nagrywania w systemie iOS 11, aby nagrać ekran na iPhonie lub iPadzie, a wszystko, co się gra, w tym film YouTube, możesz dowiedzieć się, jak to zrobić tutaj: Jak nagrać ekran swojego iPhone’a)
Nagrywanie ekranu w macOS Mojave
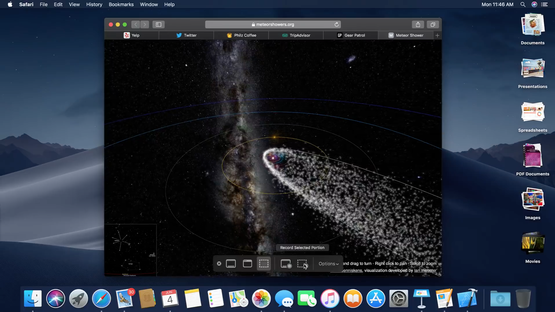
Po pierwsze, krótka notatka stwierdzająca, że nagrywanie ekranu ma się znacznie łatwiej w macOS Mojave, które pojawi się tej jesieni.
Zamiast korzystać z QuickTime – czyli metody opisanej poniżej – będziesz mógł użyć narzędzia na nowym pasku narzędziowym zrzutu ekranu.
Oto jak zrobić nagranie ekranowe w Mojave:
- Otwórz pasek narzędzi ekranu, naciskając Comand + Shift + 5.
- Kliknij Nagraj cały ekran lub Nagraj wybraną część.
- Jeśli wybierzesz opcję Nagraj cały ekran, nagrywanie rozpocznie się natychmiast.

- Możesz ustawić timer przed rozpoczęciem nagrywania: 5 lub 10 sekund.
- Kliknij przycisk zatrzymania na pasku menu (obok timera), gdy zakończysz to, co chcesz nagrać.

- Nagranie pojawi się w prawym dolnym rogu ekranu.
- Aby edytować klip wideo, kliknij przycisk przycinania, a następnie kliknij punkty przytrzymania na początku nagrania i przeciągnij je do środka, aby przyciąć wideo.
- Kliknij Gotowe.
- Wybierz, gdzie chcesz zapisać zrzut ekranu, edytować lub usunąć.
To wszystko bardzo dobrze, ale jeśli nie korzystasz z wersji beta Mojave, będziesz musiał poczekać do września lub ewentualnie października, aby móc to zrobić.
Jak więc nagrać wideo na ekranie Maca, jeśli chcesz to teraz zrobić?
Jak nagrywać ekran na komputerze Mac za pomocą QuickTIme

Jeśli nie możesz czekać na Mojave, z przyjemnością usłyszysz, jak łatwo jest nagrać, co dzieje się na ekranie Twojego Macintosha;
- Otwórz program QuickTime Player.
- Wybierz opcję Nowe nagrywanie ekranu.

- Na ekranie pojawi się okno nagrywania ekranu.
- Kliknij białą strzałkę w dół, aby zobaczyć więcej opcji, takich jak możliwość skorzystania z wbudowanego mikrofonu lub zewnętrznego mikrofonu dla dźwięku.

- Na przykład możesz użyć słuchawek iPhone’a, aby nagrać siebie mówiącego, aby usłyszeć głos.
- Uwaga, nie będzie można nagrywać dźwięku z filmów odtwarzanych na ekranie w ten sposób.
- Istnieje również opcja wyboru, czy kliknięcia myszy powinny pojawiać się podczas nagrywania.
- Gdy będziesz gotowy do nagrywania, możesz nagrać część ekranu lub cały ekran.

- Alternatywnie możesz nagrać cały ekran.
- Gdy będziesz gotowy do zakończenia nagrywania, kliknij prawym przyciskiem myszy ikonę QuickTime w Docku i wybierz z menu polecenie Stop Recording.
- Gdy będziesz gotowy do zakończenia nagrywania, kliknij prawym przyciskiem myszy ikonę QuickTime w Docku i wybierz z menu polecenie Stop Recording.
- Zapisz film QuickTime.
Będziesz mógł użyć tego materiału w iMovie i Final Cut Pro, a nawet udostępnić go bezpośrednio na YouTube.
Nagraj ekran na Macu za pomocą ScreenFlow

ScreenFlow 4, Telestream
Dostępne w App Store, 69,99 GBP
Twórz oparte na komputerze filmy instruktażowe, rejestrując aktywność na ekranie (wraz z narracją), którą następnie możesz udostępnić online znajomym i fanom.
ScreenFlow pozwala także na przechwytywanie wideo z kamery iSight podczas rejestrowania aktywności ekranu – sprytne włączenie, które umożliwia wizualne łączenie się z publicznością, a nie istnieje tylko jako bezcielesny głos.
Nagraj ekran na komputerze Mac z Camtasia
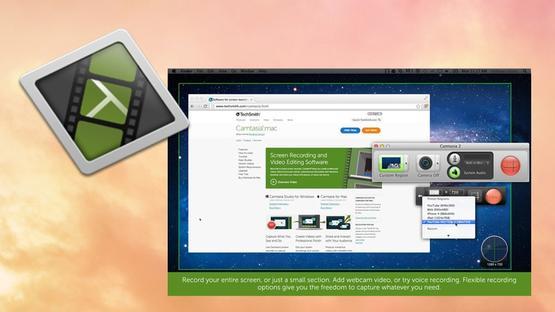
Camtasia, TechSmith
Dostępne w App Store, 69,99 GBP
Camtasia for Mac to pełne rozwiązanie do przechwytywania i edycji, które nie tylko przechwytuje akcję na ekranie, ale także (opcjonalnie) przechwytuje wideo z wbudowanej kamery FaceTime (iSight) w tym samym czasie.
Nagraj ekran na komputerze Mac z Voilą
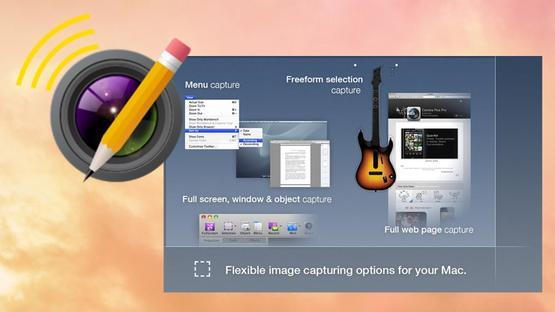
Voila, Global Delight
Dostępne w App Store, 20,99 £
Voila rejestruje zrzuty ekranu lub pełne wideo.
Przeczytaj więcej tutoriali OS X.
Czytaj dalej: Jak zrobić zrzut ekranu na komputerze Mac