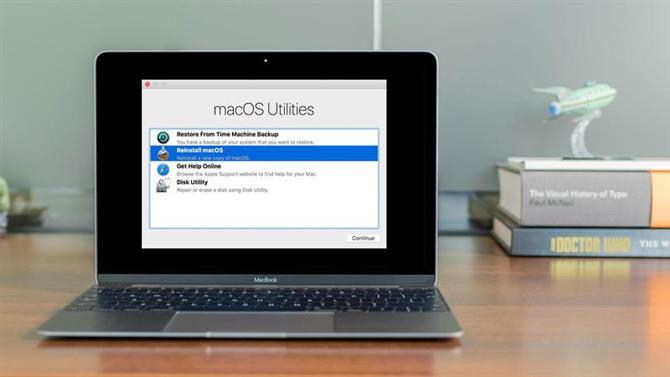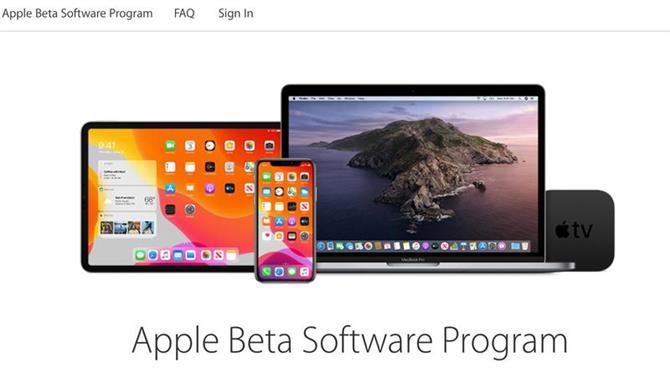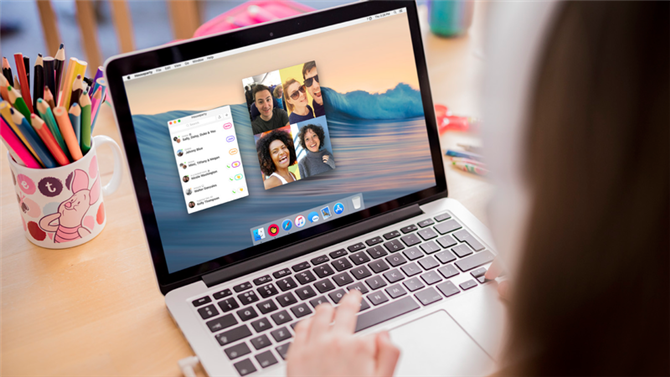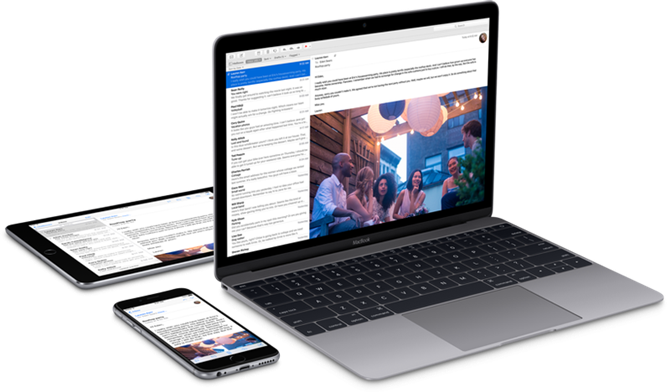Odzyskiwanie systemu macOS (często nazywane trybem odzyskiwania systemu Mac) zostało wprowadzone w 2010 roku w systemie OS X 10.7 Lion. Ta partycja Recovery HD zawiera najnowszą wersję systemu macOS zainstalowanego na komputerze Mac i umożliwia rozwiązywanie problemów z komputerem Mac. Jest to przydatne narzędzie, którego większość użytkowników komputerów Mac nigdy nie będzie musiała używać, chyba że ma zastosowanie jedna z następujących czynności:
- Musisz wyczyścić komputer Mac, ponieważ chcesz go sprzedać lub przekazać nowemu użytkownikowi. Odzyskiwanie systemu MacOS pozwoli wyczyścić komputer Mac, usuwając dane i identyfikator Apple ID. Mamy tutaj szczegółowy samouczek czyszczenia komputera Mac i przywracania go do ustawień fabrycznych.
- Musisz rozwiązać problemy, takie jak brak uruchomienia. Więcej informacji o tym, co zrobić, jeśli komputer Mac nie chce się tutaj uruchomić.
- Wystąpił problem z dyskiem i chcesz go naprawić za pomocą Narzędzia dyskowego. Oto jak korzystać z Narzędzia dyskowego na komputerze Mac.
- Lub Narzędzie dyskowe nie może naprawić problemu z dyskiem …
- Występują problemy z określoną wersją systemu macOS i chcesz wrócić do starszej wersji. Oto jak ponownie zainstalować macOS w trybie odzyskiwania.
- Lub chcesz przeprowadzić czystą instalację systemu macOS – może to na przykład rozwiązać problemy, które mogą spowalniać komputer Mac. Oto jak wyczyścić zainstalować macOS.
- Lub chcesz skasować dysk z innego powodu …
- Chcesz przywrócić z kopii zapasowej Time Machine. Przeczytaj o tym, jak przywrócić z Time Machine tutaj.
- Masz problemy z połączeniem internetowym.
Jak uruchomić komputer Mac w trybie odzyskiwania
Najczęściej używanym sposobem przejścia do trybu odzyskiwania jest:
- Kliknij logo Apple w lewym górnym rogu ekranu.
- Wybierz Uruchom ponownie.
- Przytrzymaj wciśnięte klawisze Command i R, aż zobaczysz logo Apple lub wirującą kulę ziemską. Zobaczysz wirującą kulę ziemską, jeśli komputer Mac próbuje uruchomić odzyskiwanie systemu macOS przez Internet, ponieważ nie może uruchomić się z wbudowanego systemu odzyskiwania.
- Ostatecznie komputer Mac wyświetli okno narzędzi trybu odzyskiwania z następującymi opcjami:
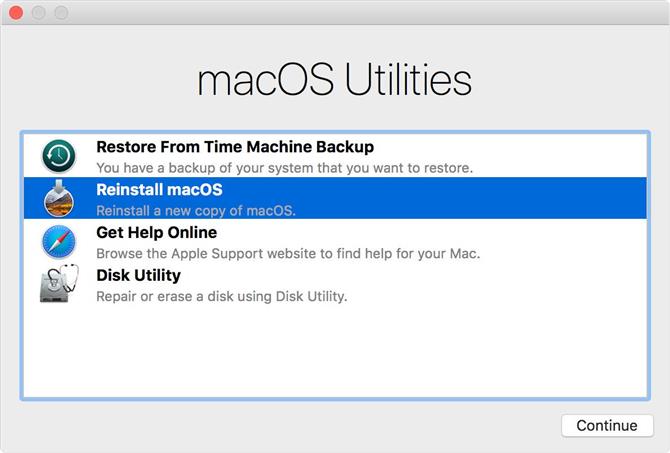
Istnieje jednak wiele różnych kombinacji klawiszy, których można użyć do uruchomienia w trybie odzyskiwania w zależności od tego, co chcesz zrobić, szczegółowo opisujemy je poniżej.
Których kluczy użyć w trybie odzyskiwania systemu macOS
W zależności od tego, co chcesz zrobić z odzyskiwaniem systemu macOS, podczas uruchamiania można użyć wielu kombinacji klawiszy:
Command + R.
Użyj tego, jeśli chcesz zainstalować najnowszą wersję systemu macOS, którą zainstalowałeś na komputerze Mac (nie zainstaluje nowszej wersji, jeśli nie została zaktualizowana). Pamiętaj, że jeśli sprzedajesz lub oddajesz komputer Mac z systemem OS X El Capitan lub wcześniejszym, powinieneś także użyć Command + R – to upewni się, że instalacja nie jest powiązana z twoim Apple ID.
Option / Alt + Command + R
Użyj tego, jeśli chcesz zaktualizować system macOS do najnowszej wersji zgodnej z komputerem Mac.
Shift + Opcja + Command + R.
Spowoduje to zainstalowanie wersji systemu macOS dostarczonej z komputerem Mac lub wersji najbliższej tej wersji, jeśli nie jest dostępna do pobrania.
Opcje trybu odzyskiwania systemu Mac
Po uruchomieniu w trybie odzyskiwania zobaczysz następujące opcje:
Przywróć z kopii zapasowej Time Machine
Jeśli masz kopię zapasową Time Machine, jest to prosty sposób na przywrócenie systemu
Ponownie zainstaluj macOS
Umożliwi to ponowną instalację systemu macOS (wersja będzie zależała od kombinacji klawiszy użytej powyżej)
Uzyskaj pomoc online
Aby uzyskać dostęp do stron pomocy technicznej Apple. Daje to dostęp do Safari, dzięki czemu możesz szukać potrzebnej pomocy, ale niektóre funkcje przeglądarki nie będą dostępne.
Narzędzie dyskowe
Możesz więc weryfikować i naprawiać podłączone dyski.
Wybierz opcję, która Cię dotyczy, i kliknij Kontynuuj.
Jeśli chcesz przywrócić z kopii zapasowej Time Machine, mamy ten samouczek.
Jeśli chcesz ponownie zainstalować system macOS, mamy ten samouczek.
Jeśli chcesz naprawić lub usunąć dysk, kliknij Narzędzie dyskowe, mamy ten samouczek dotyczący korzystania z Narzędzia dyskowego.
Inne opcje w trybie odzyskiwania
Istnieją również różne opcje dostępne z menu u góry strony za pomocą kart Plik, Edycja, Narzędzia i Okno. Obejmują one:
Terminal
Oto jak uzyskać dostęp do terminala w macOS Recovery:
- Uruchom w trybie odzyskiwania, jak wyżej.
- Kliknij Narzędzia na pasku menu.
- Kliknij Terminal.
Możesz przeczytać o tym, jak korzystać z Terminala tutaj.
Narzędzie do uruchamiania zabezpieczeń
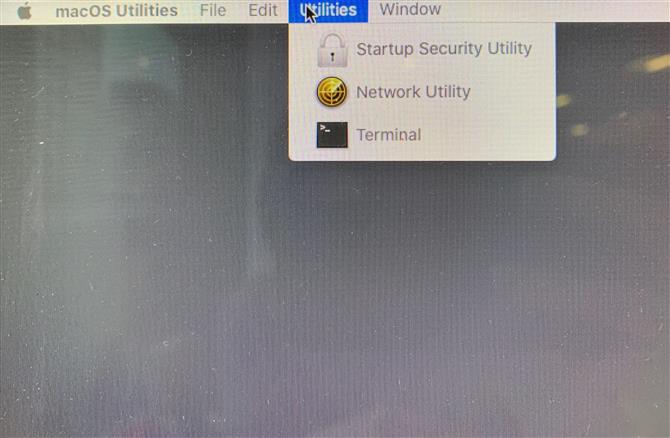
Pozwoli to upewnić się, że komputer Mac uruchamia się z zaufanego dysku startowego. Komputery Mac z układem T2 mają tutaj więcej opcji, w tym ochronę hasłem oprogramowania układowego oraz opcje bezpiecznego rozruchu i rozruchu zewnętrznego.
Zapewnia również dostęp do ochrony hasłem oprogramowania układowego. Hasło oprogramowania układowego uniemożliwia użytkownikom, którzy nie mają hasła, uruchomienie z dowolnego dysku innego niż wyznaczony dysk startowy. Nie każdy komputer Mac ma tę opcję. Kliknij opcję Włącz hasło oprogramowania układowego. Wprowadź hasło i kliknij Ustaw hasło. Następnie wyjdź i przejdź do Apple> Uruchom ponownie.
Narzędzie sieciowe
Aplikacja Network Utility zapewnia dostęp do narzędzi i informacji, które mogą pomóc w problemach z połączeniami sieciowymi. Przeczytaj więcej na temat rozwiązywania problemów z siecią tutaj. Kliknij opcję Network Utility, jeśli chcesz przetestować ping na komputerze Mac (tutaj znajduje się przewodnik na temat testowania pingowania na komputerze Mac).
Co zrobić, jeśli MacOS Recovery nie działa
Jeśli nie możesz uruchomić się w macOS Recovery, możesz spróbować zmusić go do uruchomienia w macOS Recovery przez Internet. Oto jak to zrobić:
- Przytrzymaj Option / Alt-Command-R lub Shift-Option / Alt-Command-R podczas uruchamiania, aby wymusić uruchomienie macOS Recovery przez Internet.
Tutaj znajdziesz więcej wskazówek dotyczących uruchamiania bez partycji odzyskiwania.
Jeśli nadal nie możesz się uruchomić, możesz spróbować uruchomić go z zewnętrznego dysku startowego Mac – oto jak to zrobić.