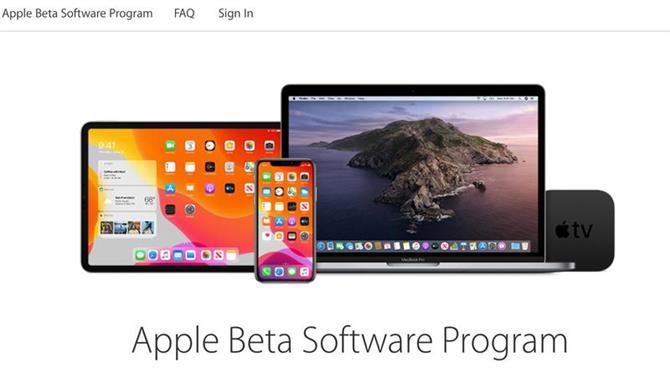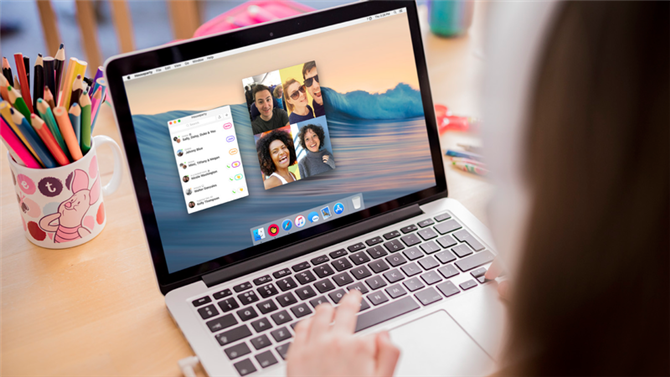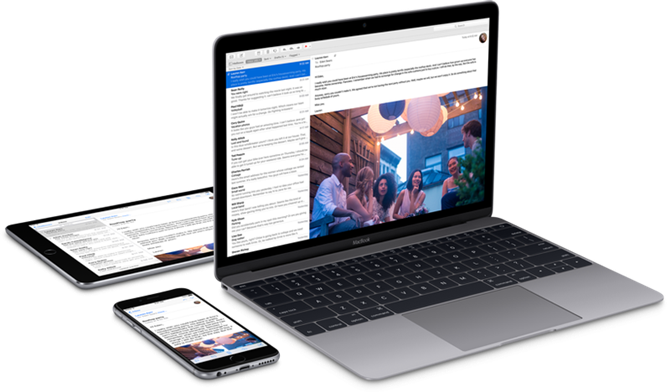Ponieważ wielu z nas pracuje teraz z domu, możliwość spotkań online ze współpracownikami i znajomymi w celu omówienia projektów, aktualizacji bieżących wydarzeń lub po prostu spędzenia czasu i czat staje się koniecznością. Jedną z najpopularniejszych usług służących do tego celu jest Zoom, ponieważ możesz rozmawiać z wieloma osobami przy jednym połączeniu i ma bardzo użyteczną warstwę, która jest całkowicie darmowa.
W tym artykule pokazujemy, jak uzyskać powiększenie i działanie na komputerze Mac oraz wypróbować niektóre z jego funkcji.
Zainstaluj aplikację Zoom na komputerze Mac
Zanim zaczniesz używać Zoom, musisz założyć darmowe konto i pobrać aplikację macOS. Obecnie nie jest dostępny w App Store, więc musisz odwiedzić www.zoom.us i kliknąć Zarejestruj się, to nic nie kosztuje przycisk w prawym górnym rogu ekranu.
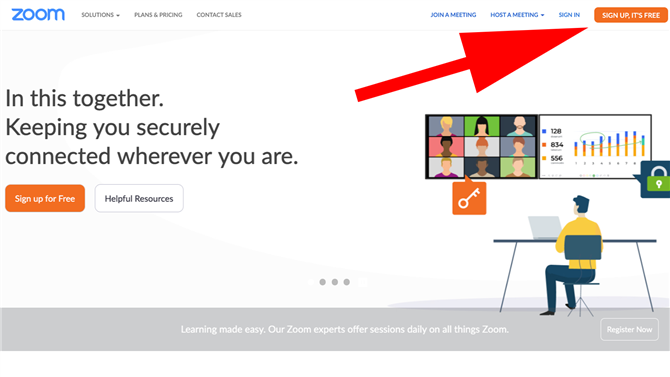
Podaj dane, w tym datę urodzenia i służbowy adres e-mail, a następnie kliknij Zapisz się przycisk. Spowoduje to wysłanie wiadomości potwierdzającej na Twój adres e-mail, więc gdy tylko dotrze, kliknij Zaloguj się zostaniesz przeniesiony z powrotem do strony Zoom, gdzie możesz ponownie wprowadzić swoje dane, aby zakończyć konfigurację konta.
Zanim zaczniesz nawiązywać lub dołączać do spotkań, musisz zainstalować aplikację komputerową. Możesz to zrobić, klikając przycisk Zasoby kartę w prawym górnym rogu strony konta, a następnie wybierz Pobierz Zoom Client lub przejście bezpośrednio do strony pobierania klienta Zoom.
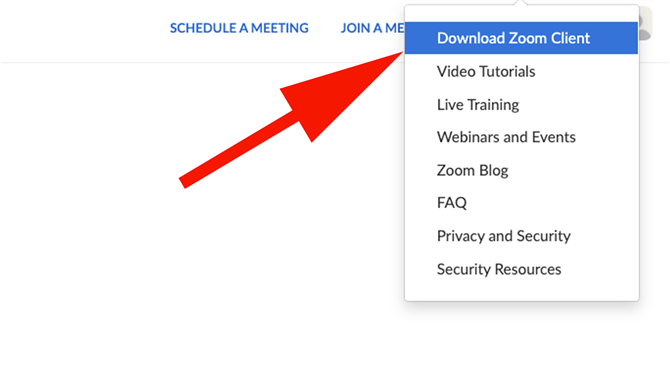
Po zakończeniu pobierania klient pozostawi Ci znak zoom.pkg plik w swoim Pliki do pobrania teczka. Kliknij dwukrotnie i postępuj zgodnie z instrukcjami, aby zainstalować oprogramowanie.
Jeśli ustawienia zabezpieczeń uniemożliwiają instalację aplikacji Zoom, nie oznacza to, że coś jest nie tak, tylko że Zoom nie jest dostępny w App Store. Przeczytaj Jak otworzyć aplikację Mac od niezidentyfikowanego programisty, aby obejść to ograniczenie.
Po zainstalowaniu aplikacji uruchom ją, a wyświetli się ekran główny. To wszystko: jesteś gotowy, aby zacząć rozmawiać.
Jak korzystać z Zoom na Macu
Główny ekran główny Zoom składa się z czterech dużych przycisków i kalendarza, w którym wyświetlane są nadchodzące zaplanowane spotkania. Przyciski są Nowe spotkanie, Przystąp, Harmonogram, i Udostępnij ekran. Są dość zrozumiałe, ale oto jak ich używać.
Nowe spotkanie
Jak sama nazwa wskazuje, tutaj możesz rozpocząć nowe połączenie. Zauważysz, że po tym przycisku znajduje się strzałka w dół, oznaczająca, że istnieje menu rozwijane z dodatkowymi opcjami. Kliknięcie strzałki daje dwie możliwości: Zacznij od wideo i Użyj mojego osobistego identyfikatora spotkania (PMI) z numerem wyświetlonym poniżej.
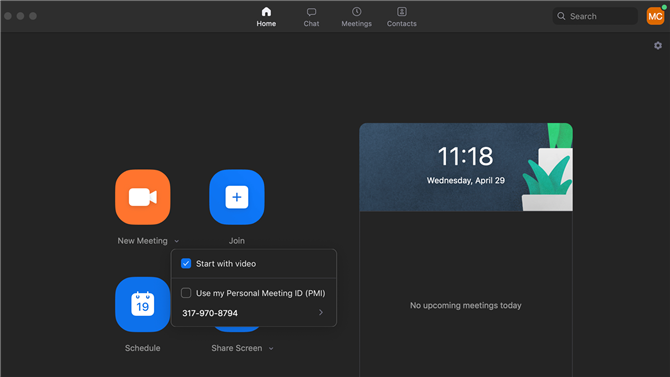
Zacznij od wideo jest zwykle domyślnie włączona, ponieważ Zoom jest przede wszystkim platformą do połączeń wideo, ale jeśli wolisz kontrolować, kiedy i jeśli udostępniasz wideo innym osobom, możesz odznaczyć to pole. Oczywiście w Zoomie są łatwo dostępne elementy sterujące, które pozwalają włączać i wyłączać wideo podczas połączenia.
Użyj mojego osobistego identyfikatora spotkania (PMI) jest trochę inny, ponieważ wykorzystuje osobistą salę konferencyjną, co według Zoom najlepiej jest rezerwować na natychmiastowe spotkania z ludźmi, z którymi regularnie rozmawiasz. Jest to idealne rozwiązanie do szybkiego połączenia ze współpracownikami, ponieważ mogą oni dołączyć do spotkania w dowolnym momencie, wprowadzając osobisty identyfikator spotkania.
Kliknięcie Nowe spotkanie sam przycisk tworzy nowe połączenie. Najprawdopodobniej zostaniesz poproszony o udzielenie zgody na korzystanie z kamery i komputera z dźwiękiem Zoom, więc zgódź się na to i będziesz gotowy, aby rozpocząć pierwszą rozmowę.
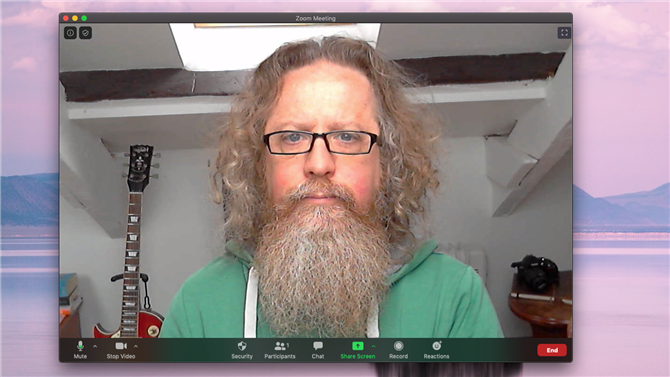
Na ekranie zobaczysz siebie widzianego przez kamerę, a poruszanie myszą ujawnia szereg opcji wzdłuż dolnej części ekranu. Od lewej są to:
Niemy – wyłącza mikrofon.
Zatrzymaj wideo – wyłącza aparat.
Bezpieczeństwo – pozwala zablokować spotkanie, aby inne osoby nie mogły dołączyć, skorzystaj z poczekalni (każdy nowy uczestnik musi to zatwierdzić), a także różne funkcje, z których mogą korzystać uczestnicy spotkania.
Uczestnicy – Umożliwia zapraszanie osób na spotkanie, wyciszanie poszczególnych uczestników lub wyciszanie wszystkich.
Udostępnij ekran – Włącza tryb prezentacji, aby wszyscy uczestnicy rozmowy mogli zobaczyć, co jest aktualnie wyświetlane na ekranie.
Rekord – Wykonaj wideo MP4 z połączenia.
Reakcje – Emoji, których można używać w połączeniu.
Jak zaprosić ludzi na spotkanie Zoom?
Po wywołaniu i uruchomieniu po kliknięciu przycisku Nowe spotkanie przycisk, będziesz chciał dodać więcej osób, aby móc rozmawiać.
Aby to zrobić, kliknij Uczestnicy po prawej stronie otworzy się zakładka i okno boczne. Na dole zobaczysz Zapraszam kliknij przycisk, więc zobaczysz nowe pole, w którym możesz wpisać nazwę swoich kontaktów (jeśli wpisałeś jakąś w sekcji Kontakty na swoim koncie Zoom, którą możesz znaleźć wybierając zakładkę Kontakty na u góry strony na ekranie głównym Zoom) lub istnieje inna karta do wysyłania zaproszeń pocztą e-mail.
Wybierz ten, który uważasz za najbardziej odpowiedni, a następnie poczekaj, aż zaproszeni odpowiedzą.
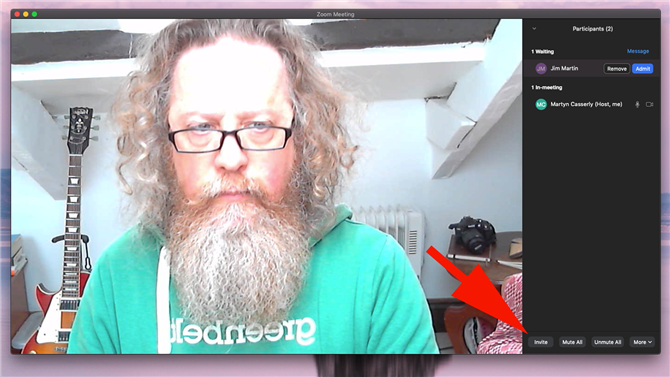
Jeśli włączyłeś ustawienie Poczekalni (znajdziesz to klikając Więcej przycisk po prawej stronie Zapraszam przycisk lub Bezpieczeństwo zakładka pod głównym oknem), otrzymasz powiadomienie, gdy każdy z zaproszonych zaloguje się i zostanie poproszony o zezwolenie na dołączenie do spotkania. Gdy to zrobisz, zobaczysz je na ekranie głównym obok własnego kanału wideo.
W prawym górnym rogu ekranu zobaczysz albo Tryb galerii lub Tryb głośnika. Kliknięcie na to pozwoli ci przełączać się między nimi. Tryb galerii tworzy panele, dzięki czemu możesz zobaczyć wszystkie osoby biorące udział w rozmowie, a tryb głośnika sprawi, że każdy, kto mówi, główny film zobaczy wszyscy.
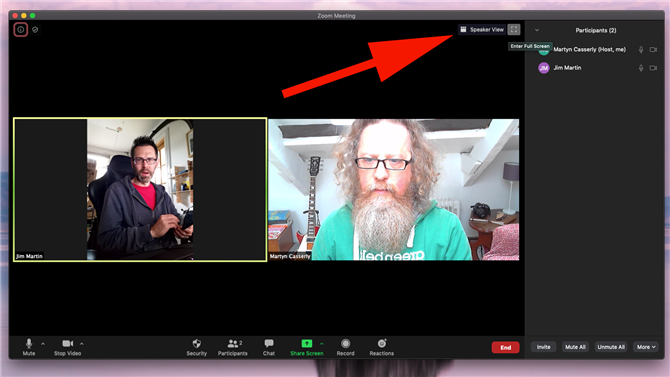
Jeśli masz problemy ze słabą jakością grafiki, przeczytaj kilka wskazówek, jak poprawić jakość wideo na komputerze Mac.
Jak udostępnić ekran w trybie Zoom?
Jeśli chcesz udostępnić wszystkim użytkownikom wykres, obraz lub inny rodzaj multimediów, kliknij Udostępnij ekran patka. Otwiera to menu, w którym możesz albo wybierać spośród szeregu opcji, w tym ekranu komputera Mac, co może być przydatne, jeśli chcesz poprowadzić ludzi przez prezentację witryny lub jak zrobić coś na komputerze, wirtualną tablicę, która możesz korzystać w czasie rzeczywistym z iPada lub iPhone’a, które można podłączyć za pomocą kabla lub AirPlay, lub dowolnej konkretnej otwartej aplikacji, którą aktualnie masz na komputerze Mac.
Po prostu zaznacz ten, którego chcesz użyć, a następnie kliknij Dzielić przycisk w prawym dolnym rogu.
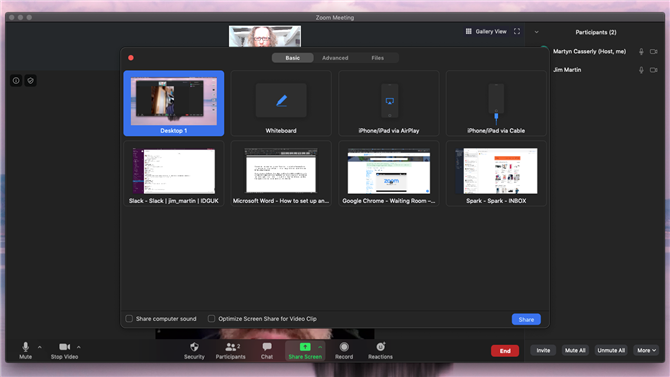
Teraz wszyscy uczestnicy będą oglądać zawartość ekranu dokładnie tak, jak go widzisz. Po zakończeniu kliknij przycisk Zatrzymaj udostępnianie u góry strony, aby powrócić do normalnego trybu spotkania.
Jak udostępniać dokumenty w Zoom?
Jeśli chcesz udostępnić dokumenty wszystkim, musisz ponownie użyć przycisku Udostępnij ekran, ale tym razem, gdy pojawi się menu, kliknij kartę Pliki u góry. Teraz możesz użyć Dysku Google, Boxa lub OneDrive, aby udostępnić swój plik uczestnikom.
Jak zmienić tło w Zoom?
Możliwe, że widziałeś osoby na połączeniach Zoom, które albo zatarły tło, albo dodały bardziej egzotyczne lokalizacje za pomocą tapet. Jest to w rzeczywistości dość łatwe do zrobienia.
Przejdź do paska menu u góry ekranu i wybierz Zoom.us> Preferencje> Tło wirtualne. Teraz możesz wybrać jeden z obrazów udostępnianych bezpłatnie przez Zoom lub kliknąć przycisk „+”i dodaj własny.
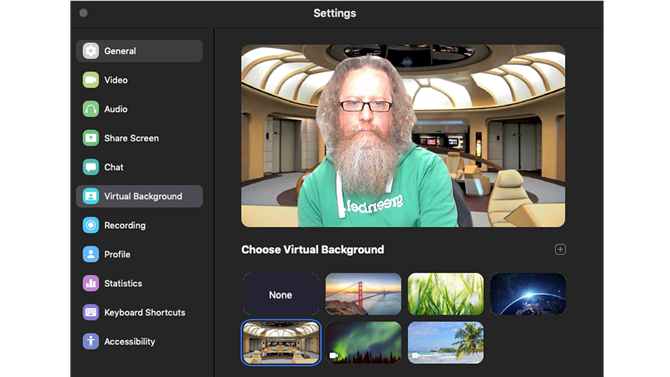
Przy pierwszym użyciu Zoom wyświetli monit o pobranie pakietu inteligentnego wirtualnego tła, więc kliknij Pobieranie a za kilka sekund nowe wirtualne tło pojawi się za tobą. Jeśli chcesz wrócić do normalnego trybu, wróć do ustawień i wybierz Żaden opcja.
Jak dołączyć do spotkania Zoom?
Po otrzymaniu zaproszenia pocztą e-mail wystarczy kliknąć link, a aplikacja Mac powinna uruchomić się automatycznie. Inną opcją jest otwarcie aplikacji, kliknij Przystąp, następnie wprowadź identyfikator spotkania lub osobistą nazwę linku, którą otrzymałeś.
Jak zaplanować spotkanie Zoom?
Planowanie spotkania w Zoom jest podobne do rezerwacji sali konferencyjnej w biurze, ponieważ nadal będziesz musiał zaprosić ludzi.
Otwórz aplikację Zoom i kliknij Harmonogram przycisk. Otworzy się nowe menu, w którym możesz wpisać temat spotkania, datę i godzinę, w której się ono odbędzie, hasło do przyłączenia się, rodzaj aplikacji kalendarza, której użyje do utworzenia spotkania, oraz kilka innych podstawowych ustawień dla typu urządzenia, które mogą się łączyć i czy używasz swojego osobistego identyfikatora, czy też Zoom generuje urządzenie jednorazowe.
Po skonfigurowaniu rzeczy tak, jak chcesz, kliknij Harmonogram przycisk.
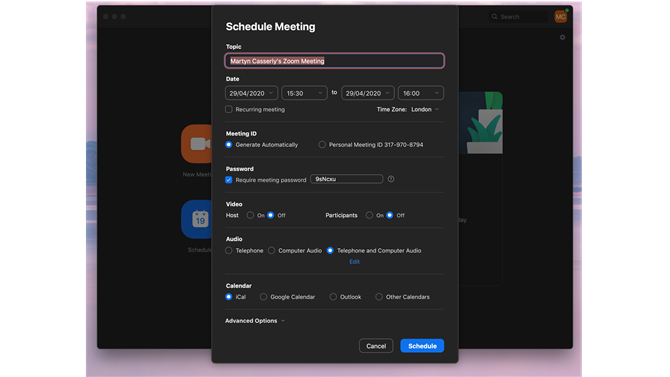
Spotkanie będzie teraz wyświetlane w kalendarzu na stronie głównej aplikacji Zoom wraz z numerem identyfikacyjnym spotkania. Obok nagłówka spotkania zobaczysz trzy kropki w pudełku. Kliknij to, a następnie wybierz Skopiuj zaproszenie opcja.
Ostatnim krokiem jest utworzenie grupowego e-maila zawierającego wszystkie osoby, które mają uczestniczyć w spotkaniu, a następnie wkleić skopiowane zaproszenie w polu tekstowym. Wyślij e-mail, a wszystko powinno być na swoim miejscu na przyszłe spotkanie.
Oto przewodnik po podstawach korzystania z Zoom. Oczywiście dostępne są również inne usługi, więc przeczytaj Najlepsze aplikacje do wideokonferencji na komputerze Mac, aby sprawdzić, czy lepiej pasują do Twoich konkretnych potrzeb.