Im więcej masz miejsca na ekranie, tym wydajniej działasz.
Chociaż ogólnie łatwo jest skonfigurować drugi ekran, istnieje kilka problemów, które mogą spowodować, że wyświetlacz przestanie działać, a my także zaoferujemy rozwiązania dla nich.
Ostatnia uwaga, zanim zaczniemy.
Jak podłączyć zewnętrzny monitor do komputera Mac
- Znajdź, który adapter Apple i kabel chcesz podłączyć do komputera Mac i monitora, postępując zgodnie z poniższymi wskazówkami.
- Podłącz to.
- Otwórz Preferencje systemowe>Wyświetla.
- Kliknij kartę Porozumienie.
- Nie zaznaczaj pola wyboru Odbicie lustrzane (chyba że chcesz, aby na drugim ekranie wyświetlana była ta sama zawartość, co oryginalny ekran).
- Przeciągnij ilustrowane wyświetlacze do wybranej aranżacji.
Jeśli chcesz odbić lustrzane wyświetlenie na obu (lub wielu) wyświetlaczach, przejdź do Preferencje systemowe>Wyświetla>Rozmieść i wybierz wyświetlacze lustrzane.
Możesz również wybrać 'Pokaż opcje dublowania na pasku menu, gdy są dostępne ’, a na pasku menu zobaczysz menu stanu, które ułatwi jego wyłączenie i ponowne włączenie.
Jeśli masz urządzenie Apple TV, możesz użyć funkcji AirPlay do wysłania drugiego ekranu do telewizora.
Jaki port mam?
Wymagany adapter zależy od modelu komputera Mac i typu monitora.
Mini DisplayPort
Mini DisplayPort został ogłoszony przez Apple pod koniec 2008 roku. Dzięki przejściówce Mini DisplayPort może wyświetlać ekrany wyposażone w interfejsy VGA, DVI lub HDMI.

Piorun
Port Thunderbolt, wprowadzony po raz pierwszy w 2011 roku, wygląda tak samo, jak port Mini DisplayPort (i jest kompatybilny wstecz).
Thunderbolt pojawił się na komputerach Mac od około 2011 roku, więc jeśli masz komputer Mac po tym roku, prawdopodobnie oferuje on Thunderbolt zamiast Mini DisplayPort, chociaż oba są kompatybilne.
Możesz użyć adaptera Mini DisplayPort w porcie Thunderbolt, ale możesz także użyć adaptera Thunderbolt firmy Apple do karty Gigabit Ethernet lub adaptera Thunderbolt na FireWire.
W 2013 roku Apple wprowadziło Thunderbolt 2, który jest szybszy niż Thunderbolt 1, ale port jest taki sam.
Piorun 3 lub USB-C
Od końca 2016 roku Apple zaczął wyposażać swoje systemy wyższej klasy w Thunderbolt 3, który łączy urządzenia z komputerem z szybkością do 40 Gb / s.

Niestety, jeśli masz nadzieję na podłączenie nowego MacBooka Pro do drugiego wyświetlacza, możesz mieć pecha, ponieważ komputery Mac z systemem Thunderbolt 3 lub USB-C nie będą działać z żadnymi z poniższych adapterów, nawet jeśli używasz
- Przejściówka Apple Mini DisplayPort na Dual-Link DVI
- Przejściówka Apple Mini DisplayPort na DVI
- Przejściówka Apple Mini DisplayPort na VGA
- Wyświetlacz Apple LED Cinema
Teraz, gdy już zidentyfikowałeś port, którego twój komputer Mac potrzebuje, aby sprawdzić port na ekranie, prawdopodobnie oferuje jedną z następujących opcji:
VGA
Złącze VGA wymaga trzyrzędowego 15-pinowego złącza DE-15.
Stare monitory CRT (Cathode Ray Tube) były VGA, ale są płaskie wyświetlacze, które używają VGA – po prostu konwertują sygnał analogowy złącza VGA z powrotem na cyfrowy.
Apple sprzedaje wiele adapterów VGA.
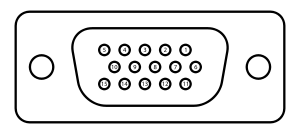
DVI
DVI oferuje sygnał wyższej jakości niż VGA, ponieważ jest to sygnał cyfrowy.
Złącze DVI ma potencjał dla 24 styków, w zależności od tego, czy jest to DVI-A, DVI-D czy DVI-I, istnieją różne złącza z różną liczbą pinów w użyciu.
Adapter mini DisplayPort do DVI firmy Apple ma otwory na wszystkie 24 styki, ale nie na cztery szpilki otaczające długi pin.
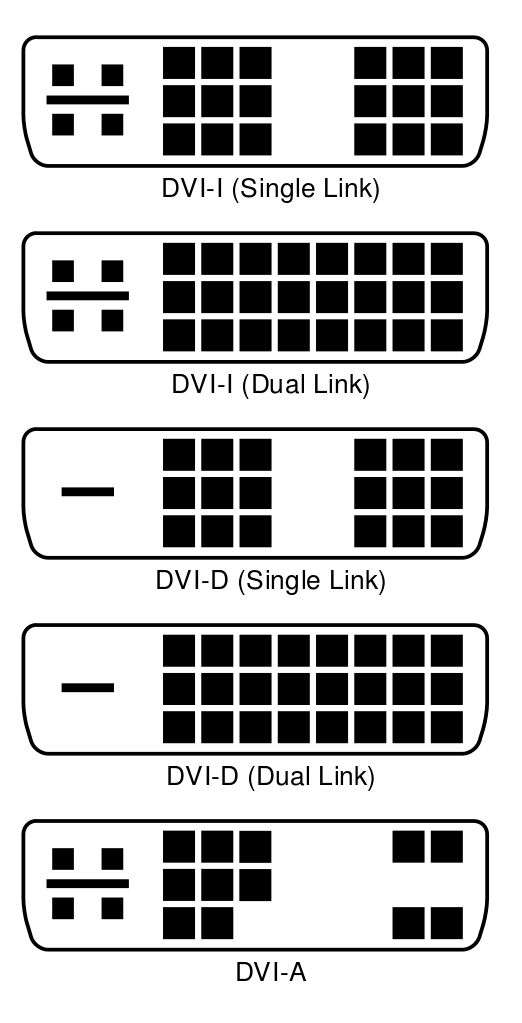
HDMI
Główną różnicą między DVI i HDMI jest to, że HDMI obsługuje do ośmiu kanałów audio, a DVI obsługuje tylko wideo.
Oto adaptery HDMI firmy Apple.
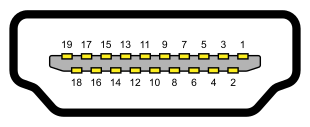
Piorun
Jeśli zakupiłeś wyświetlacz Apple Thunderbolt, który został przerwany w 2016 roku, twój monitor ma port Thunderbolt, jak widać powyżej.
Mini DisplayPort
Jeśli masz jedno z wyświetlaczy LED Cinema Cinema firmy Apple, wprowadzone w 1999 roku i zastąpione w 2011 roku przez wyświetlacz Thunderbolt, twój wyświetlacz ma połączenie Mini DisplayPort, jak widać powyżej.
(Aby uzyskać więcej informacji o portach, tutaj znajduje się opis niektórych typów portów różnych firm Apple).
Jaki kabel należy kupić?
Będziesz także potrzebował kabla do podłączenia adaptera Apple do monitora.
Czy port jest męski czy żeński?
Musisz sprawdzić, czy połączenie z tyłu wyświetlacza ma kobiece lub męskie punkty końcowe.
Jakiego adaptera potrzebuję?
Możesz kupować adaptery od wielu stron trzecich i mogą one być tańsze niż oferty Apple.
Thunderbolt 3 (USB-C) do Thunderbolt 2 Adapter
Do połączenia z wyświetlaczem Thunderbolt można użyć przejściówki Thunderbolt 3 firmy Apple (USB-C) do Thunderbolt 2 Adapter.
Adapter USB-C Digital AV Multiport
Między innymi, adapter USB AV-Digital AV Multiport umożliwia podłączenie komputera Mac wyposażonego w Thunderbolt 3 do monitora HDMI.
Adapter USB AV Digital Multiport kosztuje 69 GBP / 69 USD i można go kupić tutaj.
Adapter wielozakresowy VGA USB-C
Adapter wielozakresowy VGA USB-C VGA umożliwia podłączenie do monitora VGA lub projektora.
Adapter wielozakresowy VGA USB-C kosztuje 69 GBP / 69 USD i jest dostępny tutaj.
Przejściówka mini DisplayPort na VGA
Adapter Mini DisplayPort na VGA firmy Apple może być używany do podłączenia komputera Mac z portem Mini DisplayPort lub Thunderbolt do zewnętrznego monitora lub projektora wykorzystującego technologię VGA.
Adapter mini DisplayPort na DVI
Adapter Mini DisplayPort na DVI firmy Apple może być użyty do podłączenia komputera Mac z portem Mini DisplayPort lub Thunderbolt do zewnętrznego monitora lub projektora, który korzysta z DVI.
Funkcje Mini DisplayPort na większości komputerów Mac są używane do łączenia z zewnętrznym wyświetlaczem.
Dotyczy to monitorów, które nie obsługują rozdzielczości Dual-link DVI (wyświetlacze DVI o rozdzielczości 1920 x 1200 lub niższej).
Kosztuje 29 £ / 29 $ i można go kupić tutaj.
Adapter mini DisplayPort do Dual-Link DVI
Zastanawiasz się, jaka jest różnica między DVI z pojedynczym łączem a DVI z podwójnym łączem?
Jeśli wyświetlacz działa przy rozdzielczości 1920 x 1200 lub niższej, należy zamiast tego użyć przejściówki Apple Mini DisplayPort na DVI.
Adaptery mini DisplayPort na HDMI
Apple nie produkuje przejściówki Mini DisplayPort na HDMI.
Rozwiązywanie problemów
Istnieje wiele problemów, które mogą wystąpić podczas konfiguracji ekranu.
Wyświetlacz zewnętrzny nie działa z adapterem Mini DisplayPort
Jeśli twój adapter nie jest produkowany przez Apple, może to być właśnie tutaj.
Jedynym rozwiązaniem, jeśli tak jest, jest zakup adaptera Apple.
Jeśli masz kartę Apple i zewnętrzny wyświetlacz nie działa, spróbuj wykonać następujące czynności:
- Odłącz adapter na kilka sekund.
- Podłącz go ponownie i sprawdź, czy problem nadal występuje.
- Odłącz adapter ponownie i wyłącz monitor.
- Jeśli nadal nie działa, podłącz ponownie kabel i wyłącz wyświetlacz.
- Jeśli po ponownym włączeniu ekranu nadal nie działa, kliknij logo Apple i wybierz opcję Uśpij.
- Poczekaj kilka minut, a następnie przesuń mysz lub dotknij klawiatury, aby wybudzić komputer Mac.
- Jeśli to nie działa, uruchom ponownie komputer.
- Spróbuj dostosować jasność lub kontrast wyświetlacza po prostu w przypadku, gdy jest on wyłączony.
- Przejdź do Preferencje systemowe>Wyświetl i spróbuj wybrać inną rozdzielczość.
- Jeśli to nadal nie działa, spróbuj ponownie uruchomić komputer Mac w trybie awaryjnym, a następnie zresetuj rozdzielczość wyświetlania do wartości domyślnych.
- Inną opcją jest zresetowanie pamięci NVRAM i SMC komputera Mac.
Mac nie wykryje zewnętrznego wyświetlacza
Po podłączeniu wyświetlacza i komputera Mac wyświetlacz powinien zostać automatycznie wykryty.
Jak wyjaśnimy powyżej, jeśli twój adapter nie jest produkowany przez Apple, może to być problem tutaj.
- Podłącz swój monitor i Mac i otwórz Preferencje systemowe>Wyświetla.
- Naciśnij klawisz Alt / opcja.
- Kliknij Wykryj wyświetlacze.
Adapter DVI nie pasuje do połączenia
Istnieje kilka możliwych powodów, dla których adapter Apple Mini DisplayPort do DVI może nie być zgodny z twoim monitorem.
Istnieje więcej niż jeden rodzaj adaptera DVI, a prawdopodobieństwo, jakie masz, różni się od używanego adaptera.
Jeśli masz problem polegający na tym, że masz dwa połączenia żeńskie lub dwa męskie, rozwiązaniem jest zakup adaptera męskiego.
Kabel zbyt mały między dwoma urządzeniami?
Jak podłączyć Thunderbolt 3 MacBook Pro
Możesz użyć Apple Thunderbolt 3 (USB-C) do Thunderbolt 2 Adapter, aby podłączyć komputer MacBooka Pro 2016 lub nowszy z portem Thunderbolt 3 (USB-C) do ekranu Thunderbolt, ale co jeśli nie masz ekranu Thunderbolt
Aby połączyć się z ekranem DVI, potrzebujesz kabla USB-C do DVI lub adaptera, a Apple go nie tworzy.
Podobnie Apple nie tworzy adaptera USB-C na Mini DisplayPort, więc nie będziesz w stanie podłączyć komputera MacBook Pro z 2016 roku lub nowszego do monitora Apple Cinema Display, który korzysta z portu Mini Display i jako taki nie jest kompatybilny z
Jak podłączyć trzeci monitor do komputera Mac
Teoretycznie nie powinieneś być w stanie podłączyć monitora do portu USB, ale kilka firm potraktowało to jako techniczne wyzwanie.
Aby dowiedzieć się, czy Twój komputer Mac jest kompatybilny, sprawdź listę kompatybilności Mac Matrox, gdzie również zapoznasz się z maksymalną możliwą rozdzielczością wyjściową – jest mało prawdopodobne, że będziesz w stanie uruchomić wszystkie trzy wyświetlacze w rozdzielczości 1080p,
Seria BVU Diamond MultiMedia pozwala na uruchomienie oddzielnego wyświetlacza zewnętrznego za pomocą portu USB 2.0.
W serwisie eBay i Amazon dostępne są również urządzenia niemarkowe, które oferują takie same funkcje, jak produkty Diamond, i są tańsze w rozruchu, chociaż należy sprawdzić kompatybilność z komputerami Mac.
Wszystkie powyższe rozwiązania są nieco hacky.
Alternatywą jest przekształcenie iPada lub iPhone’a w zewnętrzny monitor.
Aplikacje na iOS, takie jak Air Display lub Duet, pozwalają na zamianę iPada i / lub iPhone’a na zewnętrzny monitor Maca, dzięki czemu można dodać trzeci lub nawet czwarty ekran oprócz wbudowanego wyświetlacza i zewnętrznych ekranów podłączonych przez DVI






