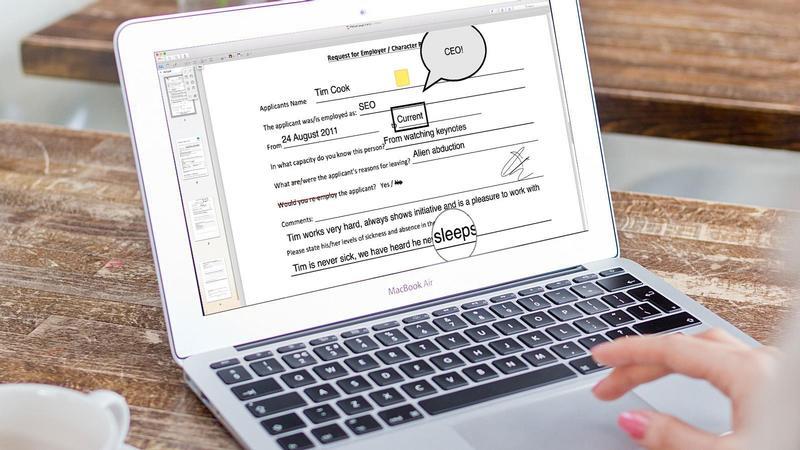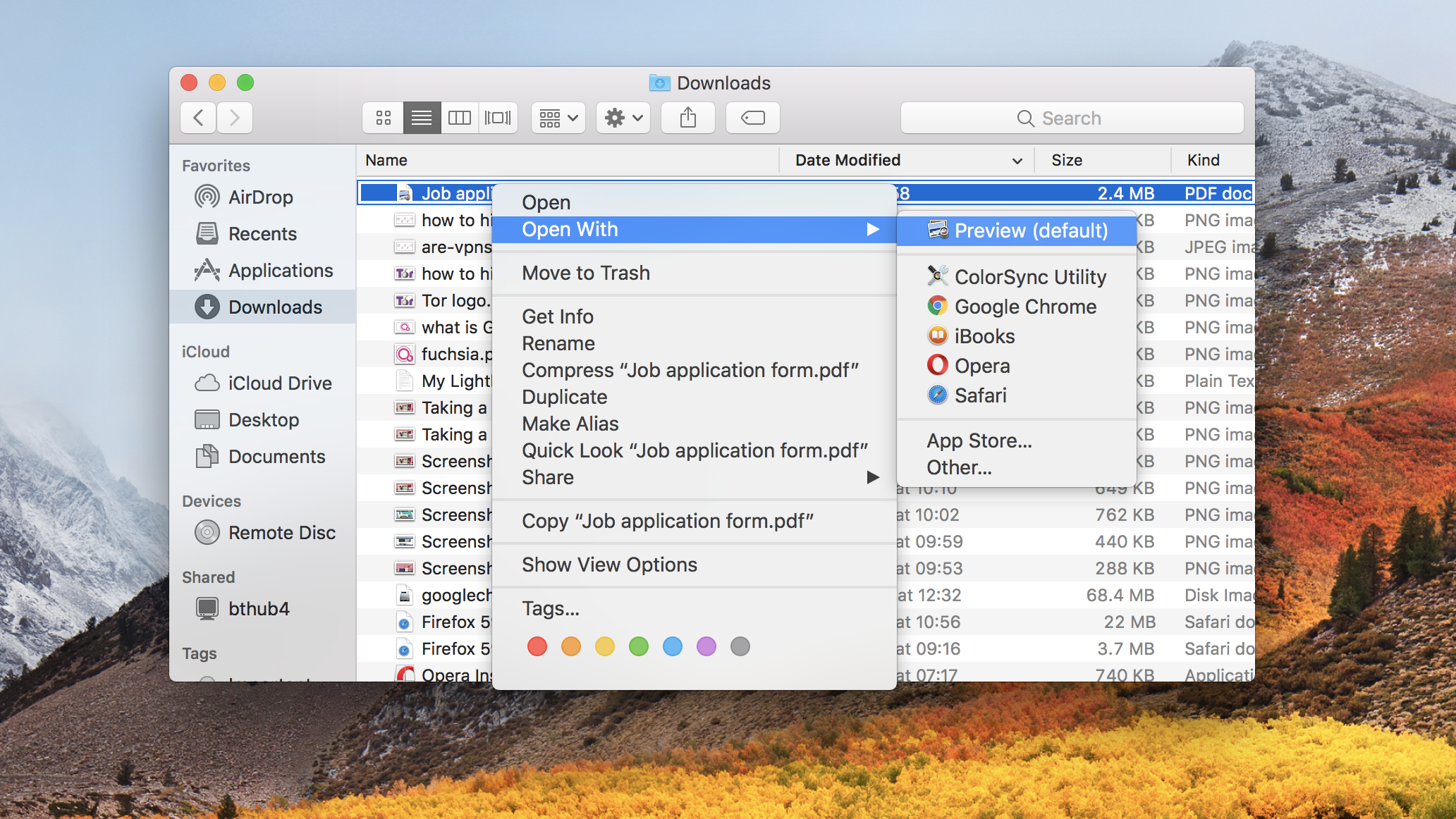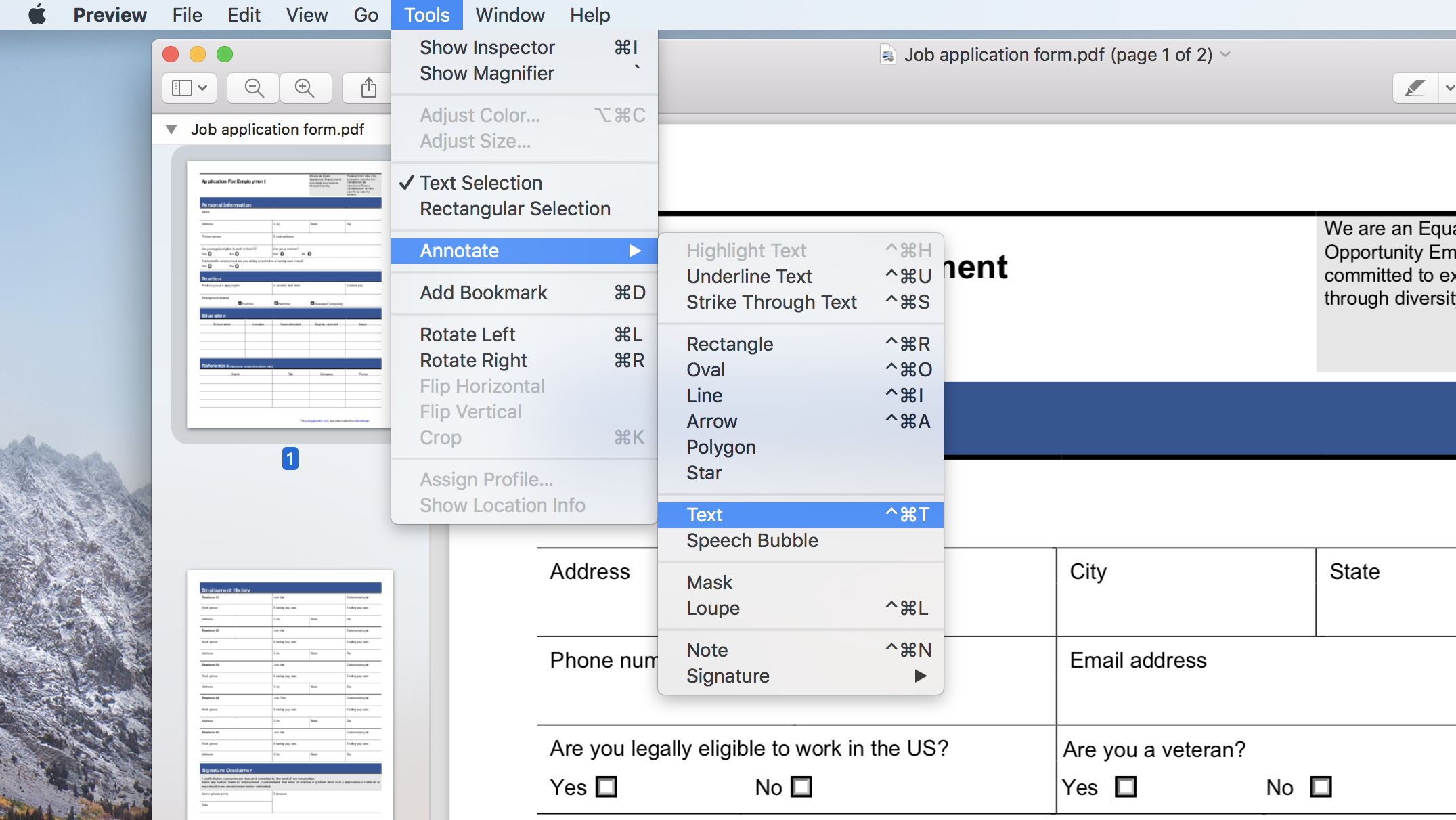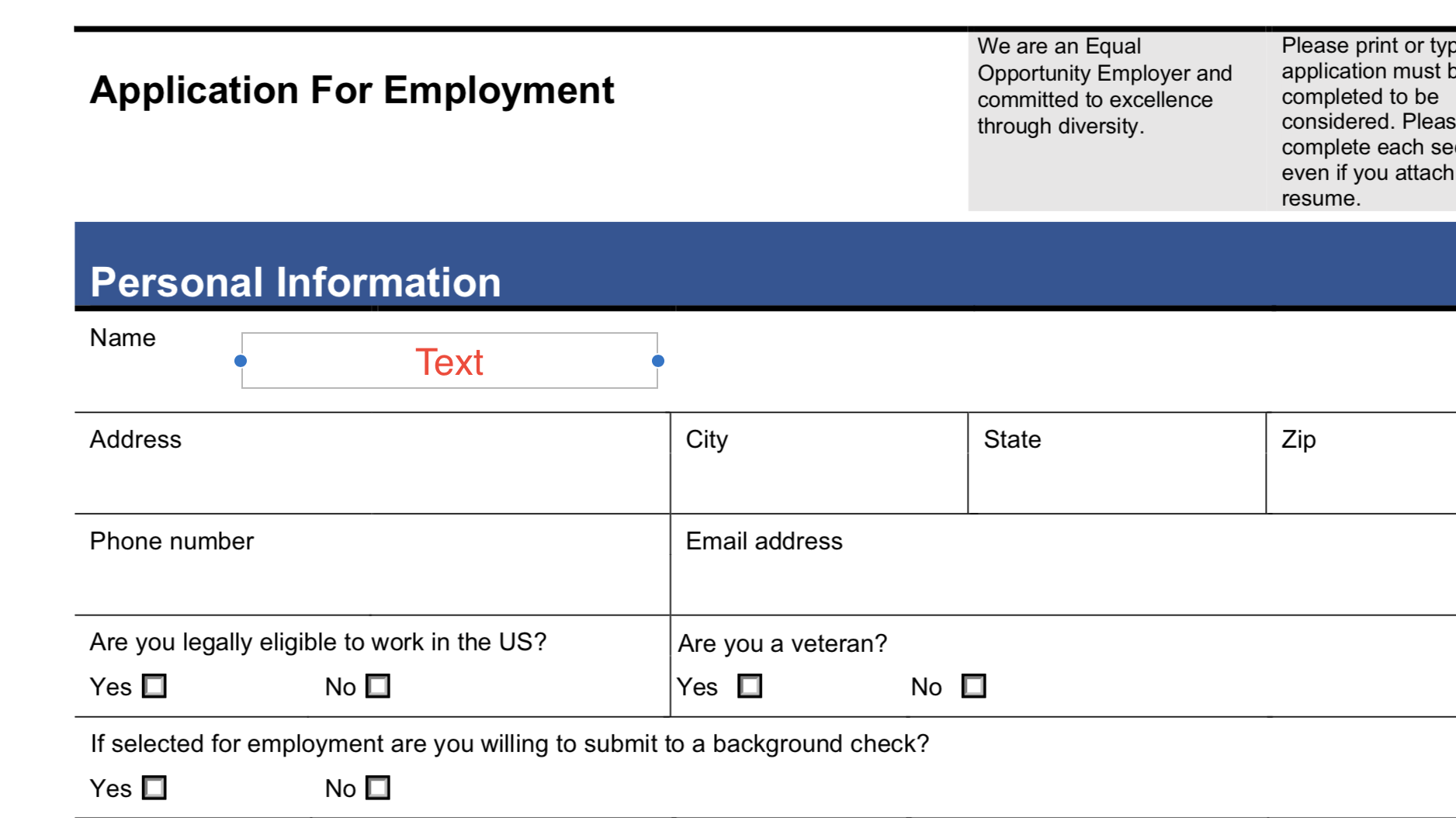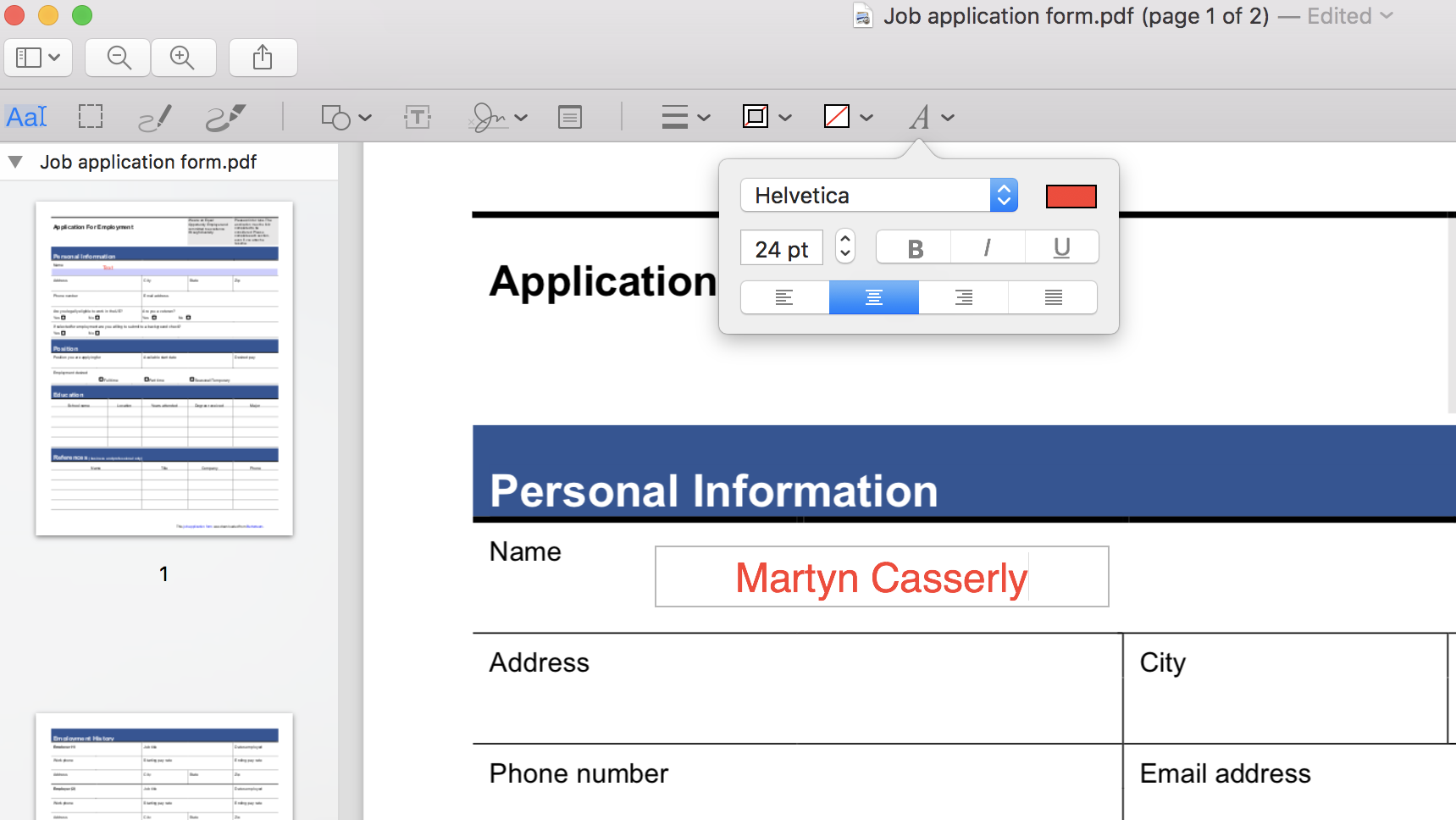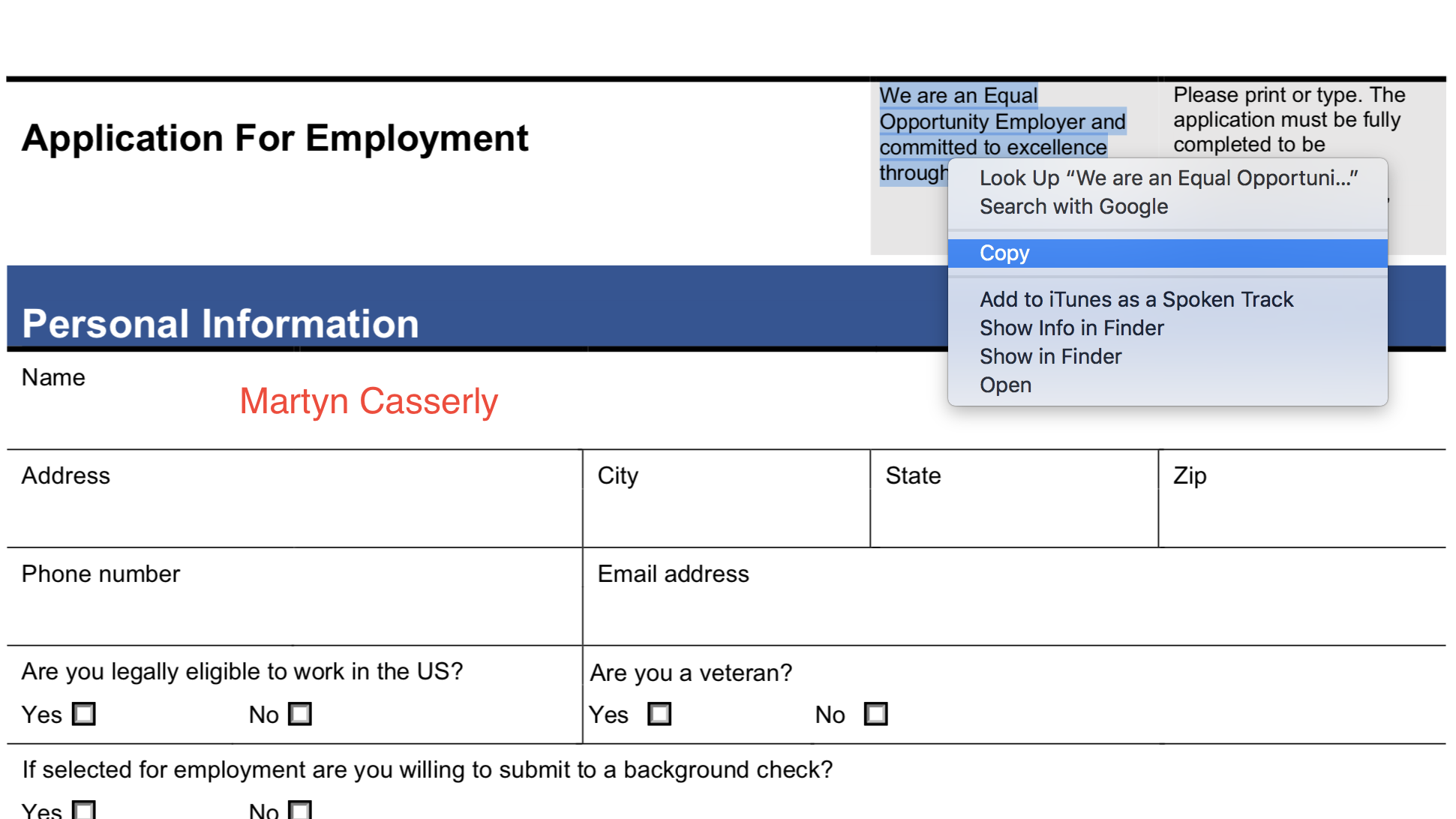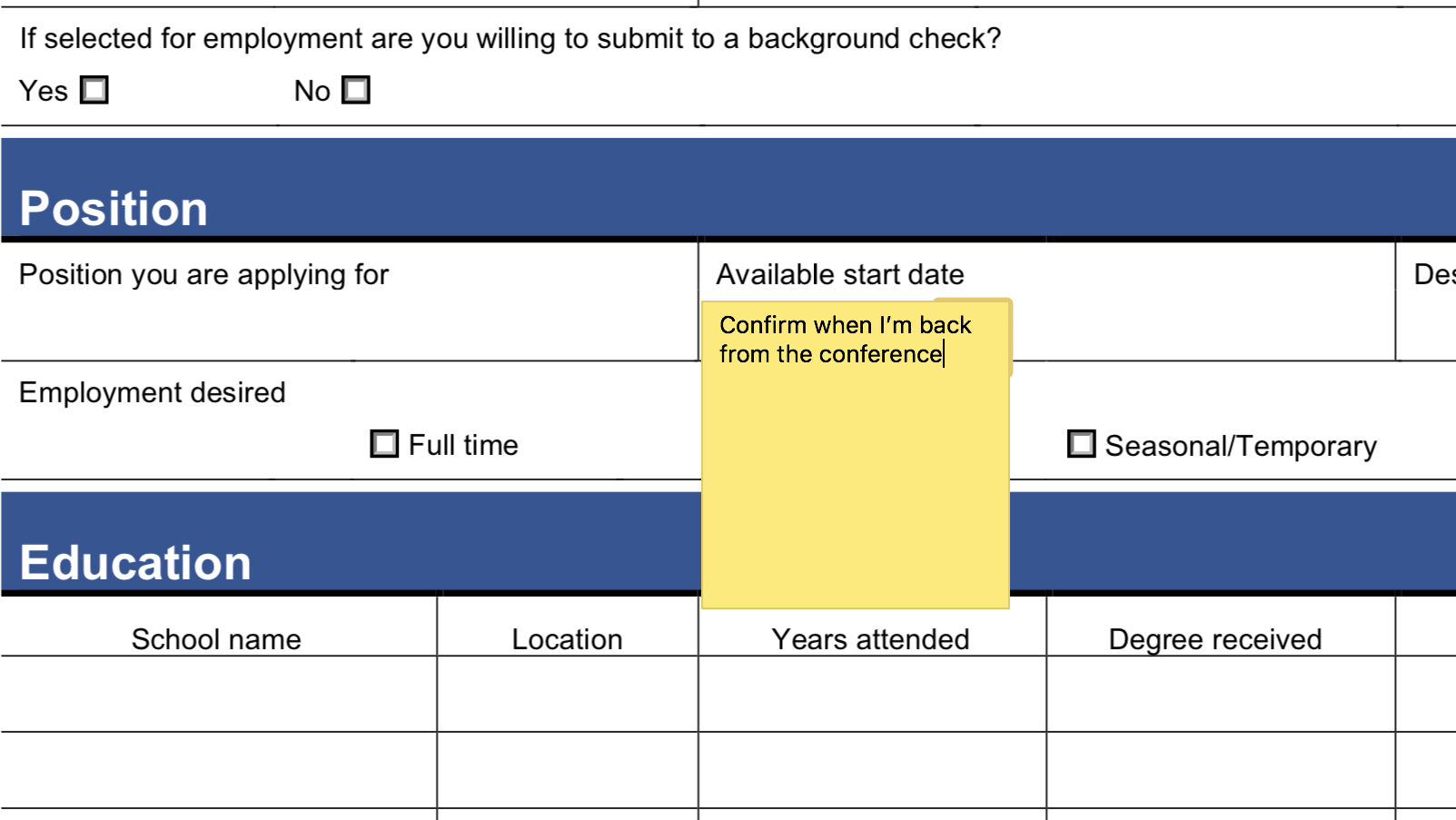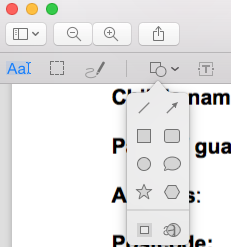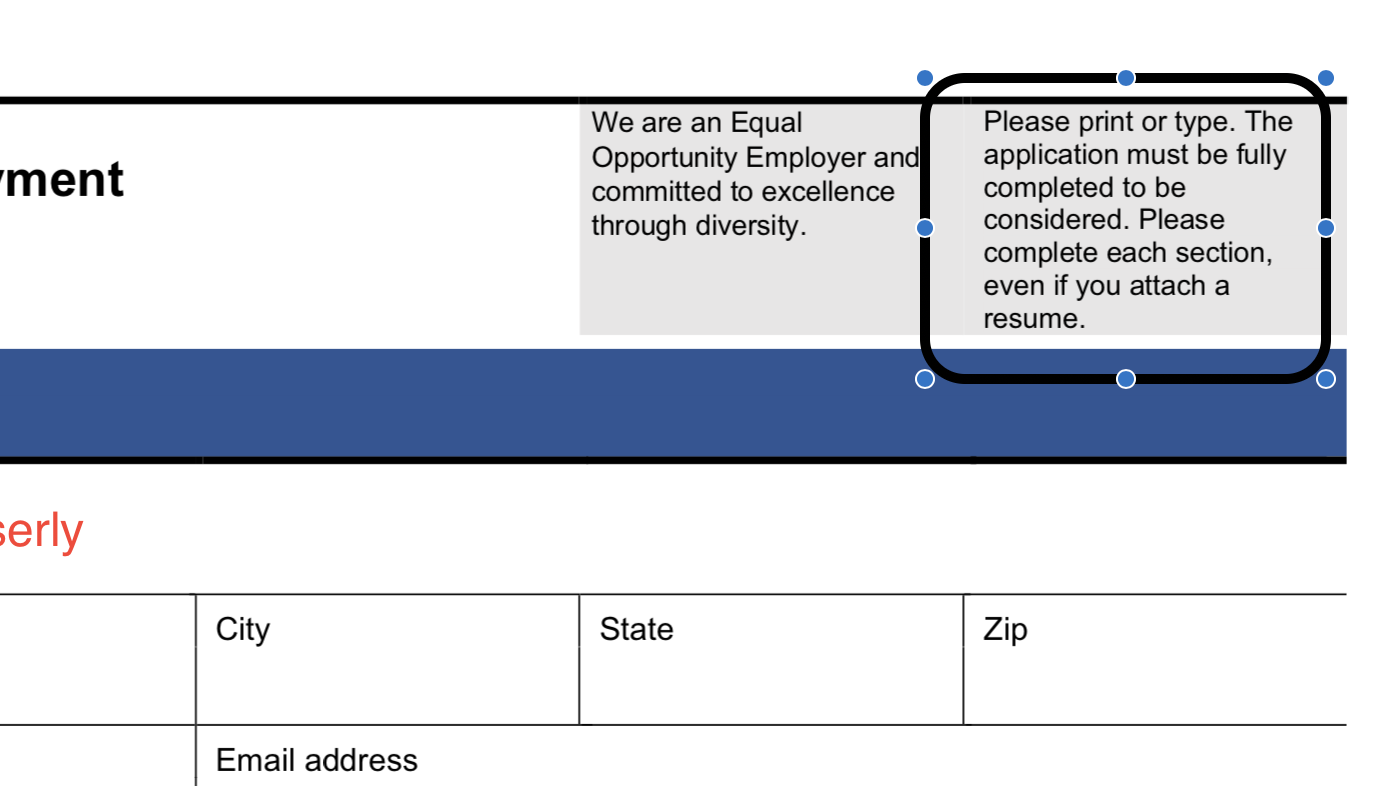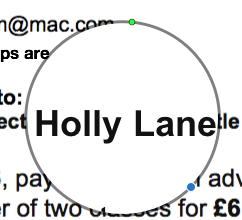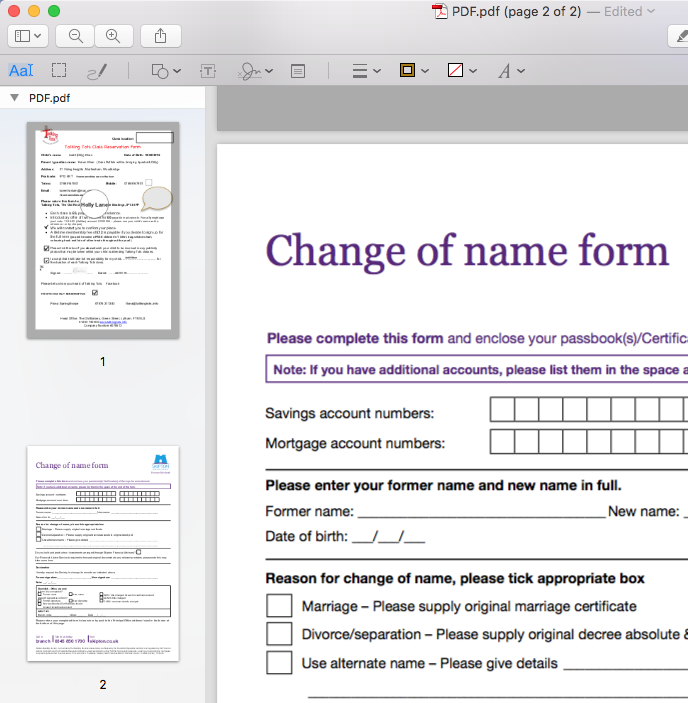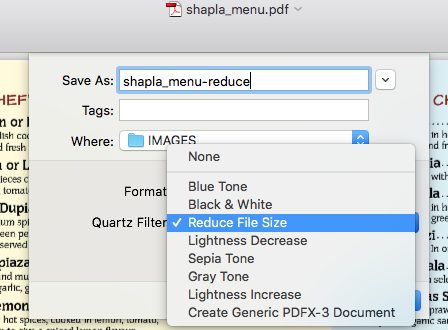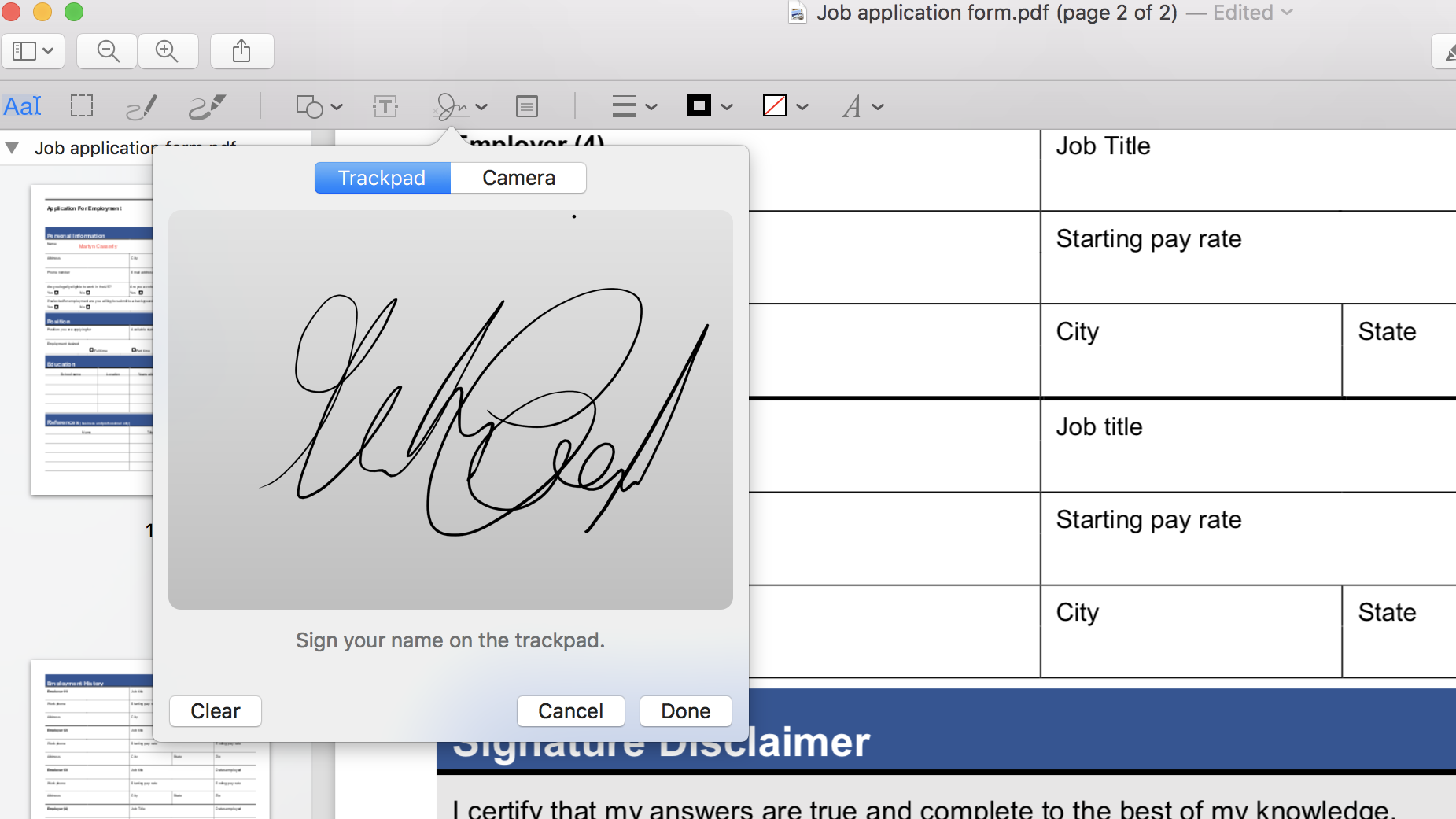PDF to uniwersalny format dokumentów, które będą działać w systemie Windows, macOS, Android lub iOS – i wyglądają tak samo na dowolnej platformie, na której je otwierasz.
MacOS ma wbudowane funkcje, które ułatwiają wypełnianie, a nawet podpisywanie plików PDF.
Ale jeśli chcesz mieć trochę więcej elastyczności, jeśli chodzi o edytowanie pliku PDF – w tym zmianę istniejącego tekstu – istnieje wiele dedykowanych aplikacji, które mogą przenieść edycję plików PDF na wyższy poziom.
W tym artykule pokazujemy, jak edytować pliki PDF na komputerze Mac za darmo.
Jak edytować plik PDF za pomocą podglądu
Możesz pomyśleć, że Podgląd jest właśnie po to, aby szybko rzucić okiem na zdjęcia, których nie chcesz dodawać do aplikacji Zdjęcia, ale z tego poręcznego narzędzia jest znacznie więcej.
- Jeśli klikniesz plik PDF, powinien on automatycznie otworzyć się w podglądzie – chyba że masz zainstalowaną inną przeglądarkę plików PDF. Zapowiedź.

- Kliknij ikonę wyglądającą jak ołówek w kółku, to otworzy narzędzia Markup, które obejmują: narzędzie do selekcji tekstu, prostokątne narzędzie do zaznaczania, narzędzia do rysowania i rysowania, kształty, tekst i znak, notatkę, styl kształtu i

- Możesz użyć różnych narzędzi w Podglądzie, aby dodać tekst, podkreślenie, podkreślenie, rysowanie i inne elementy do pliku PDF.
Jak dodać tekst do pliku PDF w podglądzie
Po otwarciu dokumentu PDF w podglądzie, spróbuj kliknąć w miejscu, w którym plik PDF wskazuje, że należy wprowadzić pewne dane.
Jeśli pola tekstowe nie są poprawnie skonfigurowane, musisz samodzielnie utworzyć pole tekstowe, tutaj:
- Kliknij ikonę, która wygląda jak T, z ramką wokół niej lub wybierz Narzędzia>Adnotuj>Tekst z menu Podgląd.

- Na środku strony pojawi się małe okienko z napisem „Tekst wewnątrz”.

- Jeśli chcesz zmienić czcionkę, rozmiar lub kolor tekstu, kliknij ukośną ikonę A z prawej strony opcji na pasku narzędzi.

- Jeśli chcesz przenieść pola tekstowe po prostu kliknij je i przeciągnij.
Jak zaznaczyć (zaznaczyć) pole w pliku PDF
W plikach PDF często występują pola, do których należy dodać znacznik lub krzyżyk.
Łatwo dodać krzyżyk – wystarczy użyć klawisza X, ale co jeśli chcesz dodać zaznaczenie?
Czasami plik PDF jest skonfigurowany w taki sposób, że znacznik pojawia się automatycznie (czasami trzeba kliknąć dwa razy), ale jeśli nie ma tutaj n n n n n n n n n n n n n n n n n n n n n n n n n n n n n n n n n n n n u003e
- Kliknij pole tekstowe (T w kwadracie).
- Przenieś pole tekstowe na miejsce, w którym musisz dodać zaznaczenie.
- Wpisz Option / Alt + V. To jest jak wpisać kleszcza na klawiaturze komputera Mac.
- Jeśli nie chcesz, aby pojawił się ten znacznik (znacznik wyboru), spróbuj zmienić czcionkę, aż znajdziesz tę, którą chcesz.
- Gdy jesteś zadowolony z zaznaczenia, skopiuj i wklej go do każdego miejsca, w którym chcesz go użyć w dokumencie.
Kopiowanie tekstu z pliku PDF
Są chwile, kiedy będziesz chciał skopiować tekst z jednego dokumentu do drugiego, ale może to być niezręczne w plikach PDF.
Podgląd ma jednak proste rozwiązanie.
- Kliknij to, a następnie znajdź słowa, które chcesz zapisać.
- Zaznacz je, a następnie Command + C, lub kliknij prawym przyciskiem myszy, aby wywołać opcję Copy.

- Teraz możesz wkleić tekst do dowolnego dokumentu lub gdziekolwiek indziej w pliku PDF (o ile tworzysz pole tekstowe).
Dodawanie notatek i komentarzy do pliku PDF
Inną przydatną funkcją znajdującą się na pasku narzędzi Podglądu są Notatki.
- Aby uzyskać dostęp do programu Notes, kliknij kwadratową ikonę z trzema liniami w środku.

-
Teraz wpisz wszelkie myśli, które masz, kliknij inną część dokumentu, a pole zostanie zamknięte na żółtym kwadracie.
-
Jeśli chcesz zobaczyć, co jest w notatce, po prostu kliknij na nią, a ona się rozwinie.
Tworzenie kształtów w podglądzie
Podgląd obejmuje także możliwość tworzenia kształtów, w których można wyróżnić określone obszary, które mają się wyróżniać.
- Kliknij ikonę, która ma kwadrat i okrąg, a następnie wybierz kształt z menu.
- Kształty obejmują między innymi kwadrat, dymek, gwiazdę i sześciokąt.

- Kształt pojawi się na dokumencie i będzie można go przesuwać i zmieniać jego wielkość zgodnie z Twoim wyobrażeniem, przeciągając dowolne niebieskie kółko wzdłuż boków lub końcówek, w zależności od kształtu.

- Jeśli chcesz zmienić kolor kształtu, wybierz kształt i kliknij pole z grubymi liniami wokół niego w menu, co spowoduje wyświetlenie palety kolorów.
- Możesz również zmienić grubość linii, klikając na trzy linie – jest też opcja dodawania cienia, aby kształt naprawdę się wyróżniał.
- Jeśli chcesz podkreślić coś szczególnie, możesz wybrać opcję powiększenia u dołu palety kształtów.

Jak zmienić kolejność i dodać strony do pliku PDF
Jeśli edytowany plik PDF ma wiele stron – lub jeśli chcesz dodać do niego więcej stron – można to łatwo zrobić w Podglądzie, oto jak:
- Rozpocznij, klikając przycisk menu Widok w menu (nad narzędziem Aa).
- Wybierz Miniatury.
- Aby dodać nowy plik PDF, możesz po prostu przeciągnąć go z Findera na ten pasek boczny.

- Aby usunąć stronę z pliku PDF, kliknij miniaturę strony, aby ją wybrać, a następnie naciśnij klawisz Delete.
- Aby zmienić układ stron w pliku PDF, wystarczy kliknąć miniaturę strony i przeciągnąć ją w górę lub w dół na pasku bocznym.
Jak zmniejszyć rozmiar pliku PDF
Jeśli próbujesz przesłać komuś plik PDF, a rozmiar pliku jest niewielki, możesz zmniejszyć jego rozmiar.
- Aby zmniejszyć rozmiar pliku PDF, kliknij Plik>Zapisz (lub Command + S).
- Kliknij menu rozwijane obok opcji Filtr kwarcowy i wybierz opcję Zmniejsz rozmiar pliku.

- Kliknij Zapisz.
- Wynikowy dokument będzie miał znacznie mniejszy rozmiar.
Dodaj podpis do pliku PDF
Możesz podpisać dokument, a to również można zrobić w podglądzie.
- Przejdź do ikony na pasku narzędzi, która wygląda jak napis i wybierz Utwórz podpis.
- Pojawi się okno, w którym możesz używać gładzika jako wirtualnego notatnika.

- Jeśli nie zrobisz tego za pierwszym razem, kliknij przycisk Wyczyść i spróbuj ponownie.
- Aby wstawić podpis, kliknij ikonę gryzmoli jeszcze raz, a następnie kliknij podpis, który utworzyłeś i pojawi się on w dokumencie w polu tekstowym.
- Teraz przeciągnij podpis do odpowiedniego obszaru, w razie potrzeby zmień jego rozmiar, a następnie kliknij gdziekolwiek indziej w dokumencie, a pole zniknie, pozostawiając twój autograf.
Aplikacje innych firm
Podgląd jest doskonałym rozwiązaniem do szybkiego wprowadzania zmian w plikach PDF, ale jeśli chcesz podejść do profesjonalnego poziomu, możesz rozważyć dedykowany pakiet.
Na przykład narzędzie PDFelement dla komputerów Mac zostało zaprojektowane specjalnie do tworzenia, edytowania i opisywania plików PDF.
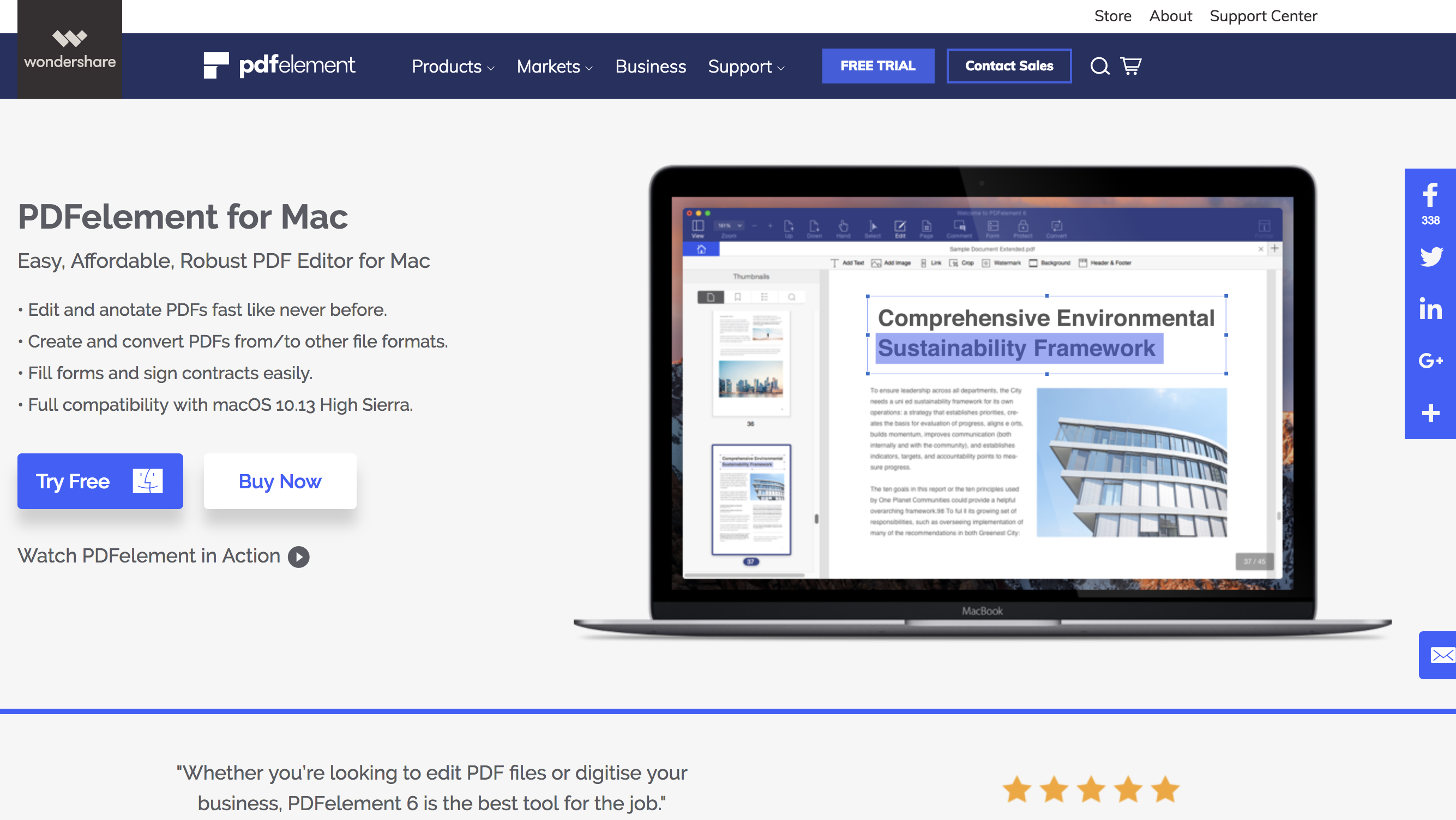
Jeśli często używasz lub tworzysz pliki PDF, to z pewnością warto je obejrzeć.