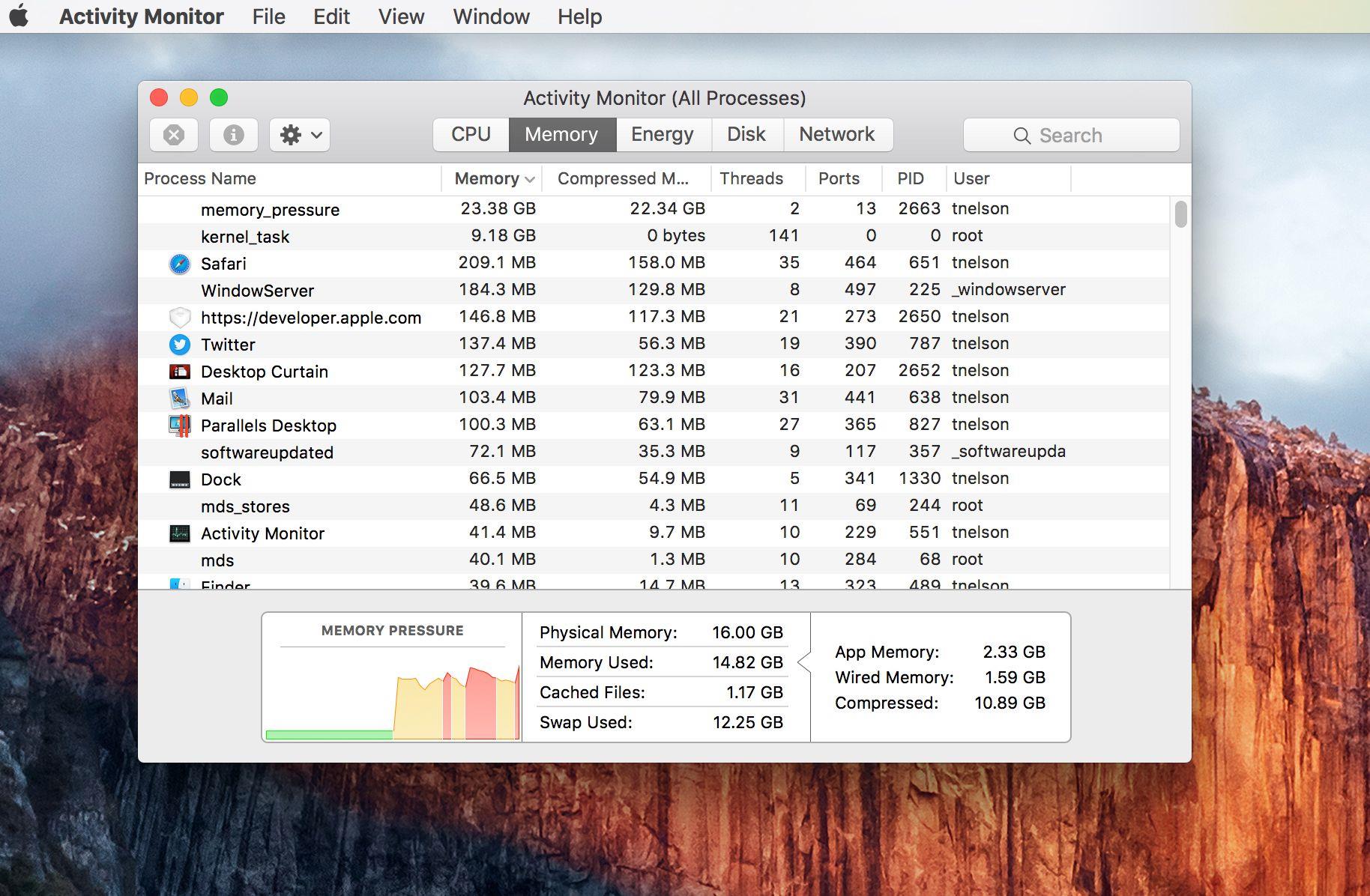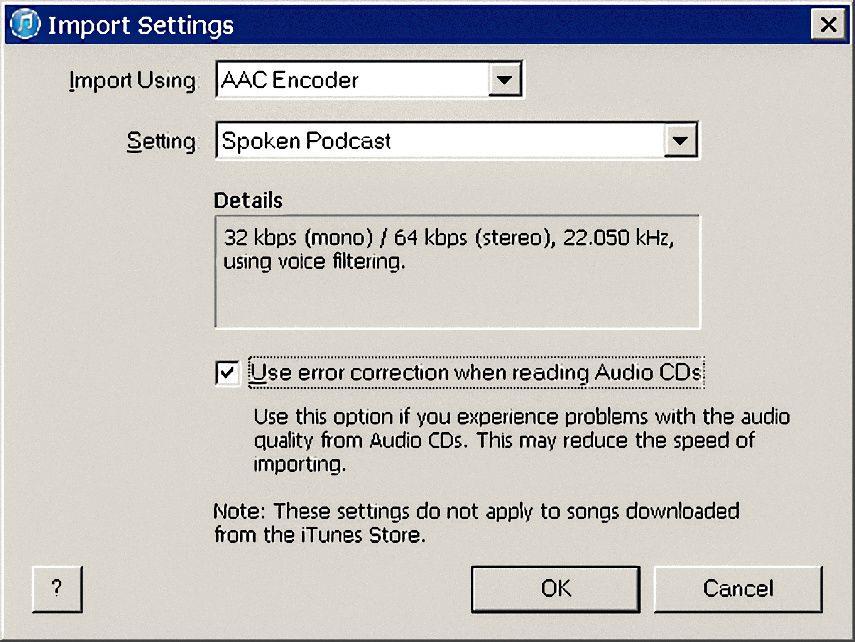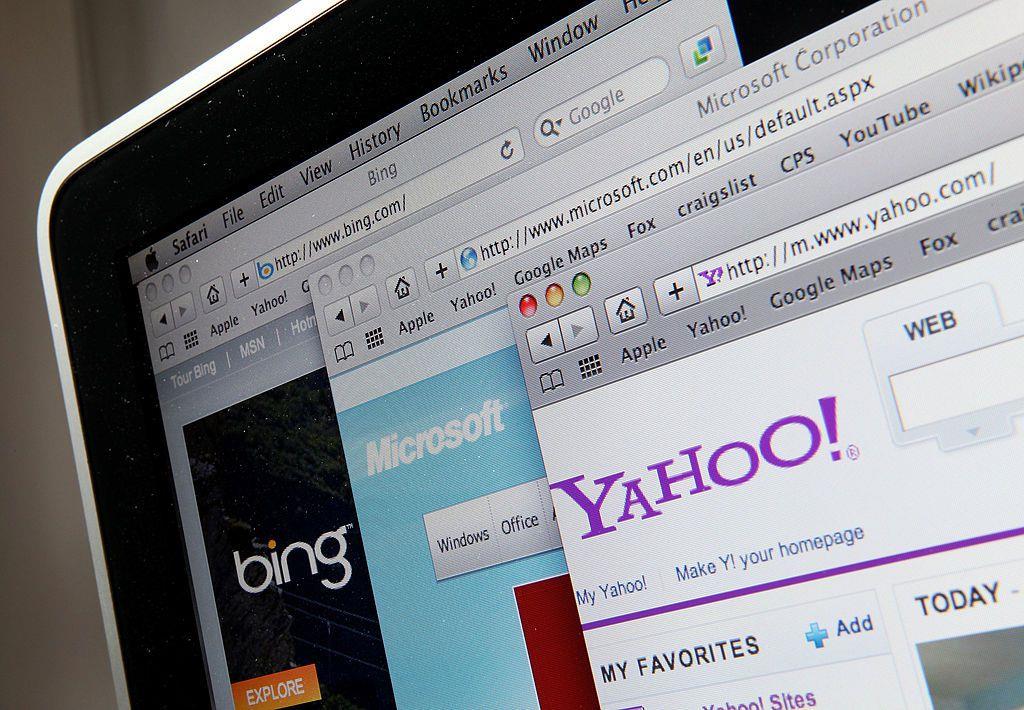Czasami trudno jest zorientować się w używaniu pamięci OS X. Aplikacja Monitor aktywności może pomóc, zwłaszcza gdy przychodzi czas na rozważenie aktualizacji na Maca.
Monitor aktywności
Istnieje garść dobrych narzędzi do monitorowania użycia pamięci, a jeśli już masz ulubiony, to w porządku.
Ale w tym artykule będziemy używać Monitora aktywności, bezpłatnego narzędzia systemowego, które jest dostarczane ze wszystkimi komputerami Mac.
Skonfiguruj monitor aktywności
- Uruchom Monitor aktywności, znajdujący się w / Applications / Utilities.
- W oknie Activity Monitor, które zostanie otwarte, kliknij kartę 'System Memory ’.
- Z menu Monitor aktywności wybierz Widok, Ikona Docku, Pokaż użycie pamięci.
W przypadku Snow Leopard i później:
- Kliknij prawym przyciskiem myszy ikonę Docku monitorowania aktywności i wybierz Opcje, Zachowaj w Docku.
- Kliknij prawym przyciskiem myszy ikonę Docku monitorowania aktywności i wybierz Opcje, Otwórz przy logowaniu.
W przypadku systemu Leopard i wcześniejszych:
- Kliknij prawym przyciskiem myszy ikonę Docku monitorowania aktywności i wybierz Zachowaj w Docku.
- Kliknij prawym przyciskiem myszy ikonę Docku monitorowania aktywności i wybierz opcję Otwórz przy logowaniu.
Możesz teraz zamknąć okno Monitora aktywności (zamknij okno, nie wychodź z programu).
Opis mapy pamięci monitora aktywności (OS X Mavericks i nowsze)
Kiedy Apple wypuściło OS X Mavericks, oznaczało to znaczącą zmianę w sposobie zarządzania pamięcią przez system operacyjny.
Mavericks wprowadził użycie kompresji pamięci, metody, która maksymalnie wykorzystuje dostępną pamięć RAM, kompresując dane przechowywane w pamięci RAM zamiast pamięci stronicowania do pamięci wirtualnej, co może znacznie spowolnić działanie komputera Mac.
Oprócz użycia skompresowanej pamięci Mavericks wprowadził zmiany do Monitora aktywności i sposobu prezentacji informacji o wykorzystaniu pamięci.
Wykres ciśnienia w pamięci
Wykres ciśnienia pamięci jest linią czasu wskazującą stopień kompresji zastosowanej do pamięci RAM, a także kiedy stronicowanie na dysk w końcu występuje, gdy kompresja nie jest wystarczająca, aby zaspokoić zapotrzebowanie aplikacji do alokowania pamięci.
Wykres ciśnienia w pamięci jest wyświetlany w trzech kolorach:
- Zielony: wskazuje brak kompresji.
- Żółty: Pokazuje, kiedy występuje kompresja.
- Czerwony: kompresja osiągnęła swoje granice i rozpoczęło się przywoływanie do pamięci wirtualnej.
Oprócz koloru wskazującego, co dzieje się w systemie zarządzania pamięcią, wysokość cieniowania wskazuje na stopień kompresji lub stronicowania, które występują.
W idealnym przypadku wykres ciśnienia w pamięci powinien pozostać na zielono, wskazując, że nie występuje kompresja.
Kiedy pamięć jest kompresowana, wymaga trochę narzutu procesora, aby wykonać kompresję, ale ten mały wynik wydajności jest niewielki i prawdopodobnie nie jest zauważalny dla użytkownika.
Kiedy wykres ciśnienia w pamięci zacznie wyświetlać się na czerwono, oznacza to, że nie ma już wystarczająco nieaktywnej pamięci RAM do kompresji i następuje zamiana na dysk (pamięć wirtualna).
Czy masz wystarczającą ilość pamięci RAM?
Wykres ciśnienia w pamięci rzeczywiście znacznie ułatwia określenie na pierwszy rzut oka, czy skorzystasz z dodatkowej pamięci RAM.
Za pomocą wykresu ciśnienia w pamięci, wszystko, co musisz zrobić, to sprawdzić, czy wykres jest na czerwono i na jak długo.
Jeśli Twój wykres jest często na żółto, komputer Mac robi to, co powinien: najlepiej wykorzystaj swoją dostępną pamięć RAM bez konieczności przesyłania danych na dysk.
Jeśli jesteś na zielono przez większość czasu, cóż, nie masz żadnych zmartwień.
Zrozumienie wykresu pamięci aktywnego monitora (OS X Mountain Lion i wcześniejsze)
Wcześniejsze wersje OS X używały starszego stylu zarządzania pamięcią, który nie wykorzystuje kompresji pamięci.
Zamiast tego próbuje zwolnić pamięć, która została wcześniej przydzielona aplikacjom, a następnie, w razie potrzeby, pamięć strony do napędu (pamięć wirtualna).
Wykres kołowy Monitor aktywności
Wykres kołowy Monitora aktywności pokazuje cztery rodzaje użycia pamięci: Wolny (zielony), Przewodowy (czerwony), Aktywny (żółty) i Nieaktywny (niebieski).
Darmowy.
Przewodowy.
Aktywny.
Nieaktywny.
Zrozumienie nieaktywnej pamięci
Większość typów pamięci jest całkiem prosta.
To prowadzi ich do myślenia o dodaniu pamięci RAM w celu zwiększenia wydajności komputera Mac.
Po zamknięciu aplikacji system OS X nie zwolni całej pamięci używanej aplikacji.
Nieaktywna pamięć nie pozostaje nieaktywna na zawsze.
Sekwencja zdarzeń wygląda następująco:
- Po uruchomieniu aplikacji system OS X sprawdza, czy jest przechowywany w pamięci nieaktywnej.
- Jeśli aplikacja nie jest w pamięci nieaktywnej, system OS X wytworzy odpowiednią porcję wolnej pamięci dla aplikacji.
- Jeśli nie ma wystarczająco wolnej pamięci, system OS X zwolni trochę nieaktywnej pamięci, aby wypełnić wymagania aplikacji.
Więc, ile RAM potrzebujesz?
Odpowiedź na to pytanie jest zwykle odzwierciedleniem ilości pamięci RAM, której potrzebuje twoja wersja OS X, typu używanych aplikacji i liczby uruchomionych równocześnie aplikacji.
Aby pomóc Ci zdecydować, czy potrzebujesz więcej pamięci RAM, skorzystaj z Monitora aktywności, aby obserwować zużycie pamięci RAM.
Możesz także spojrzeć na wartość 'Out strony ’ na dole głównego okna Monitora aktywności.
Pamiętaj też, że mówimy o maksymalizacji wydajności Twojego Macintosha w powiązaniu z pamięcią RAM.