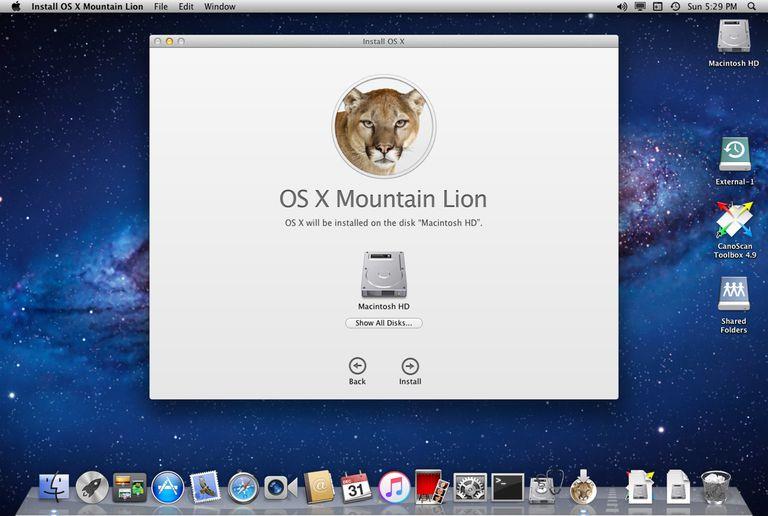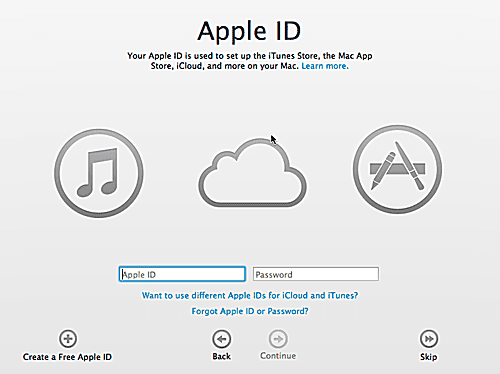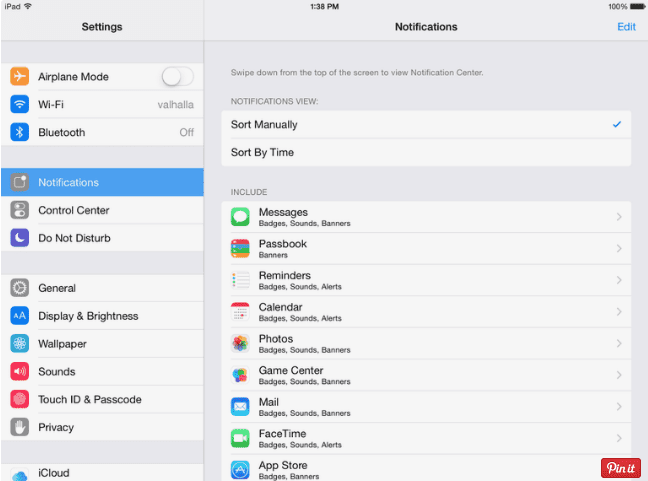Istnieje kilka sposobów na zainstalowanie systemu OS X Mountain Lion.
01 z 03
Uaktualnij instalację systemu OS X Mountain Lion
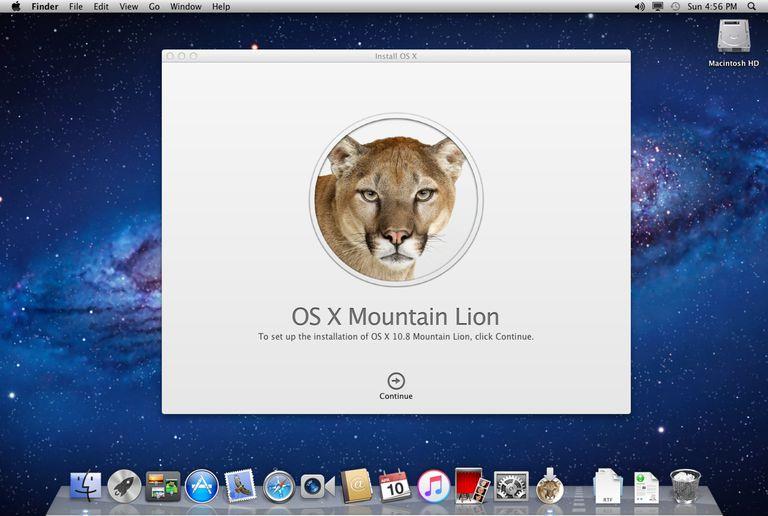 Istnieje kilka sposobów na zainstalowanie systemu OS X Mountain Lion.
Istnieje kilka sposobów na zainstalowanie systemu OS X Mountain Lion.
OS X Mountain Lion to druga wersja systemu OS X, którą można kupić tylko w sklepie Mac App Store.
Jeśli dokonałeś aktualizacji do OS X Lion, większość procesu instalacji jest bardzo podobna.
Co to jest uaktualnienie systemu OS X Mountain Lion?
Proces instalacji uaktualnienia umożliwia zainstalowanie programu Mountain Lion na istniejącej wersji systemu OS X i nadal zachowuje wszystkie dane użytkownika, większość preferencji systemowych i większość aplikacji.
Przed wykonaniem instalacji uaktualnienia
Większość z was nie ma żadnych problemów z instalacją i używaniem Mountain Lion, ale jest mała szansa, że twoja szczególna kombinacja aplikacji, danych i preferencji będzie tą, która nigdy nie została dokładnie przetestowana przed wydaniem Mountain Lion.
Poniższe poradniki pokażą, jak wykonać kopię zapasową komputera Mac i utworzyć klon dysku startowego.
- Mac Backup Software, sprzęt i przewodniki dla twojego komputera Mac
- Utwórz kopię zapasową dysku startowego za pomocą Narzędzia dyskowego
Co trzeba zrobić, aby zainstalować aktualizację systemu OS X Mountain Lion
- Kopia instalatora Mountain Lion, który jest dostępny w sklepie Mac App Store.
- Docelowy wolumin dla instalacji.
- Co najmniej 8 GB wolnego miejsca;
- Minimum 650 MB wolnego miejsca na wolumin Recovery HD.
Jeśli wszystko jest ustawione w jednej linii, i masz pewność, że masz aktualne kopie zapasowe, zacznijmy proces aktualizacji.
02 z 03
Zainstaluj system OS X Mountain Lion – metoda aktualizacji
Ten przewodnik przeprowadzi Cię przez instalację uaktualnienia systemu OS X Mountain Lion.
Instalowanie systemu OS X Mountain Lion
- Gdy kupisz program Mountain Lion ze sklepu Mac App Store, zostanie on pobrany na komputer Mac i zapisany w folderze Aplikacje;
- Zamknij wszystkie aplikacje uruchomione na komputerze Mac, w tym przeglądarkę i niniejszy przewodnik.
- Jeśli zamkniesz instalator, możesz go ponownie uruchomić, klikając jego ikonę Dock lub klikając dwukrotnie plik Install Mountain X Mountain Lion w folderze / Applications.
- Zostanie otwarte okno instalatora Mountain Lion.
- Licencja wyświetli się.
- Okno dialogowe zapyta, czy naprawdę przeczytałeś warunki umowy.
- Domyślnie instalator Mountain Lion wybiera bieżący dysk startowy jako cel instalacji.
- Wprowadź hasło administratora i kliknij OK.
- Instalator Mountain Lion rozpocznie proces instalacji, kopiując niezbędne pliki na wybrany dysk docelowy, zwykle na dysk startowy.
- Po ponownym uruchomieniu komputera Mac proces instalacji będzie kontynuowany.
- Po zakończeniu instalacji komputer Mac ponownie się uruchomi.
Uwaga: Jeśli korzystasz z wielu monitorów, upewnij się, że wszystkie monitory są włączone.
03 z 03
Uaktualnij Zainstaluj system OS X Mountain Lion – Instalacja zakończona
Twój Mac uruchomi się ponownie automatycznie po zakończeniu instalacji.
- Kiedy skończy się Mountain Lion, wyświetli się ekran logowania lub pulpit, w zależności od tego, czy wcześniej Macintosh został skonfigurowany tak, aby wymagał zalogowania.
- Jeśli nie masz skonfigurowanego identyfikatora Apple ID dla obecnego systemu operacyjnego, przy pierwszym uruchomieniu komputera Mac z programem Mountain Lion zostanie wyświetlony monit o podanie identyfikatora Apple ID i hasła.
- Zostanie wyświetlona licencja Mountain Lion.
- Apple poprosi cię o podwójny pies, potwierdź umowę.
- Jeśli nie masz już zainstalowanej usługi iCloud na komputerze Mac, otrzymasz opcję korzystania z usługi.
- Jeśli teraz zdecydujesz się na skonfigurowanie usługi iCloud, zostaniesz zapytany, czy chcesz skorzystać z Find My Mac, usługi, która może zlokalizować Twojego Macintosha na mapie, jeśli kiedykolwiek go zgubisz lub jeśli zostanie skradziony.
- Instalator zakończy i wyświetli ekran z podziękowaniami.
Zaktualizuj oprogramowanie Mountain Lion
Zanim zajmiesz się sprawdzaniem nowej instalacji systemu OS X Mountain Lion, uruchom usługę Software Update.
Możesz znaleźć aktualizację oprogramowania w menu Apple.