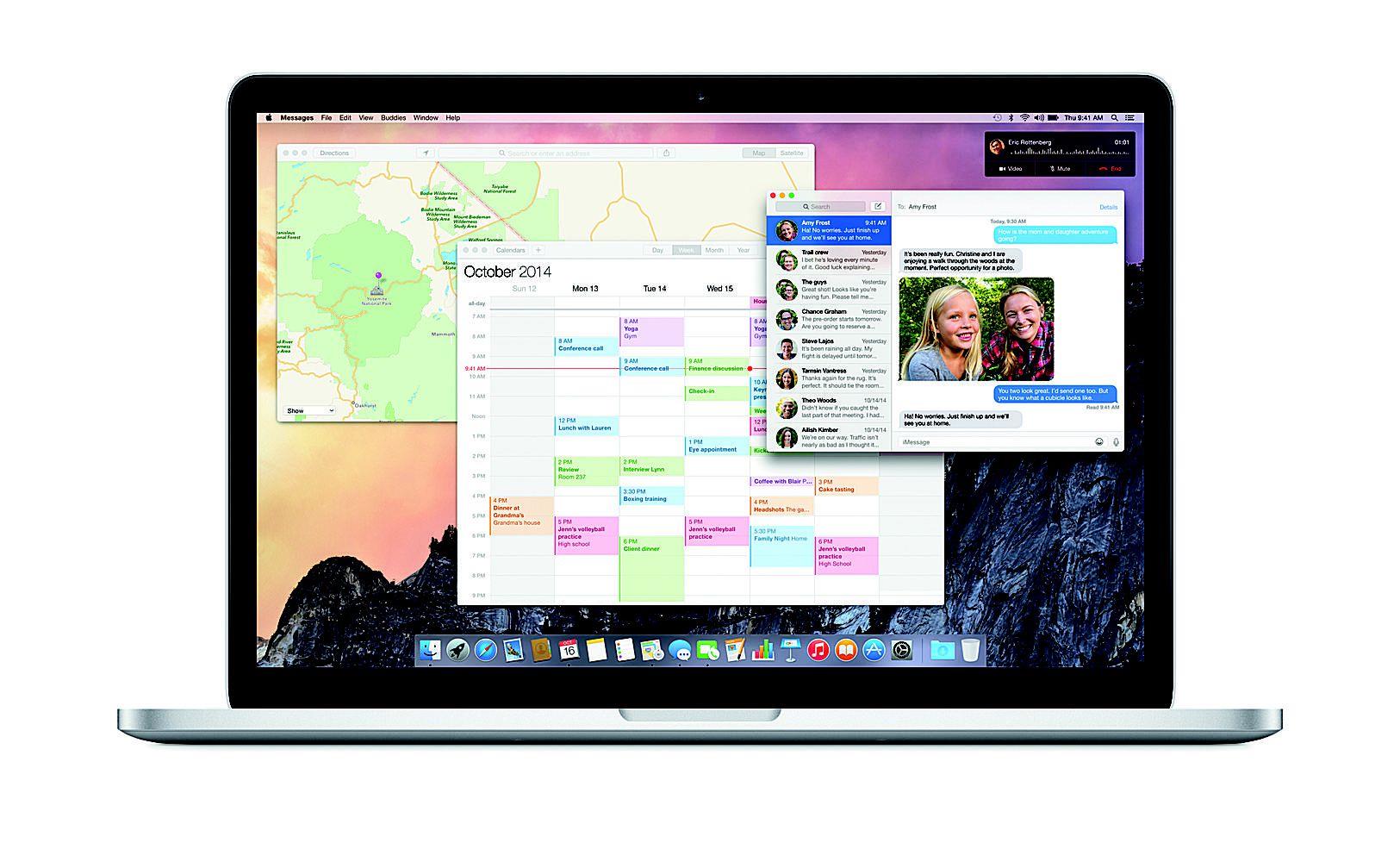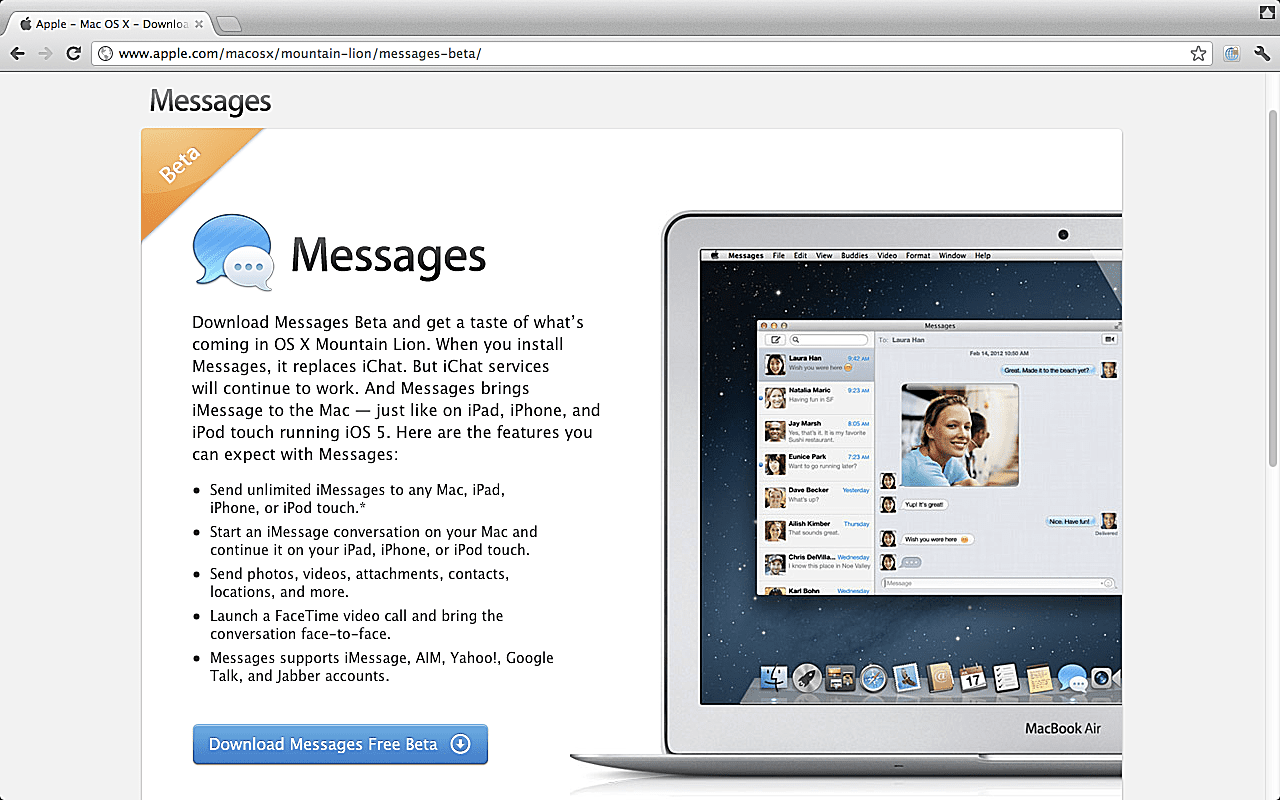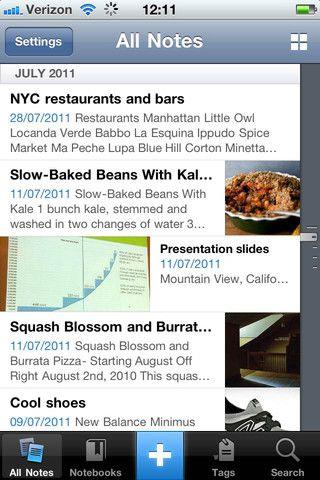Przeniesienie poczty Apple na nowy komputer Mac lub nowa, czysta instalacja systemu operacyjnego może wydawać się trudnym zadaniem, ale w rzeczywistości wymaga tylko zapisania trzech elementów i przeniesienia ich do nowego miejsca docelowego.
Istnieje kilka sposobów na wykonanie tego ruchu.
Dlaczego przenoszenie poczty Apple sprawia wrażenie
Gdzie możesz napotkać problemy, gdy coś jest nie tak z twoim komputerem Mac.
Mimo że odtworzenie kont pocztowych w nowym systemie może być łatwe, nie jest łatwo zacząć od nowa, ponieważ nie ma dostępnego żadnego ze starszych e-maili, reguły poczty nie działają, a Mail zawsze prosi o hasła, które dawno już zostały zapomniane.
Mając to na uwadze, oto prosty sposób na przeniesienie danych, które Apple Mail potrzebuje do nowej lokalizacji.
Przenieś swoją pocztę Apple na nowy komputer Mac

Będziesz potrzebował kilku narzędzi do wykonania procesu przesyłania wiadomości e-mail z Apple Mail na:
- Sposób przesyłania plików do nowej lokalizacji.
- Administracyjny dostęp do twoich danych.
Utwórz kopię zapasową danych za pomocą Time Machine
Zanim zaczniesz przenosić pliki, upewnij się, że masz aktualną kopię zapasową swojej poczty.
Wybierz element „Utwórz kopię zapasową ” z ikony Time Machine na pasku menu lub kliknij prawym przyciskiem myszy ikonę 'Time Machine ’ w Docku i wybierz „Back Up Now ” z menu podręcznego.
- Uruchom Preferencje systemowe, klikając ikonę Preferencje systemowe w Docku lub wybierając Preferencje systemowe z menu Apple.
- Wybierz okienko preferencji Time Machine w oknie Preferencje systemowe.
- Umieść znacznik wyboru obok opcji Pokaż stan maszyny w pasku menu.
- Zamknij preferencje systemowe.
Możesz również utworzyć kopię zapasową za pomocą jednej z wielu aplikacji innych firm.
Podczas przenoszenia Apple Mail Skopiuj dane pęku kluczy
 Jim Cragmyle / Getty Images
Jim Cragmyle / Getty Images
Istnieją dwa foldery i plik, który należy skopiować na nowy komputer Mac lub nowy system.
Przed skopiowaniem plików pęków kluczy warto naprawić pliki, aby upewnić się, że dane w nich są nienaruszone.
Napraw swoje pliki pęków kluczy (OS X Yosemite i wcześniejsze)
- Uruchom dostęp do pęku kluczy znajdujący się w folderze / Applications / Utilities.
- Wybierz opcję Pierwsza pomoc keychain z menu Dostęp do pęku kluczy.
- Wprowadź nazwę użytkownika i hasło dla konta użytkownika, na którym jesteś zalogowany.
- Możesz wykonać tylko weryfikację, aby sprawdzić, czy coś jest nie tak, lub możesz wybrać opcję Napraw, aby zweryfikować dane i naprawić wszelkie problemy.
- Po zakończeniu procesu zamknij okno Pierwsza pomoc Keychain, a następnie zamknij dostęp do pęku kluczy.
Sprawdź integralność plików pęku kluczy (OS X El Capitan lub później)
Jak wspomniano powyżej, aplikacja Dostęp do pęku kluczy nie ma podstawowych możliwości udzielania pierwszej pomocy, co stanowi zdecydowane przeoczenie firmy Apple.
Skopiuj pliki pęku kluczy do nowej lokalizacji
Pliki Keychain są przechowywane w folderze users / Library.
Na szczęście folder ukrytych użytkowników / biblioteki jest łatwo dostępny, a nawet, jeśli chcesz, może nawet stać się trwale widoczny.
Przed wykonaniem poniższych instrukcji kopiowania plików keychain przeczytaj i postępuj zgodnie z instrukcjami w przewodniku:
OS X ukrywa twój folder biblioteki
Gdy folder Użytkownicy / Biblioteka jest widoczny, wróć tutaj i kontynuuj.
- Otwórz okno Findera, klikając ikonę Finder w Docku.
- Przejdź do nazwy użytkownika / biblioteki /, gdzie nazwa użytkownika jest nazwą twojego katalogu domowego.
- Skopiuj folder pęku kluczy do tej samej lokalizacji na nowym komputerze Mac lub w nowym systemie.
Kopiowanie folderu i preferencji Apple Mail na nowy komputer Mac

Przenoszenie danych z poczty Apple Mail to dość proste zadanie, ale zanim to zrobisz, możesz poświęcić trochę czasu na wyczyszczenie bieżącej konfiguracji poczty.
Apple Mail Cleanup
- Uruchom Apple Mail, klikając ikonę Poczta w Docku.
- Kliknij ikonę śmieci i sprawdź, czy wszystkie wiadomości w folderze wiadomości-śmieci są w rzeczywistości wiadomościami śmieciowymi.
- Kliknij prawym przyciskiem myszy ikonę śmieci i wybierz polecenie Usuń wiadomość-śmieci z menu podręcznego.
Przebudowanie Apple Mail
Przebudowanie skrzynek pocztowych zmusza program Mail do ponownego zindeksowania każdej wiadomości i zaktualizowania listy wiadomości w celu dokładnego odzwierciedlenia wiadomości przechowywanych na komputerze Mac.
Jeśli korzystasz z protokołu IMAP (Internet Message Access Protocol), proces odbudowy usunie wszystkie lokalnie buforowane wiadomości i załączniki, a następnie pobierze nowe kopie z serwera pocztowego.
- Wybierz skrzynkę pocztową, klikając raz jej ikonę.
- Wybierz Przebuduj z menu Skrzynka pocztowa.
- Po zakończeniu przebudowy powtórz proces dla każdej skrzynki pocztowej.
- Nie przejmuj się, jeśli wiadomości w skrzynce pocztowej znikają podczas procesu odbudowywania.
Skopiuj pliki poczty
Pliki poczty, które należy skopiować, są przechowywane w folderze users / library.
- Zamknij aplikację Apple Mail, jeśli aplikacja działa.
- Otwórz okno Findera, klikając ikonę Finder w Docku.
- Przejdź do nazwy użytkownika / biblioteki /, gdzie nazwa użytkownika jest nazwą twojego katalogu domowego.
- Skopiuj folder poczty do tej samej lokalizacji na nowym komputerze Mac lub w nowym systemie.
Skopiuj ustawienia poczty
- Zamknij aplikację Apple Mail, jeśli aplikacja działa.
- Otwórz okno Findera, klikając ikonę Finder w Docku.
- Przejdź do nazwy użytkownika / biblioteki / preferencji, gdzie nazwa użytkownika jest nazwą twojego katalogu domowego.
- Skopiuj plik com.apple.mail.plist do tej samej lokalizacji na nowym komputerze Mac lub w nowym systemie.
- Możesz zobaczyć pliki, które wydają się podobne, takie jak com.apple.mail.plist.lockfile.
To jest to.
Przenoszenie Apple Mail – rozwiązywanie problemów z pękiem kluczy
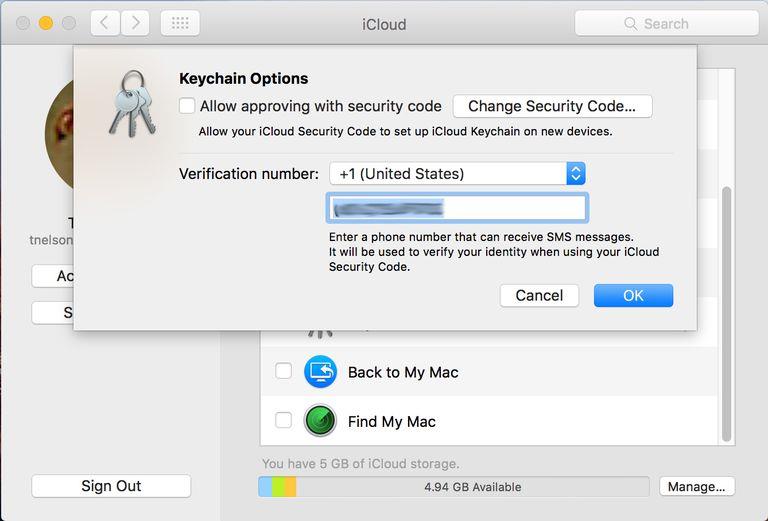 Zdjęcie wykonane dzięki uprzejmości Coyote Moon, Inc.
Zdjęcie wykonane dzięki uprzejmości Coyote Moon, Inc.
Jeśli coś może pójść nie tak, zwykle będzie, a przenoszenie Keychains może spowodować problem.
Problemy z pękiem kluczy
Podczas próby skopiowania pliku pęku kluczy do nowej lokalizacji na nowym komputerze Mac lub systemie kopia może się nie powieść z ostrzeżeniem, że używany jest co najmniej jeden plik kluczy.
Jeśli używasz systemu OS X Mavericks lub wcześniejszego, możesz wykonać następujące kroki, aby obejść problem:
- Uruchom program Dostęp do pęku kluczy znajdujący się w folderze / Applications / Utilities na nowym komputerze Mac lub systemie.
- Wybierz listę pęków z menu Edycja.
- Zanotuj, które pliki Keychain na liście mają obok nazwy znacznik wyboru.
- Odznacz wszystkie zaznaczone pliki pęków kluczy.
- Powtórz instrukcje zawarte w sekcji Przenoszenie Apple Mail, aby skopiować pliki pęku kluczy do powyższego artykułu, aby skopiować pliki pęku kluczy na nowy komputer Mac lub system.
- Zresetuj znaczniki wyboru na liście pęków kluczy do stanu określonego powyżej.
Jeśli korzystasz z OS X Yosemite lub nowszego, możesz użyć alternatywnej metody pozyskania nowego Maca lub systemu do korzystania z istniejących plików Keychain.
Przenoszenie Apple Mail – rozwiązywanie problemów z pocztą
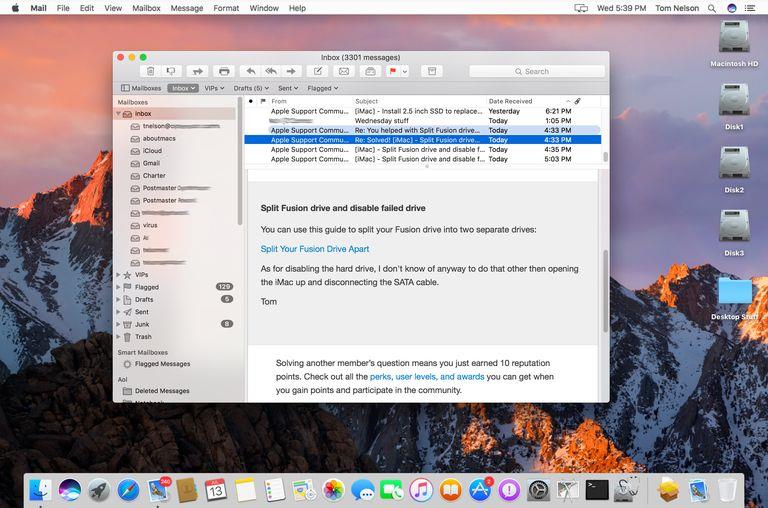 Zdjęcie wykonane dzięki uprzejmości Coyote Moon, Inc.
Zdjęcie wykonane dzięki uprzejmości Coyote Moon, Inc.
Przenoszenie plików poczty między systemami może powodować problemy z uprawnieniami.
Problemy z kopiowaniem plików poczty
Czasami może pojawić się problem przy pierwszym uruchomieniu Apple Mail na nowym komputerze Mac lub systemie.
- Zamknij program Apple Mail, jeśli jest uruchomiony.
- Otwórz okno Findera, klikając ikonę Finder w Docku.
- Przejdź do pliku wymienionego w komunikacie o błędzie.
- Kliknij plik prawym przyciskiem myszy w oknie Findera i wybierz polecenie Pobierz informacje z menu podręcznego.
- W oknie Pobierz informacje rozwiń element Udostępnianie i uprawnienia.
Twoja nazwa użytkownika powinna być wymieniona jako posiadająca uprawnienia do odczytu i zapisu.
- Kliknij ikonę kłódki w prawym dolnym rogu okna Pobierz informacje.
- Wprowadź swoją nazwę użytkownika i hasło administratora, a następnie kliknij OK.
- Kliknij przycisk + (plus).
- Otworzy się okno Wybierz nowego użytkownika lub grupę.
- Z listy użytkowników kliknij swoje konto i kliknij Wybierz.
- Wybrane konto zostanie dodane do sekcji Udostępnianie i uprawnienia.
- Wybierz pozycję Uprawnienia dla konta dodanego w oknie Pobierz informacje.
- Z menu rozwijanego Uprawnienia wybierz opcję Odczyt i zapis.
- Jeśli istnieje wpis o nieznanej nazwie, wybierz go i kliknij znak – (minus), aby usunąć wpis.
- Zamknij okno Pobierz informacje.
To powinno rozwiązać problem.
Propagowanie swoich uprawnień
- Kliknij prawym przyciskiem myszy folder Mail, znajdujący się pod nazwą użytkownika / Library /.
- Korzystając z powyższych instrukcji, dodaj swoją nazwę użytkownika do listy uprawnień i ustaw swoje uprawnienia do odczytu i zapisu.
- Kliknij ikonę koła zębatego u dołu okna Pobierz informacje.
- Wybierz Zastosuj do załączonych elementów.
- Zamknij okno Pobierz informacje i spróbuj ponownie uruchomić Apple Mail.
Możesz także spróbować ponownie wybrać uprawnienia użytkownika, jeśli wszystko inne zawiedzie.
To jest to.