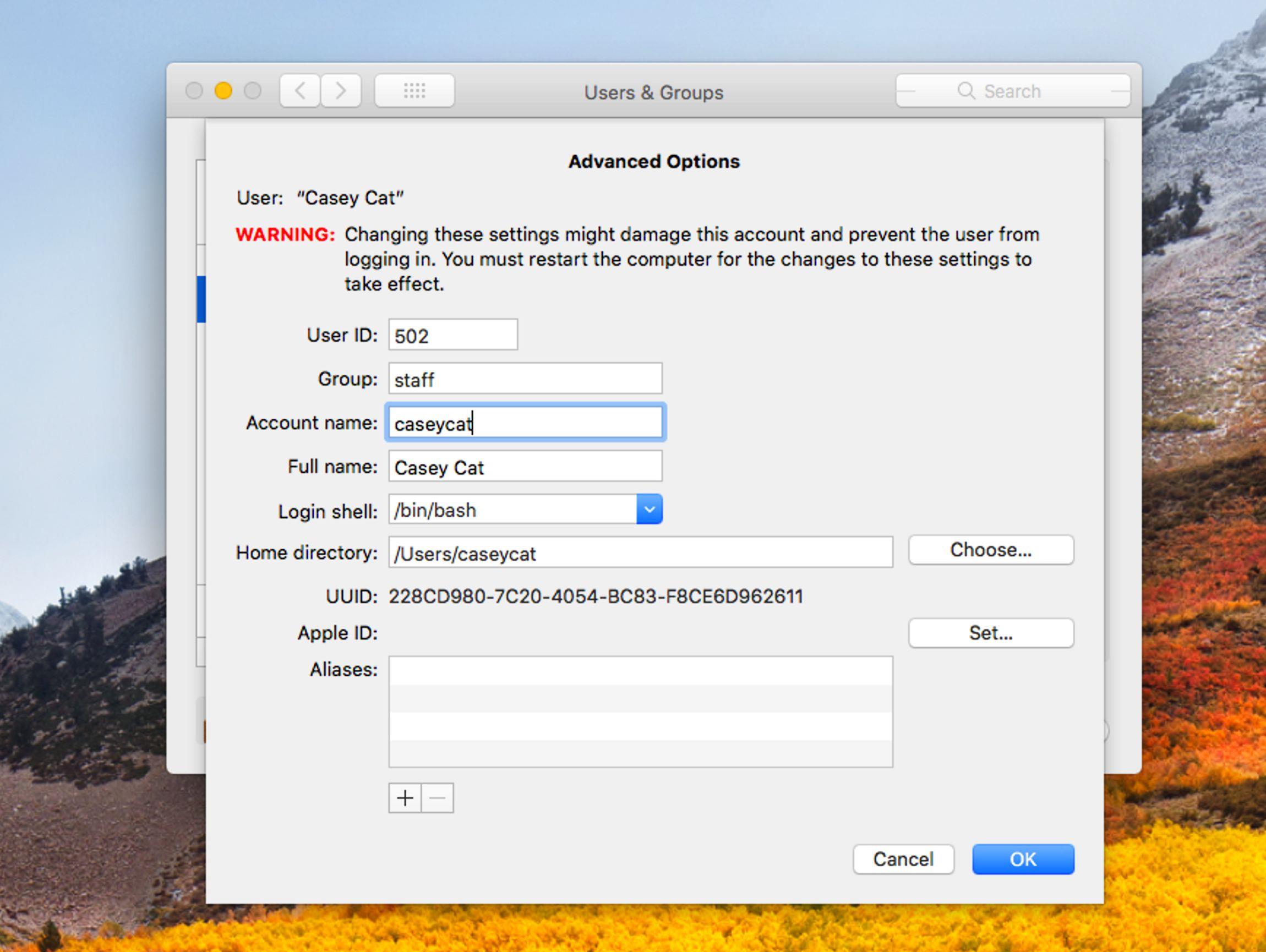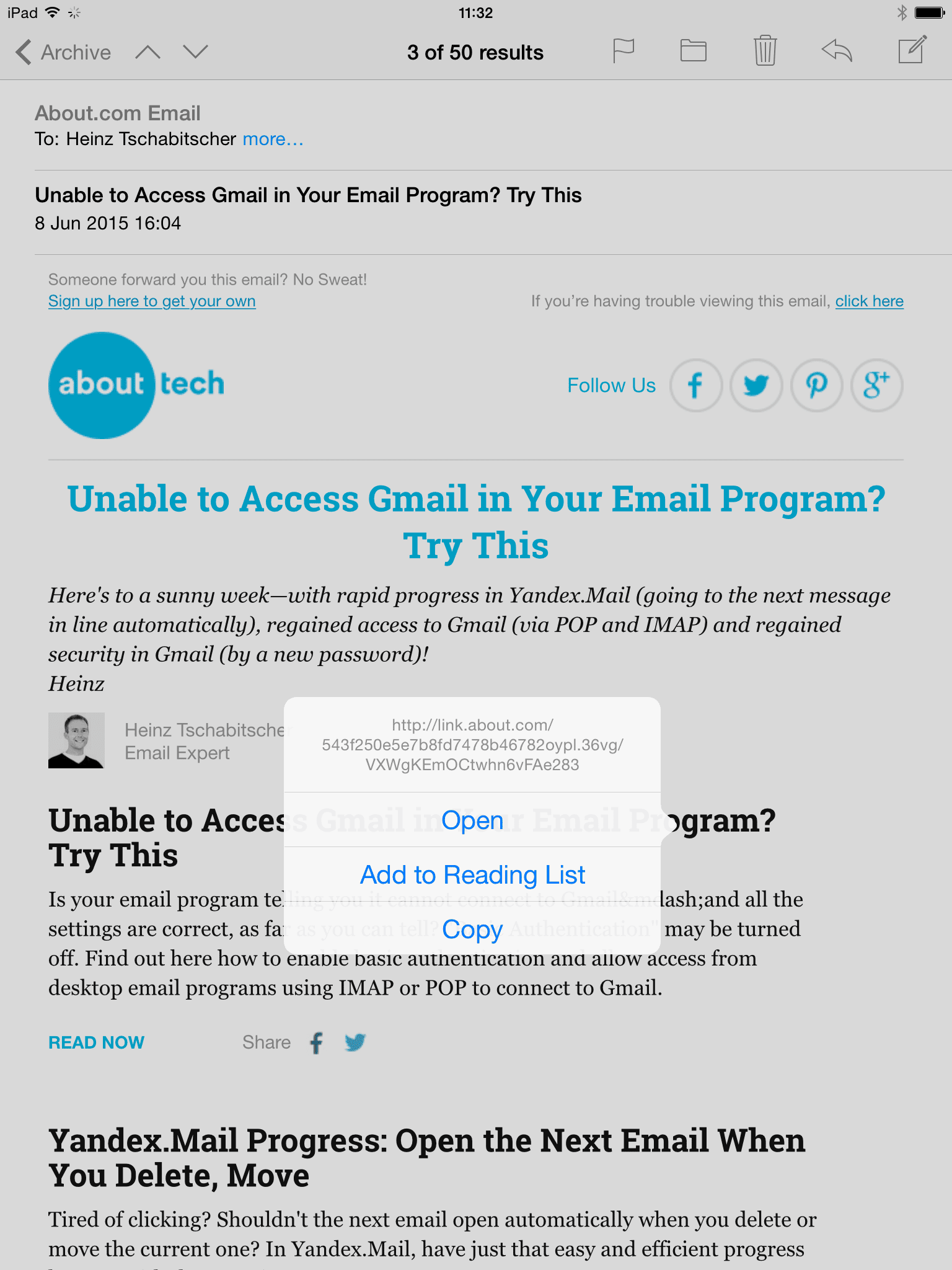Czy utworzyłeś konto użytkownika Mac z niepoprawną nazwą, być może robiąc literówkę podczas instalacji?
Jeśli w tym momencie porysujesz głowę, z powodu popularnego błędnego przekonania, że nazwy kont są ustawione w kamieniu, a jedynym sposobem na zmianę nazwy jest utworzenie nowego konta i usunięcie starego, to ta wskazówka jest dla
Podstawowe informacje o kontach użytkowników komputerów Mac
Każde konto użytkownika zawiera poniższe informacje;
- Pełna nazwa: Jak się domyślacie, jest to pełne imię i nazwisko użytkownika.
- Nazwa konta (zwana również nazwą skróconą): Jest to skrócona wersja pełnego imienia i nazwiska;
- Home Directory: Jak już wspomniano, katalog domowy i nazwa konta będą takie same.
Zmienianie informacji o koncie
Jeśli popełniłeś literówkę podczas zakładania konta użytkownika lub po prostu chcesz zmienić nazwę, możesz to zrobić postępując zgodnie z poniższymi instrukcjami.
Jeśli chcesz zmienić informacje o koncie, zacznijmy.
Utwórz kopię zapasową swoich danych
Ten proces spowoduje wprowadzenie pewnych fundamentalnych zmian w koncie użytkownika;
Tak więc, przed rozpoczęciem, bardzo zalecam poświęcenie czasu, aby upewnić się, że masz aktualną kopię zapasową.
Po wykonaniu kopii zapasowej możemy kontynuować.
Zmień krótką nazwę konta i katalog domowy (OS X Lion lub później)
Jeśli konto, które zamierzasz zmienić, to bieżące konto administratora, musisz najpierw mieć inne lub zapasowe konto administratora, które będzie używane podczas zmiany informacji o koncie.
Jeśli nie masz jeszcze konta administratora, postępuj zgodnie z instrukcjami w:
Utwórz zapasowe konto użytkownika, aby pomóc w rozwiązywaniu problemów
Po utworzeniu zapasowego konta administratora, możemy rozpocząć.
- Wyloguj się z konta, na którym chcesz dokonać zmian, i zaloguj się na wolne konto administratora.
- Użyj Findera i przejdź do folderu / Users znajdującego się na dysku startowym twojego Maca.
- W folderze / Users zobaczysz swój bieżący katalog domowy o tej samej nazwie, co aktualna krótka nazwa konta.
- Zapisz bieżącą nazwę katalogu domowego.
- W oknie Findera kliknij katalog domowy, aby go wybrać.
- Wprowadź nową nazwę katalogu domowego (pamiętaj, że katalog domowy i krótka nazwa, którą będziesz zmieniać w kilku następnych krokach muszą być zgodne).
- Zapisz nową nazwę katalogu domowego.
- Uruchom Preferencje systemowe, klikając ikonę Docku lub wybierając Preferencje systemowe z menu Apple.
- Wybierz panel preferencji Użytkownicy i grupy.
- W okienku preferencji Użytkownicy i grupy kliknij ikonę kłódki w lewym dolnym rogu, a następnie podaj hasło administratora (może to być hasło do zapasowego konta administratora, a nie do zwykłego hasła administratora).
- W oknie Użytkownicy i grupy kliknij prawym przyciskiem myszy konto użytkownika, którego nazwę chcesz zmienić.
- Edytuj pole Nazwa konta, aby pasowało do nowej nazwy katalogu domowego utworzonej w krokach od 2 do 7.
- Zmień pole Katalog macierzysty, aby pasowało do nowej nazwy utworzonej w kroku 6. (Wskazówka: Możesz kliknąć przycisk Wybierz i przejść do Katalogu domowego zamiast wpisywać nową nazwę).
- Po dokonaniu obu zmian (nazwa konta i katalog domowy) możesz kliknąć przycisk OK.
- Nowa nazwa konta i katalog domowy powinny być teraz dostępne.
- Wyloguj się z konta administratora, którego użyłeś do wprowadzenia zmian, i zaloguj się na nowo zmienione konto użytkownika.
- Pamiętaj, aby sprawdzić swój katalog domowy i upewnić się, że masz dostęp do wszystkich swoich danych.
Jeśli nie możesz się zalogować lub możesz się zalogować, ale nie możesz uzyskać dostępu do swojego katalogu domowego, najprawdopodobniej nazwa konta i katalogu domowego, które wprowadziłeś, nie pasują do siebie.
Zmiana pełnej nazwy konta użytkownika
Pełna nazwa konta użytkownika jest jeszcze łatwiejsza do zmiany, chociaż proces ten jest nieco inny w przypadku systemu OS X Yosemite i nowszych wersji systemu operacyjnego niż w starszych wersjach systemu OS X.
Użytkownik, który jest właścicielem konta lub administrator, może edytować pełną nazwę konta.
OS X Yosemite i później (w tym wersje macOS) Pełna nazwa
- Uruchom Preferencje systemowe, klikając ikonę Docku lub wybierając Preferencje systemowe z menu Apple.
- Wybierz element Użytkownicy i grupy.
- Kliknij ikonę kłódki w lewym dolnym rogu, a następnie podaj hasło administratora dla konta, z którego aktualnie korzystasz.
- Kliknij prawym przyciskiem myszy konto użytkownika, którego pełną nazwę chcesz zmienić.
- Edytuj nazwę, która pojawia się w polu Pełna nazwa.
- Kliknij przycisk OK, aby zapisać zmiany.
OS X Mavericks i wcześniej
- Uruchom Preferencje systemowe, a następnie wybierz panel preferencji Użytkownicy i grupy.
- Wybierz konto użytkownika, które chcesz zmienić z listy.
- Edytuj pole Pełna nazwa.
To jest to;
OS X i MacOS przeszły długą drogę od czasów, gdy literówki w nazwach kont były czymś, z czym musiałeś żyć, chyba że byłeś gotów wyszukać różne polecenia terminala, aby spróbować naprawić głupią pomyłkę.