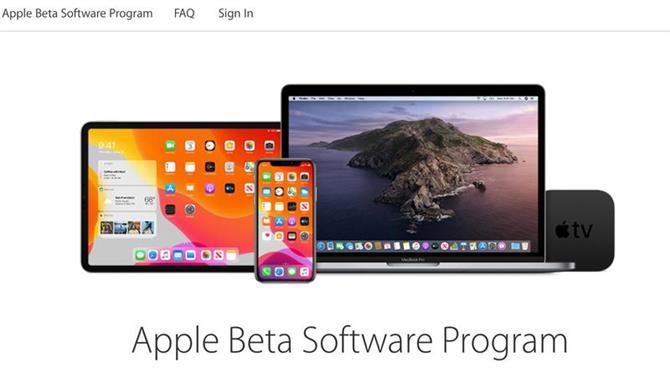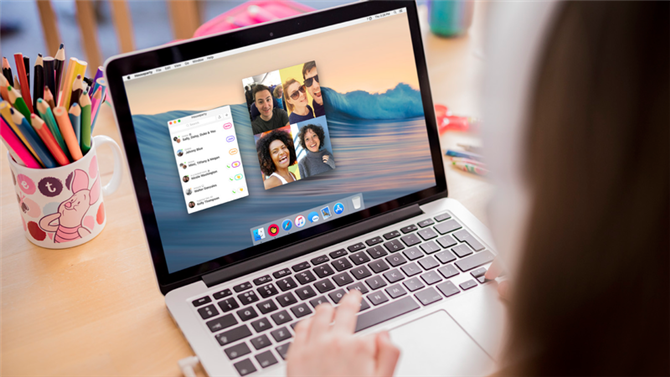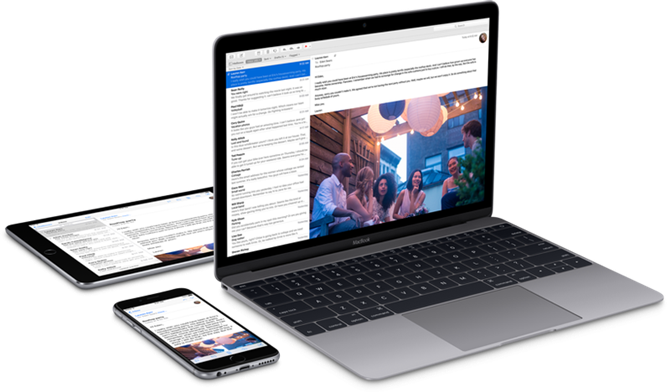Jeśli masz więcej niż jednego komputera Mac – być może jeden w biurze i jeden w domu – może być konieczne uzyskanie dostępu do czynności wykonywanych na jednym komputerze Mac na drugim. Alternatywnie możesz potrzebować dostępu do plików i aplikacji na komputerze Mac za pomocą iPada.
Innym scenariuszem jest wezwanie do pomocy członka rodziny lub przyjaciela w rozwiązaniu problemu z komputerem Mac. Jeśli mieszkają w połowie kraju, nie trzeba ich odwiedzać: możesz uzyskać zdalny dostęp do ich komputera, kontrolować go i rozwiązywać problemy z salonu.
Istnieje kilka różnych sposobów uzyskania zdalnego dostępu z innego komputera Mac, iPada, iPhone’a, a nawet komputera z systemem Windows.
Apple historycznie miał program, który obsługiwał zdalny dostęp, o nazwie Back to my Mac, ale został on przerwany, gdy Mojave została uruchomiona w 2018 roku. Biorąc to pod uwagę, jeśli korzystasz z systemu, który nie został jeszcze przeniesiony na Mojave lub jego następców, wtedy nadal będziesz mógł korzystać z oprogramowania.
Jak korzystać z udostępniania ekranu Maca
Inną opcją jest korzystanie z udostępniania ekranu. W ten sposób możesz zdalnie sterować innym komputerem Mac. Otwierając pliki i foldery, zamykając pliki i okna, możesz nawet korzystać z aplikacji zainstalowanych tylko na zdalnym komputerze Mac.
Jest to szczególnie przydatne rozwiązanie, gdy próbujesz pomóc komuś rozwiązać problem z komputerem Mac. Przy włączonym współużytkowaniu ekranu ekran jednego komputera Mac może być oglądany przez drugi, przy czym użytkownik zdalny ma kontrolę. To musi przerwać próbę wyjaśnienia tacie, jak zmienić ustawienia w Preferencjach systemowych.
Oto sposób konfiguracji i korzystania z funkcji udostępniania ekranu.
- Zacznij od otwarcia aplikacji do udostępniania ekranu. (Znajdź, naciskając Command + spacja, a następnie zacznij pisać Udostępnianie ekranu).
- Wprowadź identyfikator Apple osoby, do której chcesz uzyskać dostęp, w polu obok Połącz z: Jeśli podałeś swoje dane w aplikacji Kontakty, to kiedy zaczniesz wpisywać ich imię, może pojawić się na niebiesko, w takim przypadku kliknij na kontakt.
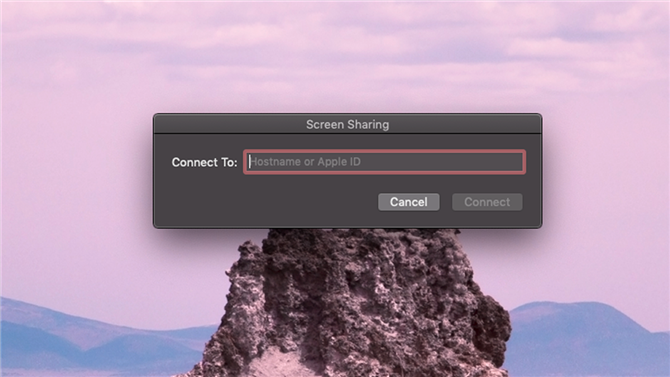
- Zobaczysz komunikat, że Twój komputer czeka na odpowiedź od tego użytkownika, podczas gdy ten użytkownik zobaczy powiadomienie z pytaniem, czy chce udostępnić swój ekran.
- Wszystko, co muszą zrobić, to kliknąć Akceptuj.
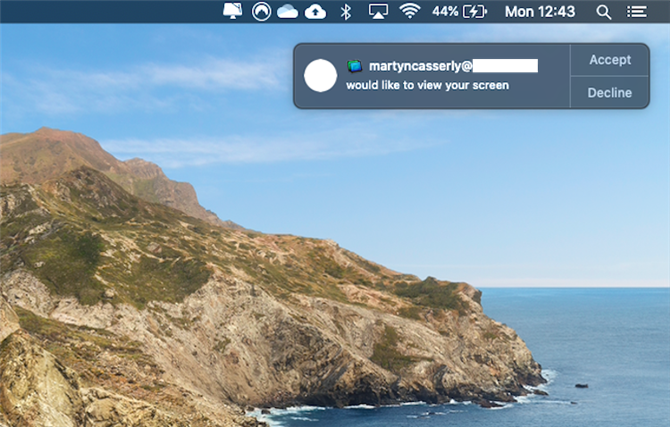
- Następnie mogą wybrać, czy pozwalają: Kontrolować mój ekran, czy po prostu obserwować mój ekran. Jeśli wybiorą opcję Kontroluj mój ekran, będziesz mieć dostęp.
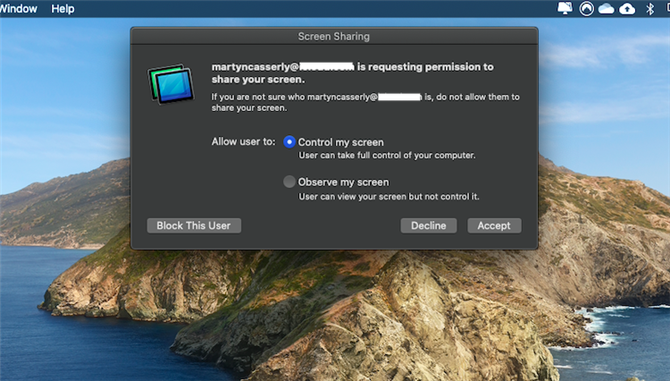
Spodziewaj się opóźnień. Prawdopodobnie nie jest to metoda, którą znosiłbyś przez długi czas.
Ty i użytkownik, do którego ekranu masz dostęp, będziecie mogli się także słyszeć.
Jeśli chcesz nieco mniej opóźnionego sposobu udostępniania ekranu i obaj jesteś w tej samej sieci, możesz dostosować ustawienia udostępniania w Preferencjach systemowych i połączyć się z innym ekranem.
- Na komputerze Mac, do którego ekranu chcesz uzyskać dostęp zdalny, otwórz Preferencje systemowe.
- Kliknij opcję Udostępnianie.
- Wybierz opcję Udostępnianie ekranu.
- Teraz na komputerze Mac, z którego chcesz uzyskać dostęp do ekranu, naciśnij Command + Spacja i zacznij pisać Udostępnianie ekranu, aby otworzyć tę aplikację.
- Wpisz frazę, która znajduje się poniżej sekcji Nazwa komputera na stronie Preferencje systemowe udostępniania. Może zawierać nazwę twojego komputera Mac. Lokalny.
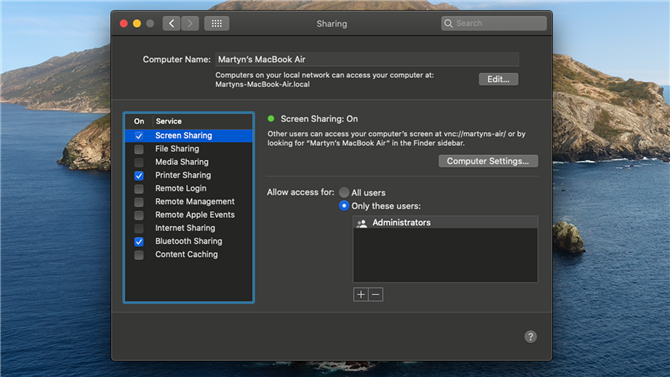
Otworzy się okno z drugim wyświetlonym ekranem. Możesz zamykać aplikacje, przenosić okna i więcej.
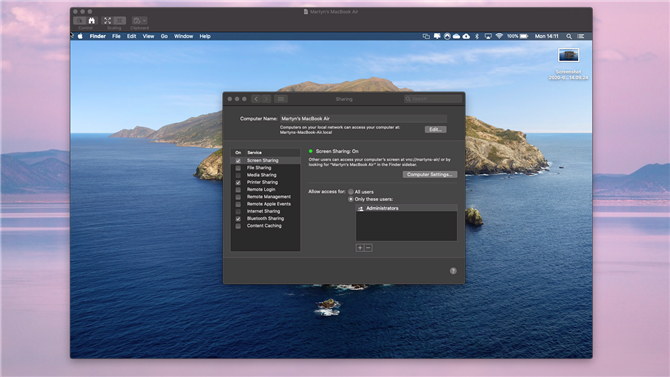
Jak korzystać z Cloud Drive
Możesz uzyskać dostęp do wszystkich swoich plików na wszystkich urządzeniach, jeśli przechowujesz je na iCloud Drive, i możesz to zrobić automatycznie, jeśli wyrażasz zgodę na przechowywanie folderu Desktop & Documents w iCloud.
- Otwórz Preferencje systemowe.
- Kliknij iCloud.
- Kliknij Opcje obok iCloud Drive. Tutaj zobaczysz listę wszystkiego, co możesz przechowywać w iCloud. Aplikacje takie jak Strony i Numery można ustawić na przykład na przechowywanie powiązanych dokumentów w iCloud.
- Upewnij się, że pole obok folderu Desktop & Documents jest zaznaczone (zaznaczone).
- Zwróć także uwagę na pole w dolnej części okna, które oferuje Optymalizację pamięci Mac. Jeśli zaznaczysz to pole, to przy założeniu, że masz wystarczającą ilość miejsca, zawartość Twojego dysku iCloud zostanie zapisana na komputerze Mac, ale ponieważ zabraknie miejsca na komputerze Mac, niektóre starsze dokumenty będą przechowywane tylko w iCloud.
- Teraz musisz tylko upewnić się, że wszystko, nad czym pracujesz, jest zapisane na pulpicie, w folderze Dokumenty lub, w przypadku aplikacji Apple (takich jak Strony), zapisane w folderze powiązanym z tą aplikacją.
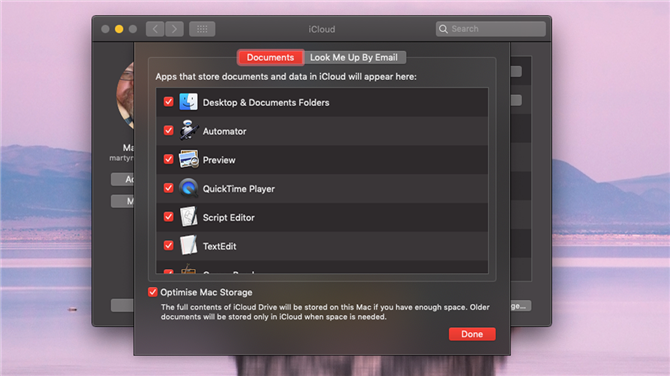
Dzięki folderowi Desktop & Documents przechowywanemu w iCloud wszystko, czego potrzebujesz, powinno być dostępne z dowolnego urządzenia Mac lub iOS, na którym zalogowałeś się za pomocą swojego Apple ID. W rzeczywistości możesz zalogować się do iCloud na dowolnym komputerze – w tym na komputerze z systemem Windows – i uzyskać dostęp do dysku iCloud za pośrednictwem przeglądarki internetowej.
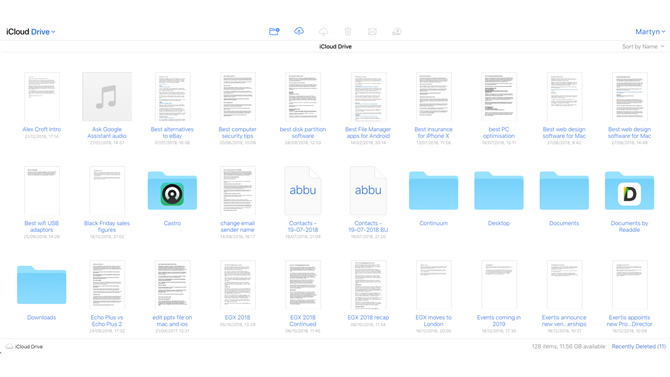
iCloud Drive to świetny sposób na synchronizację wszystkich urządzeń Apple, aby uzyskać dostęp do wszystkiego, czego potrzebujesz, gdziekolwiek jesteś. Oznacza to również, że możesz zaoszczędzić miejsce na komputerze Mac, ponieważ wszystko można przechowywać w chmurze. Istnieje jednak kilka wad.
Po pierwsze, korzystanie z iCloud Drive nieuchronnie oznacza płacenie Apple. Apple daje ci 5 GB miejsca za darmo, ale ta liczba zostanie zjedzona w ciągu kilku sekund. Musisz więc uzyskać więcej miejsca, minimum 79 pensów lub 99 c miesięcznie. Chociaż zanim się zorientujesz, prawdopodobnie zwiększysz to do 200 GB za 2,49 GBP / 2,99 USD lub 2 TB za 6,99 GBP / 9,99 USD miesięcznie (ale przynajmniej możesz podzielić się tą liczbą z rodziną).
Innym problemem jest to, że rzeczy mogą się nieco zsynchronizować, szczególnie jeśli pozostawisz dokumenty otwarte na jednym komputerze Mac podczas pracy nad nimi na innym. Może to oznaczać, że mylimy iCloud z dwiema wersjami tego samego dokumentu. Uważamy, że unikamy pracy z niewłaściwą wersją, jeśli otworzymy plik z Findera, zamiast korzystać z ostatnich dokumentów w aplikacji.
Należy również pamiętać, że nie można wykonać kopii zapasowej dysku iCloud. Prawdopodobnie nie stanowi to problemu, ponieważ serwery Apple raczej nie ulegną awarii, ale w przypadku utraty dostępu do konta Apple ID może dojść do kryzysu, jeśli nie uda się odzyskać plików.
Jak korzystać ze zdalnego logowania
Inną funkcją wbudowaną w macOS jest ustawienie Zdalnego logowania. Po włączeniu umożliwia użytkownikom dostęp do komputera Mac przez SSH i SFTP. Jeśli nie masz pewności, co to za rzeczy, prawdopodobnie zechcesz pozostawić tę metodę w spokoju.
Aby włączyć tę funkcję, przejdź do Preferencji systemowych> Udostępnianie i zaznacz pole Zdalne logowanie, które znajdziesz w polu Usługa po lewej stronie ekranu. W okienku Zdalne logowanie po prawej stronie pola zobaczysz komunikat pod zielonym teraz przyciskiem, który podaje adres, którego potrzebuje Twój zdalny przyjaciel, aby uzyskać dostęp do Twojego urządzenia.
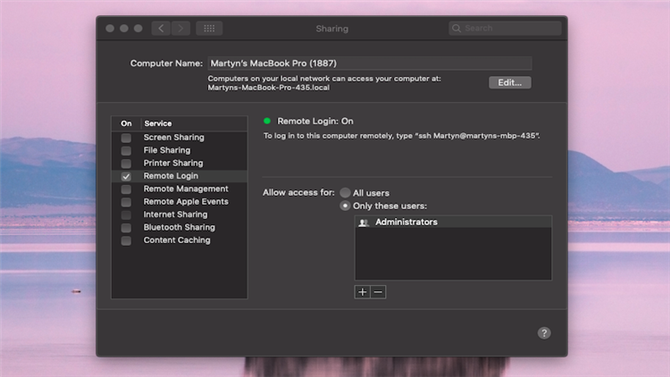
Teraz na komputerze zdalnym Twój kolega musi otworzyć okno Terminalu i wprowadzić polecenie SSH, a następnie podać podane przez Ciebie szczegóły. To powinno utworzyć połączenie.
Jak korzystać z Pulpitu zdalnego Google Chrome
To kolejna opcja i jest również bezpłatna.
Pulpit zdalny Chrome umożliwia zdalny dostęp do komputera Mac z przeglądarki Chrome na dowolnym komputerze. Możesz również uzyskać do niego dostęp za pośrednictwem iPada i iPhone’a, jeśli zainstalujesz aplikację Chrome Remote.
Musisz mieć konto Google. Będziesz także potrzebować przeglądarki Google Chrome.
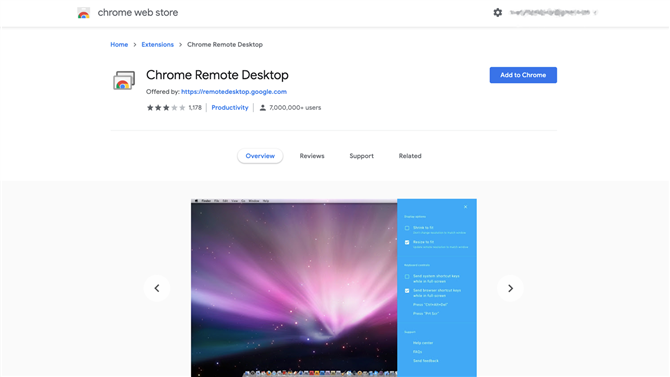
Aby skonfigurować Pulpit zdalny Chrome na komputerze Mac, wykonaj następujące kroki:
- Otwórz Google Chrome.
- Znajdź Pulpit zdalny Chrome w sklepie internetowym Chrome.
- Kliknij Dodaj do Chrome.
- Zainstaluj oprogramowanie Pulpitu zdalnego Chrome na komputerze Mac.
- Teraz zaloguj się do odpowiedniej aplikacji Remote na iPadzie lub innym komputerze Mac.
Bardziej szczegółowy przewodnik na temat konfigurowania Pulpitu zdalnego Google Chrome znajduje się w osobnym artykule.
Używaj iPada jako drugiego ekranu z Sidecar
Jeśli potrzebujesz zdalnego dostępu do komputera Mac z bardzo małej odległości (powiedzmy mniej niż 10 stóp), to nowa funkcja Sidecar w macOS Catalina pozwoli iPadowi stać się dodatkowym wyświetlaczem lub powierzchnią kontrolną.
Jest łatwy do skonfigurowania i możesz dowiedzieć się wszystkiego, co musisz wiedzieć, jak używać iPada jako drugiego ekranu na komputerze Mac.
Jak korzystać z Apple Remote Desktop
Innym sposobem dostępu do innego komputera Mac jest korzystanie z Apple Remote Desktop, chociaż ta aplikacja jest przeznaczona głównie dla klientów korporacyjnych, ponieważ umożliwia zarządzanie wieloma komputerami.
Apple Remote Desktop umożliwia instalowanie i konfigurowanie aplikacji, pomoc zdalnym użytkownikom i tworzenie szczegółowych raportów, jest także idealny do użytku edukacyjnego. Kosztuje 74,99 GBP / 79,99 USD i można go pobrać ze sklepu Mac App Store.
Nie zajmiemy się szczegółami na temat konfigurowania Pulpitu zdalnego, jakbyś tylko szukał sposobu na zdalny dostęp do drugiego komputera Mac, prawdopodobnie byłoby to przesadą. Ale jeśli chcesz dowiedzieć się więcej o korzystaniu z Pulpitu zdalnego, Apple ma szczegółowy przewodnik.
Jak korzystać z Back to my Mac
Back to my Mac to aplikacja w systemie macOS (lub Mac OS X) wcześniejszym niż Mojave, która pozwalała na zdalny dostęp do innych komputerów Mac.
Nadal możesz z niego korzystać, jeśli używasz wersji Mac OS X od Lion do High Sierra.
Będziesz także potrzebować routera, który obsługuje Universal Plug and Play (UPnP) lub NAT Port Mapping (NAT-PMP). Niektórzy usługodawcy internetowi włączają to po wyjęciu z pudełka. Inni nie. Często najlepszym rozwiązaniem jest zadzwonienie lub wysłanie wiadomości e-mail do pomocy technicznej dostawcy usług internetowych lub skontaktowanie się z Google. (Aktywacja UPnP lub NAT-PMP nie jest niezbędna, ale bez niej połączenia będą znacznie wolniejsze. Szczególnie podczas udostępniania ekranu może to być frustrujące).
Będziesz potrzebował dwukierunkowego (w górę / w dół) połączenia internetowego o prędkości 300 Kb / s (lub szybszej). Ponadto zapora musi zezwalać na połączenia zdalne – możliwe, że komputer Mac w pracy może być chroniony przez zaporę, która może uniemożliwić dostęp do niego z domu.
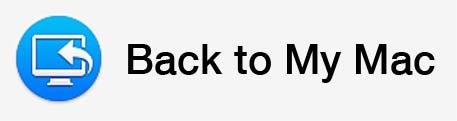
Oba komputery Mac muszą być zalogowane na to samo konto iCloud i mieć aktywowaną funkcję Back to My Mac w panelu iCloud w Preferencjach systemowych.
Na komputerze Mac w domu lub biurze, do którego chcesz uzyskać zdalny dostęp, włącz Udostępnianie plików i / lub Udostępnianie ekranu w okienku udostępniania w Preferencjach systemowych.
Konieczne może być również włączenie funkcji Wake For Network Access w okienku Energy Saver, ale jeśli używasz funkcji Find My Mac iCloud, funkcja ta zostanie już aktywowana.
Musisz także włączyć udostępnianie plików i / lub ekranów w Preferencjach systemowych
W szczególności nie ma potrzeby konfigurowania żadnego z powyższych elementów na komputerze Mac, którego używasz do uzyskania dostępu do komputera zdalnego. To po prostu musi mieć włączoną funkcję Back to My Mac. Po otwarciu Findera znajdziesz komputer zdalny wymieniony pod nagłówkiem Udostępniony po lewej stronie okna.
Wybranie tej opcji spowoduje automatyczne połączenie się jako gość do udostępniania plików, ale kliknięcie przycisku Połącz jako w prawym górnym rogu okna Findera pozwoli Ci wprowadzić dane logowania, aby uzyskać pełny dostęp (i pamiętaj, że musisz wpisać dane logowania ZDALNEGO Mac, nie ten, którego obecnie używasz!).
Aby zainicjować sesję udostępniania ekranu, ponownie kliknij przycisk Udostępnij ekran i wprowadź nazwę użytkownika i hasło zdalnego komputera Mac.
Back to My Mac oferuje naprawdę prosty sposób na dostęp do plików i udostępnianie ekranu zdalnego komputera Mac
Po włączeniu funkcji Back to My Mac zdalny komputer Mac będzie zawsze pojawiał się automatycznie w Finderze. Jeśli zdalny komputer Mac jest podłączony do AirPort Express lub korzysta z Time Capsule, lub jeśli w sieci znajduje się Apple TV, może przejść w tryb uśpienia i zostanie obudzony na żądanie podczas łączenia. Jeśli żaden z powyższych urządzeń nie jest obecny, zdalny komputer Mac powinien być zawsze uruchomiony. Aplikacja taka jak Kofeina, aktywowana przed wyjściem z biura / domu, zatrzyma komputer Mac w trybie uśpienia.
Aby skonfigurować Back To My Mac, postępuj zgodnie z tymi instrukcjami (wcześniej Mojave)
- Otwórz Preferencje systemowe
- Wybierz iCloud
- Zaloguj się, jeśli jest to wymagane
- Wybierz Wróć do mojego Maca
- W razie potrzeby przejdź przez opcje konfiguracji
Aby uzyskać dostęp do komputera Mac zdalnie z innego komputera Mac za pomocą funkcji Back to my Mac:
- Otwórz Finder.
- Kliknij Finder> Preferencje.
- Kliknij opcję paska bocznego.
- W udostępnionej sekcji wybierz Wróć do mojego Maca.
- Teraz po otwarciu Findera powinieneś zobaczyć udostępnione komputery na pasku bocznym.
- Wybierz komputer, z którym chcesz się połączyć, i kliknij Połącz jako.
- Alternatywnie wybierz komputer Mac i wybierz Udostępnij ekran.
Inne opcje zdalnego dostępu i udostępniania ekranu
Istnieje kilka innych opcji, które możesz wypróbować. Podaliśmy kilka starszych metod, które mogą, ale nie muszą, działać w zależności od systemu operacyjnego.
Aplikacje innych firm
Ekrany 4
Screens 4 to rozwiązanie wirtualnej sieci (VNC) dostępne dla systemów macOS i iOS opracowane przez Edovię. Według dewelopera pozwoli ci kontrolować dowolny komputer z dowolnego miejsca na świecie, tak jakbyś siedział przed nim. Kosztuje 35,99 USD na Maca i 19,99 USD / 19,99 GBP na iOS. Jest bezpłatny okres próbny.
TeamViewer
To oprogramowanie zdalnego pulpitu umożliwia obsługę w czasie rzeczywistym i dostęp do plików, sieci i programów. Ceny zaczynają się od 31,90 £ miesięcznie.
Metoda bez oprogramowania
Opcje oparte na oprogramowaniu nie są tak naprawdę przydatne, jeśli dany komputer Mac nie chce się uruchomić lub ma problemy ze sprzętem.
Jeśli próbujesz rozwiązać problemy z komputerem Mac członka rodziny, możesz zasugerować, aby złapali swojego iPhone’a lub iPada, zakładając, że mają jednego i FaceTime ciebie. Następnie wszystko, co muszą zrobić, to przełączyć się na tylną kamerę i przytrzymać ją do ekranu, podczas gdy ty poprowadzisz ich, co mają robić.
Może się również przydać, jak wyświetlić ekran komputera Mac lub PC na iPadzie lub jak udostępniać ekrany na Macu, iPadzie i iPhonie.