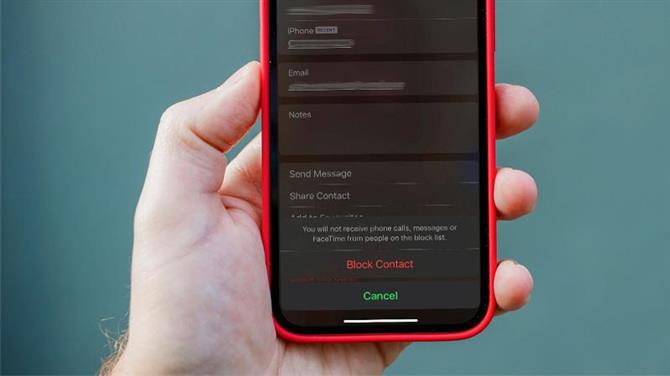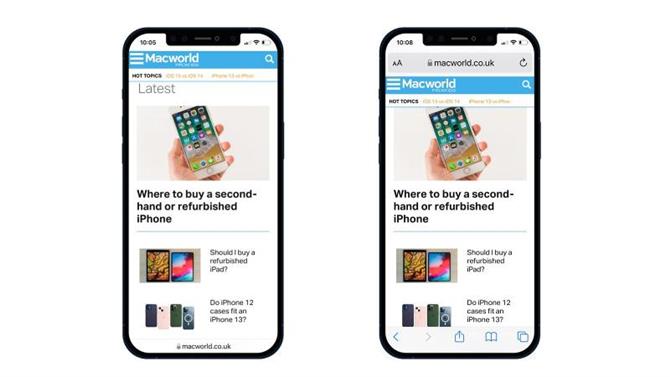Następna wersja systemu macOS – Big Sur – będzie wkrótce dostępna do pobrania i zainstalowania na Twoim Macu! Spodziewamy się, że macOS Big Sur zostanie upubliczniony wkrótce po wydarzeniu Apple 10 listopada.
W tym artykule wyjaśniamy, jak uzyskać Big Sur na komputerze Mac – i co należy zrobić, zanim klikniesz przycisk instalacji. Aktualizacja komputera Mac jest łatwa, bezpłatna i nie tak czasochłonna jak kiedyś, ale jest kilka rzeczy, które zalecamy najpierw zrobić, aby przygotować komputer Mac. Poprowadzimy Cię również przez potencjalne bóle głowy i wszelkie problemy, które możesz napotkać.
Jeśli jeszcze nie zaktualizowałeś do Cataliny, czytaj dalej, aby dowiedzieć się, jak zaktualizować do Catalina lub Mojave z High Sierra, Sierra, El Capitan, Yosemite lub nawet starszej wersji Mac OS X poniżej.
Pamiętaj, że możesz wcześniej pobrać Big Sur (lub przyszłe aktualizacje macOS), dołączając do programów beta-testów Apple. Omówimy to szczegółowo tutaj: Jak uzyskać wersję beta systemu macOS.
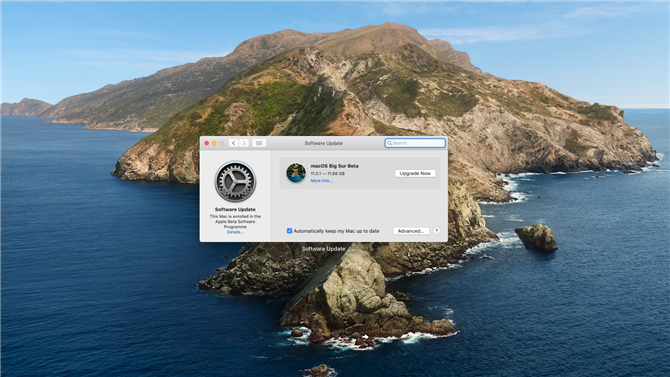
Jak zdobyć system macOS Big Sur na komputerze Mac
Pełna i ostateczna wersja systemu macOS Big będzie wkrótce dostępna do pobrania. Metoda uzyskania Big Sur na komputerze Mac będzie zależeć od aktualnie używanej wersji systemu macOS.
Zastanawiasz się, czy w ogóle powinieneś zaktualizować? Sprawdź naszą recenzję macOS Big Sur, aby uzyskać szczegółowe porady, i przeczytaj nasze porównanie macOS Big Sur i Catalina, aby dowiedzieć się, jak wypada w porównaniu z poprzednią wersją.
Możesz obawiać się, że masz oprogramowanie, którego potrzebujesz, a które może nie działać w nowym systemie operacyjnym. Na szczęście istnieje kilka sposobów wypróbowania Big Sur bez usuwania starszej wersji systemu macOS z komputera Mac, dowiedz się, jak uruchomić macOS na zewnętrznym dysku twardym lub jak uruchomić dwa systemy operacyjne Mac na komputerze Mac.
Aktualizacja z Catalina lub Mojave
Jeśli masz zainstalowaną Mojave lub Catalinę na komputerze Mac, aktualizacja zostanie udostępniona za pośrednictwem Aktualizacji oprogramowania. Możesz nawet zobaczyć powiadomienie, że aktualizacja jest dostępna.
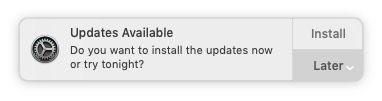
- Otwórz Preferencje systemowe (możesz kliknąć logo Apple w menu, aby je znaleźć).
- Kliknij Aktualizacja oprogramowania.
- Komputer sprawdzi dostępność aktualizacji i pokaże, że jest dostępna aktualizacja dla Twojego Maca. Kliknij Uaktualnij teraz, aby pobrać instalator nowej wersji systemu macOS.
- Podczas pobierania instalatora będziesz mógł nadal korzystać z komputera Mac. Po pobraniu instalatora możesz kliknąć, aby zainstalować nową wersję systemu operacyjnego – ale uważaj, że Twój Mac nie będzie działał przez chwilę podczas instalacji oprogramowania.
Aktualizacja z High Sierra lub starszej
Jeśli używasz High Sierra lub starszej wersji, musisz wykonać następujące czynności:
- Uruchom App Store na komputerze Mac (kliknij niebieską ikonę zawierającą białą literę A lub wyszukaj, naciskając spację + polecenie i wpisując App Store).
- Wyszukaj macOS.
- Kliknij Pobierz (starsze wersje App Store mogą mieć przycisk Pobierz).
- Wypełnij informacje o swoim Apple ID, jeśli zostaniesz o to poproszony.
- Instalator rozpocznie pobieranie, możesz zobaczyć, ile czasu to zajmie, jeśli spojrzysz na pasek w sekcji Pobieranie.
- Po pobraniu pliku instalatora na komputerze Mac pojawi się okno z informacją i prośbą o kontynuowanie. Plik instalatora można znaleźć w aplikacjach (ale otworzy się on automatycznie).
Na szczęście pobieranie odbywa się w tle, więc możesz kontynuować pracę lub surfować po Internecie.
Jak długo to zajmie?
Kiedy zaczęliśmy pobierać Big Sur, nasz Mac powiedział, że pobranie pliku 11,98 GB zajmie 10 godzin, więc przygotuj się na chwilę odczekania, zwłaszcza jeśli jesteś w słabej sieci Wi-Fi. Możesz zostawić komputer Mac pobierając aktualizację systemu operacyjnego na noc.
I to jeszcze przed rozpoczęciem instalacji, w którym to momencie nie będziesz mógł nawet korzystać z komputera Mac. Spodziewaj się, że potrwa to do godziny.
Teraz masz pliki instalacyjne, a następnie wyjaśnimy, jak zainstalować Big Sur.
Jak zainstalować system macOS Big Sur
Po pobraniu instalatora (zgodnie z powyższym opisem) możesz zainstalować oprogramowanie macOS na komputerze Mac.
- Po pobraniu pliku instalatora na komputerze Mac powinno pojawić się okno z prośbą o rozpoczęcie procesu instalacji.
- Jeśli jesteś gotowy do instalacji, kliknij Kontynuuj (pamiętaj, że może to zająć trochę czasu, więc zakończ wszystko, co nie może czekać, zanim rozpoczniesz instalację).
- Postępuj zgodnie z instrukcjami wyświetlanymi na ekranie, aby zakończyć instalację aktualizacji oprogramowania, co powinno zająć około pół godziny do godziny, w zależności od specyfikacji komputera Mac.
Oto, co należy zrobić, jeśli podczas instalacji komputer Mac zawiesza się na wypadek problemów.
Jak przygotować komputer Mac do aktualizacji systemu operacyjnego

Zwykle zalecamy, aby nie wskakiwać od razu i nie instalować nowego oprogramowania – co mamy na myśli, gdy tylko Apple je udostępni. Niezależnie od tego, jak rygorystyczny jest proces testowania Apple, nieuchronnie występują problemy z początkowym pobieraniem. A nawet jeśli nie ma problemów, często serwery Apple są przeciążone, ponieważ wszyscy spieszą się z aktualizacją, co może naprawdę spowolnić proces. Dlatego zalecamy najpierw trzymać konie, posprzątać i przygotować.
Jest jednak kilka rzeczy, które warto sprawdzić, zanim w dowolnym momencie pobierzesz nową wersję systemu operacyjnego Mac. Jeśli najpierw wykonasz poniższe czynności, prawdopodobieństwo wystąpienia problemów po aktualizacji jest mniejsze.
Oto kroki, które należy wykonać, aktualizując komputer Mac do najnowszej wersji systemu macOS. Poniżej szczegółowo omawiamy każdy krok.
- Znajdź wymaganą wersję systemu macOS.
- Sprawdź, czy Twój Mac jest obsługiwany. (Czytaj: Czy mój Mac może uzyskać Big Sur?)
- Upewnij się, że masz wystarczającą ilość miejsca na komputerze Mac. Plik instalacyjny wersji beta Big Sur miał 10 GB!
- Utwórz kopię zapasową komputera Mac.
- Upewnij się, że Twój Mac jest zdrowy.
- Zaloguj się do iCloud.
- Upewnij się, że jesteś w zaufanej sieci.
- Zaktualizuj do najnowszej wersji bieżącej wersji systemu macOS.
- Pobierz macOS z Mac App Store.
- Zainstaluj macOS na komputerze Mac.
Omawiamy również, jak zaktualizować komputer Mac za pomocą mniejszych aktualizacji systemu operacyjnego, które Apple wydaje przez cały rok na dole tego artykułu: Jeśli to tylko aktualizacja aktualnej wersji systemu macOS, musisz zainstalować, przejdź do tej sekcji: Zainstaluj aktualizację systemu macOS
Jeśli chcesz wiedzieć, jak zaktualizować swoje aplikacje na komputerze Mac, przeczytaj to: Jak zaktualizować wszystkie aplikacje na komputerze Mac.
Znajdź wymaganą wersję systemu macOS
Pierwszą rzeczą, którą będziesz chciał zrobić, jest dowiedzieć się dokładnie, którą wersję systemu operacyjnego Mac zainstalować i upewnić się, że nie ma powodu, aby jej nie instalować. Znamy szczegóły najnowszej wersji macOS Big Sur. Mamy również pełną listę wersji Mac OS X i macOS.
Jeśli zdecydujesz się poczekać i pobrać wersję systemu macOS kilka miesięcy po uruchomieniu – lub jeśli chcesz zaktualizować komputer Mac do starszej wersji systemu macOS – pamiętaj, że wersja, którą pobierzesz, będzie starsza niż najnowsza aktualizacja. Dlatego powinieneś spodziewać się ponownej aktualizacji systemu operacyjnego po jego zainstalowaniu, ale powinno to nastąpić automatycznie.
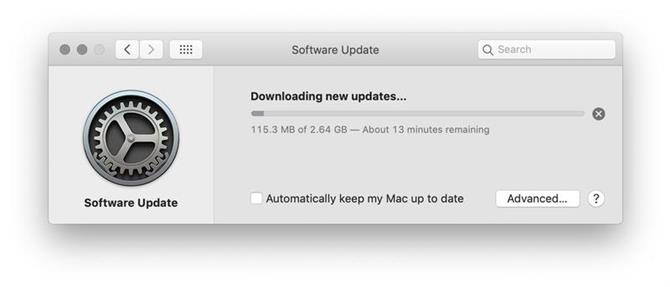
Dzieje się tak, ponieważ Apple będzie nadal publikować aktualizacje systemu operacyjnego przez cały rok, albo w celu usunięcia luk i naprawienia problemów, ale czasami w celu dodania nowych funkcji, takich jak nowe emoji.
Następnie w miesiącach od czerwca do września firma wyda wersje beta kolejnej wersji oprogramowania systemu operacyjnego. Niektórzy ludzie będą mogli przetestować wersję beta na swoich komputerach Mac.

Upewnij się, że masz wystarczająco dużo miejsca
Apple sugeruje, że powinieneś mieć 20 GB wolnego miejsca na dysku komputera Mac, zanim zainstalujesz nową wersję systemu macOS – chociaż możesz nie potrzebować tak dużo.
Ogólnie zalecamy, aby zawsze starać się, aby 10% całkowitej przestrzeni komputera Mac było wolne przez cały czas.
Jeśli brakuje Ci niezbędnego miejsca, przeczytaj to, aby uzyskać porady dotyczące tego, co należy usunąć: Jak zwolnić miejsce na komputerze Mac, możesz również znaleźć Jak usunąć komputer Mac Inne przydatne miejsce do przechowywania.
Upewnij się, że Twój Mac jest zdrowy
Przed zainstalowaniem dużej aktualizacji systemu należy również upewnić się, że komputer Mac jest całkowicie zdrowy.
Otwórz Narzędzie dyskowe (w / Aplikacje / Narzędzia), wybierz dysk startowy z listy po lewej stronie, kliknij kartę Pierwsza pomoc po prawej stronie, a następnie kliknij Weryfikuj. Jeśli Narzędzie dyskowe wykryje problemy, musisz uruchomić komputer z innego woluminu, aby wykonać rzeczywistą naprawę za pomocą przycisku Napraw dysk.
Uruchom komputer w trybie odzyskiwania (przytrzymując klawisze Command + R podczas uruchamiania) i stamtąd użyj Narzędzia dyskowego, aby wykonać zalecane naprawy.
Możesz także uruchomić Apple Hardware Test (dla komputerów Mac starszych niż czerwiec 2013) lub Apple Diagnostics (dla komputerów Mac od czerwca 2013 lub później). Oba testy sprawdzają komputer Mac pod kątem innych problemów sprzętowych, takich jak zła pamięć RAM.
Przeczytaj więcej o używaniu Narzędzia dyskowego do naprawiania komputera Mac.
Utwórz kopię zapasową komputera Mac
Zanim wykonasz jakąkolwiek dużą aktualizację na komputerze Mac – a zwłaszcza jeśli instalujesz wersję beta – powinieneś wykonać kopię zapasową komputera Mac i wykonać inne czynności porządkowe, które omówimy poniżej.
Na szczęście Apple ułatwia tworzenie kopii zapasowych komputera Mac za pomocą Time Machine, więc nie ma wymówki, aby nie tworzyć kopii zapasowej Time Machine przed zainstalowaniem nowej wersji systemu macOS. Mamy ten artykuł o tym, jak wykonać kopię zapasową komputera Mac za pomocą Time Machine. Mamy również przewodnik dotyczący tworzenia kopii zapasowej komputera Mac.
Zaloguj się do iCloud
iCloud jest silnie zintegrowany z wieloma aplikacjami i usługami systemowymi Apple. Upewnij się, że jesteś zalogowany do iCloud przed rozpoczęciem aktualizacji i wszystko powinno pójść gładko.
Upewnij się, że jesteś w zaufanej sieci
Radzimy upewnić się, że jesteś w zaufanej sieci – więc unikaj pobierania oprogramowania w hotelach i kawiarniach ani w sieciach publicznych, ponieważ nie wiesz, co może się tam czaić.
Jeśli pobierasz i instalujesz oprogramowanie, radzimy robić to w domu, w pracy lub w miejscu nauki, a nie w sieci hoteli lub kawiarni. Prawdopodobnie zauważysz, że pobieranie jest znacznie szybsze – i pobieranie w domu lub może oznaczać, że możesz podłączyć komputer Mac do sieci, zamiast polegać na szybkości pobierania bezprzewodowego (co może oznaczać, że pobieranie trwa znacznie dłużej!)
Aby dowiedzieć się, jak zabezpieczyć komputer Mac przed lukami w zabezpieczeniach, przeczytaj: Jak zapobiec włamaniom na iPhone’a, iPada lub Maca oraz nasze wskazówki dotyczące bezpieczeństwa komputera Mac.
Zaktualizuj całe oprogramowanie do najnowszej wersji
Przed uaktualnieniem do nowej wersji systemu macOS upewnij się, że instalujesz najnowsze aktualizacje wersji systemu macOS, z której obecnie korzystasz. Od czasu do czasu będą dostępne aktualizacje oprogramowania, na przykład poprawiające stabilność, i zawsze istnieje możliwość, że możesz mieć problem z aktualizacją do nowej wersji systemu operacyjnego Mac, jeśli nie masz wstępnie zainstalowanej tej niezbędnej aktualizacji poprzednia wersja, więc najpierw wykonaj swoje prace domowe.
Powinieneś także upewnić się, że zaktualizowałeś również aplikacje innych firm. Te aktualizacje mogą obejmować zmiany, które są wymagane do aktualizacji do najnowszego systemu macOS, a jeśli nie uruchomisz aktualizacji, mogą one nie działać poprawnie po aktualizacji.
Aby zaktualizować aplikacje kupione w Mac App Store, uruchom aplikację App Store i kliknij przycisk Aktualizacje na pasku narzędzi. Następnie kliknij Aktualizuj wszystko, po prostu podając swój Apple ID i hasło po wyświetleniu monitu.
W przypadku aplikacji kupionych w innym miejscu musisz ręcznie zainstalować aktualizacje. Możesz sprawdzić, czy są dostępne aktualizacje z menu aplikacji, na przykład w programie Microsoft Word, jest to przypadek kliknięcia Pomoc> Sprawdź aktualizacje.
Przed aktualizacją systemu macOS sprawdź zgodność z aplikacjami innych firm. W ten sposób od razu zaczniesz działać, zamiast frustrować Cię niedziałające ulubione aplikacje i dodatki.
Aby uzyskać szczegółowe informacje na temat instalowania aktualizacji wersji, przejdź do sekcji powyżej.
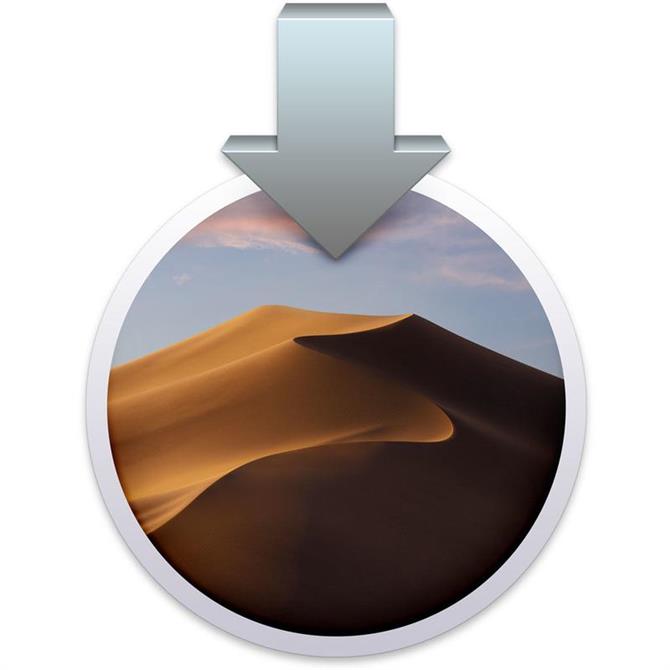
Jak zainstalować aktualizację macOS w Big Sur, Catalina lub Mojave
Instalowanie aktualizacji w systemie macOS po uruchomieniu Big Sur, Catalina lub Mojave przebiega nieco inaczej niż wcześniej. Zamiast otwierać Mac App Store, musisz wykonać następujące czynności:
- Otwórz Preferencje systemowe
- Kliknij Aktualizacja oprogramowania
- Kliknij, aby zaktualizować oprogramowanie, jeśli aktualizacja jest dostępna
Możesz też kliknąć logo Apple na pasku menu i wybrać opcję Aktualizacja oprogramowania.
Jak zainstalować aktualizację systemu macOS w wersji High Sierra lub starszej
Jeśli masz już zainstalowaną nową wersję systemu macOS i chcesz tylko zainstalować najnowszą aktualizację tego oprogramowania, znajdziesz ją na karcie Aktualizacje Mac App Store.
- Otwórz Mac App Store
- Kliknij Aktualizacje
- Kliknij Aktualizuj obok wszelkich aktualizacji, które chcesz zainstalować Jeśli oprogramowanie nie zostało jeszcze pobrane (możesz ustawić tak, aby robiło to automatycznie), zostanie pobrane w tle
- Po pobraniu oprogramowania zobaczysz powiadomienie informujące, że jest gotowe do zainstalowania
- Twój Mac może powiadomić Cię, że uruchomi się ponownie przed zainstalowaniem aktualizacji, jeśli czas jest zły, możesz odłożyć aktualizację na godzinę lub do później
- Gdy będziesz gotowy, aby kontynuować, kliknij ponownie Aktualizuj i poczekaj, aż komputer Mac uruchomi się ponownie i zainstaluje aktualizację
- Twój Mac wyłączy się i rozpocznie się instalacja – uważaj, może to chwilę potrwać i nie ma ostrzeżenia, dopóki faktycznie się nie uruchomi, ostatnia aktualizacja została ustawiona na 24 minuty, ale nie panikuj – prawdopodobnie było to bliżej 10 minut.
- Po zakończeniu instalacji komputer Mac uruchomi się ponownie.
Aby uzyskać informacje na temat warunków Apple dotyczących korzystania z macOS, przeczytaj: Jeśli zgadzasz się na warunki Apple?