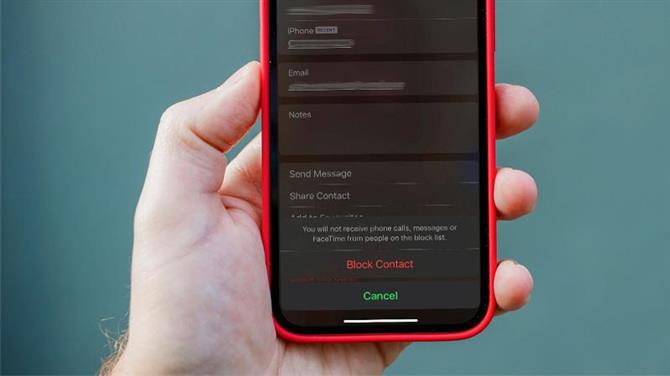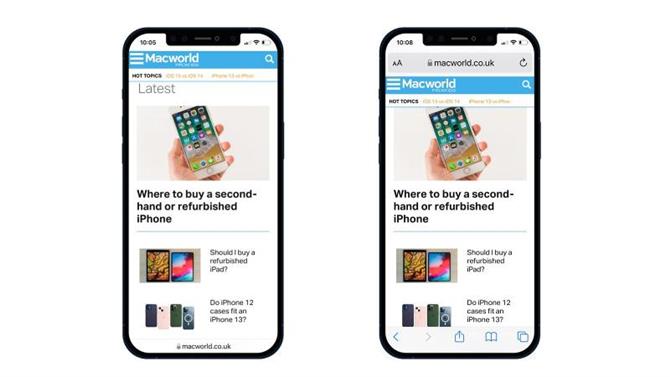Apple ma swoje powody, by ukrywać niektóre pliki przed przeciętnym użytkownikiem Maca – w końcu trudno jest zepsuć coś, czego nie widać. Ale czasami musisz zobaczyć te pliki – lub uzyskać dostęp do ukrytego folderu ~ / Library – aby naprawić coś, co nie działa na twoim Macu.
Ewentualnie może być konieczne zwolnienie miejsca na komputerze Mac i pomyślenie, że usunięcie niektórych z tych ukrytych plików może być dobrym sposobem na zrobienie tego. W takim przypadku mamy kilka wskazówek w temacie Jak zwolnić miejsce na komputerze Mac i jak usunąć inne miejsce na komputerze Mac: radzimy nie usuwać tych ukrytych plików, chyba że naprawdę wiesz, co robisz!
Pliki, których domyślnie nie będzie można zobaczyć, są zwykle poprzedzone kropką, na przykład plik .htaccess, .bash_profile lub .svn. Foldery takie jak / usr, / bin i / etc są również ukryte. Folder Biblioteki, który zawiera pliki obsługi aplikacji i niektóre dane, również jest ukryty.
Jak wyświetlić ukryte pliki w systemie macOS
Szybkim i łatwym sposobem na znalezienie tajnych plików w folderze jest otwarcie Findera i naciśnięcie Command + Shift +. (kropka / kropka), ale są też inne opcje, które warto rozważyć, ponieważ wyjaśnimy poniżej.
Jeśli nie chcesz już widzieć ukrytych folderów, po prostu naciśnij Command + Shift +. ponownie.
Gdzie jest folder biblioteki?
Wiele z tych ukrytych plików znajduje się w folderze Biblioteki, który sam w sobie jest niewidoczny.
Właściwie, żeby zmylić sprawy, istnieje więcej niż jeden folder biblioteki i nie wszystkie z nich są ukryte. Poniżej wyjaśnimy różnice i sposób znalezienia każdego folderu biblioteki – w tym ~ / Library – na komputerze Mac.
Pogłębiającym zamieszanie jest fakt, że firma Apple wprowadziła w ostatnich latach wiele zmian w Finderze, więc niektóre samouczki mogą odnosić się do rzeczy, których po prostu już nie ma. Na przykład folder domowy będzie miał ikonę domu i prawdopodobnie dowolną przypisaną nazwę. Znajdziesz go w folderze Użytkownicy. Żadne z nich nie jest domyślnie widoczne w macOS Big Sur. Podobnie Macintosh HD jest zwykle tym, co nazwałeś swoim komputerem Mac, i znowu nie jest domyślnie widoczny. Nie martw się, wyjaśnimy, jak je uwidocznić!
Jak znaleźć ~ / Library
Pierwszy folder biblioteki, który zlokalizujemy, jest ukryty w folderze domowym. Czasami nazywa się to ~ / Library.
Folder domowy jest jednym z folderów, który jest trudniejszy do zlokalizowania niż kiedyś, ani nie nazywa się go w rzeczywistości folderem domowym – najprawdopodobniej jest z nim powiązany Twoje imię, ale będzie miał ikonę, która wygląda tak ma w sobie dom.

Dostęp do tego folderu domowego można uzyskać na kilka sposobów:
- Otwórz Finder i naciśnij Command + Shift + H.
- Alternatywnie kliknij Idź w menu i wybierz Strona główna.
- Możesz także dodać ten folder Dom / Użytkownik do paska bocznego Findera, otwierając Preferencje Findera> Pasek boczny, a następnie zaznaczenie pola obok swojego imienia i nazwiska w sekcji Ulubione.
Po dotarciu do folderu domowego możesz nacisnąć Command + Shift +. , aby wyświetlić ukryte pliki, w tym ukryty folder biblioteki.
Innym sposobem na dostanie się do tej ukrytej biblioteki (nazywanej ~ / Library) jest użycie opcji Idź w menu Findera, aby przejść do niej. Oto jak to zrobić:
- Otwórz Finder.
- Wybierz Idź z paska menu.
- Wybierz Idź do folderu (lub Shift + Command + G).
- Wpisz ~ / Library w polu tekstowym i kliknij Idź.
Podczas korzystania z tej metody ukryty folder będzie widoczny bez konieczności naciskania Command + Shift +. (kropka). Ale po zamknięciu okna Findera nie będzie już widoczne.
W rzeczywistości istnieje jeszcze łatwiejszy sposób na znalezienie ukrytego folderu ~ / Library /. Wystarczy wykonać następujące czynności:
- Otwórz Finder.
- Przytrzymaj Alt (Opcja) i wybierz Idź z rozwijanego menu u góry ekranu.
- Zobaczysz folder ~ / Library wymieniony poniżej folderu domowego. Kliknij go, aby przejść bezpośrednio do folderu.
Jak znaleźć bibliotekę w Macintosh HD
Drugi folder biblioteki nie jest ukryty jako taki, ale nadal jest trudny do zlokalizowania dzięki zmianom wprowadzonym przez Apple w Finderze na przestrzeni lat.
Ten folder biblioteki znajduje się w folderze często nazywanym folderem Macintosh HD – ale Twój prawdopodobnie będzie miał taką nazwę, jaką nazwałeś swoim komputerem Mac. Jeśli nie widzisz folderu Macintosh HD (lub cokolwiek nazwałeś swoim głównym dyskiem) w lewej kolumnie po otwarciu Findera, oto co należy zrobić:
- Otwórz Finder.
- Kliknij Finder> Preferencje.
- Kliknij kartę Pasek boczny.
- Znajdziesz swojego Maca na liście Lokalizacje. Zaznacz / zaznacz pole obok niego.
Teraz zobaczysz swój dysk w sekcji Lokalizacje w Finderze (lub w sekcji Urządzenia w starszych systemach macOS). Ten folder zawiera aplikacje, bibliotekę, system i użytkowników – ale także wiele ukrytych folderów i plików.
Naciśnij klawisze Command + Shift +. aby je ujawnić.
Jak znaleźć bibliotekę systemową
Trzeci folder Library znajduje się w System (jeden z tych folderów w folderze Macintosh HD, o którym właśnie wspomnieliśmy). Zawiera wszystkie pliki potrzebne do uruchomienia systemu macOS.
Znajdź różnicę – porównaj te trzy foldery biblioteki:
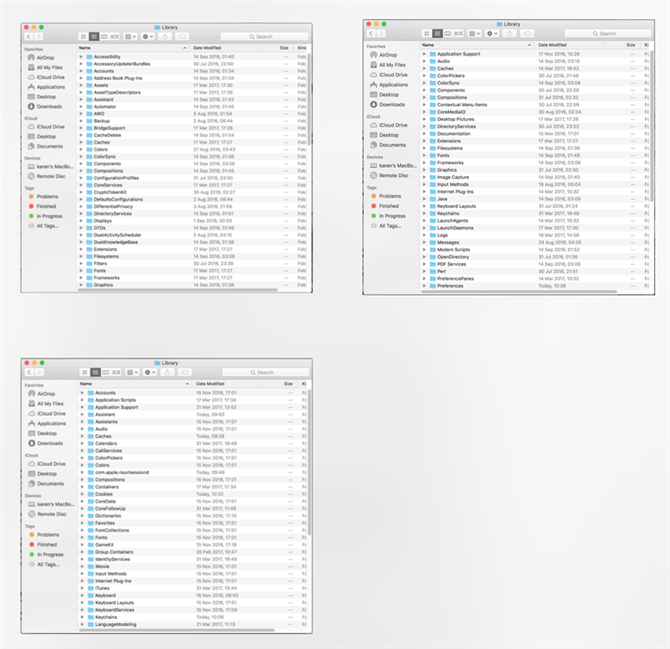
Jak zachować widoczność ukrytego folderu ~ / Library
Jeśli użyjesz metody Go do zlokalizowania ~ / Library, ten folder pozostanie widoczny, dopóki nie zamkniesz okna Findera. Następnym razem, gdy spojrzysz, znowu zniknie.
Jeśli chcesz, aby foldery pozostały widoczne, naciśnij Cmd + Shift +. aby odsłonić ukryte foldery. Jeśli nie chcesz już ich widzieć, kliknij Command + Shift +. jeszcze raz.
Innym sposobem na zachowanie widoczności ukrytego folderu ~ / Library jest przeciągnięcie ikony ukrytej biblioteki z okna Findera na pasek boczny Findera. Dzięki temu będzie dostępny nawet po zamknięciu Findera.
Jak wyświetlić ukryte foldery za pomocą terminala
Innym sposobem na pokazanie ukrytych plików i folderów jest użycie terminala.
- Otwórz Terminal
- Uruchom następujący skrypt:
$ defaults napisz wartość com.apple.Finder AppleShowAllFiles na wartość true
$ killall Finder
Jeśli chcesz to zmienić, po prostu zmień wartość true na false.
Jeśli powodem lokalizowania tych ukrytych plików była próba usunięcia niektórych świń kosmicznych z systemu, zalecamy skorzystanie z aplikacji takiej jak CleanMyMac X. To jest to, czego używaliśmy, gdy potrzebowaliśmy odzyskać trochę miejsca podczas instalowania systemu macOS Big Sur. Przeczytaj: Nie przejmuj się aktualizacją do wersji Big Sur, jeśli masz komputer Mac o pojemności 128 GB.
CleanMyMac kosztuje 29,95 GBP / 29,95 USD (zwykle 34,95 GBP / 34,95 USD), jeśli kupisz plan na jeden komputer Mac. Istnieje również bezpłatna wersja próbna. Pobierz od programisty MacPaw tutaj. Mamy podsumowanie najlepszych programów do czyszczenia komputerów Mac, w których przyglądamy się następującym alternatywom dla CleanMyMac: DaisyDisk, MacBooster, Parallels ToolBox i MacCleaner Pro.