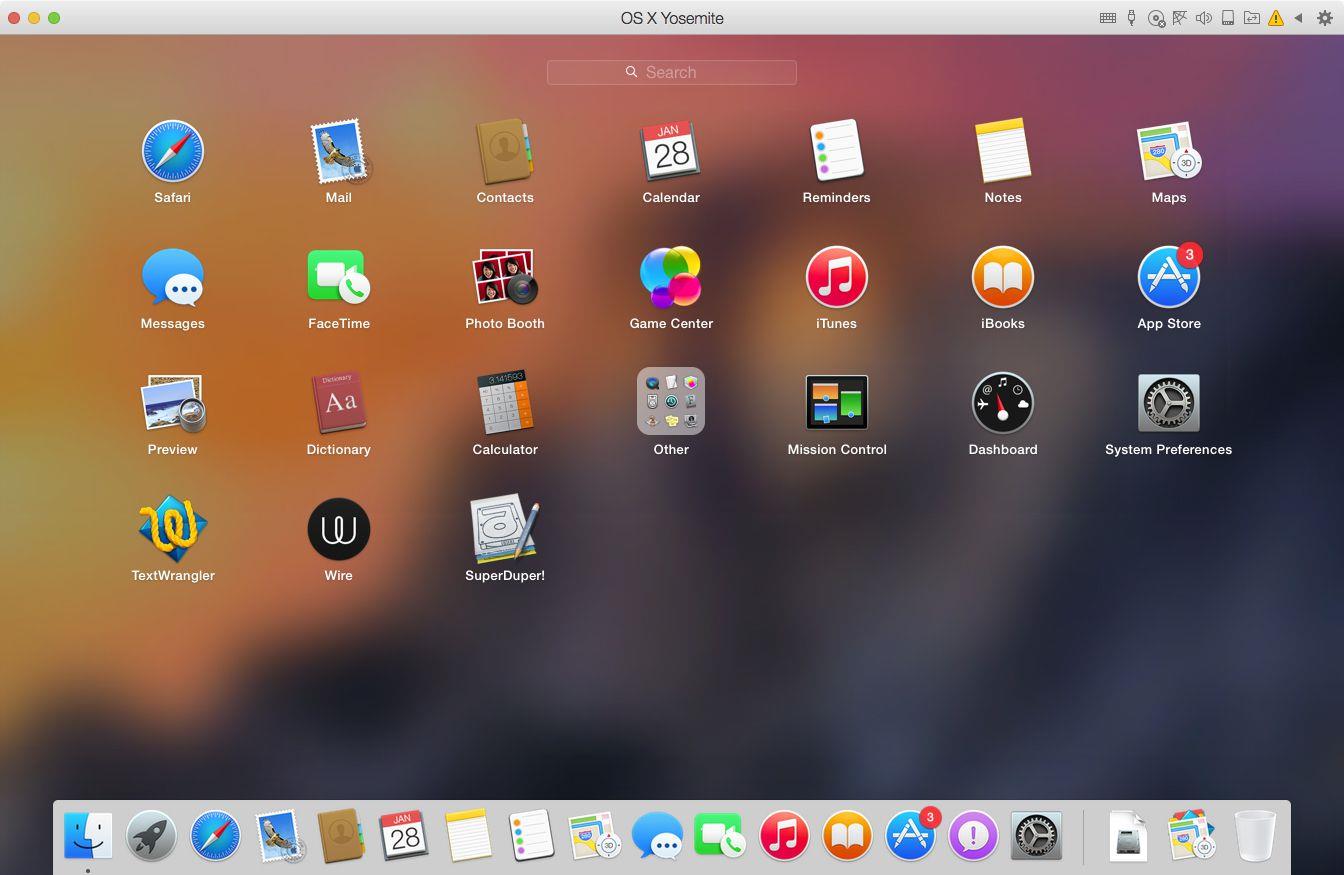Uruchomienie aplikacji na komputerze z systemem Windows i uruchomienie aplikacji na komputerze Mac to zaskakująco podobne procesy.
Zarówno system Windows, jak i Mac starają się uprościć wyszukiwanie i uruchamianie aplikacji za pomocą prostego interfejsu użytkownika;
Podczas gdy menu Start i Dock są koncepcyjnie podobne, istnieją pewne istotne różnice.
Jak to zrobiłeś na lata
Menu Start, w zależności od wersji systemu Windows, z której korzystasz, może mieć trzy podstawowe sekcje;
Menu Start zawiera również funkcję wyszukiwania, którą można wykorzystać jako program uruchamiający aplikacje.
Droga Mac
Komputer Mac nie ma bezpośredniego odpowiednika menu Start;
Dok
Długa wstążka ikon na dole ekranu komputera Mac nosi nazwę Dock.
Podobnie jak Microsoft dodaje kilka aplikacji do menu Start, Apple zapełnia Dock kilkoma aplikacjami, w tym Finderem, Pocztą, Safari (domyślną przeglądarką internetową), Kontaktami, Kalendarzem, Zdjęciami, kilkoma innymi dobranymi aplikacjami i Preferencjami systemowymi
Przypięte aplikacje
Przypinanie aplikacji w systemie Windows jest jednym ze sposobów dodawania ważnych lub często używanych aplikacji do menu Start.
Odpinanie aplikacji z menu Start systemu Windows nie powoduje usunięcia aplikacji z menu;
Odpowiednikiem Mac odpinania programu jest przeciągnięcie ikony aplikacji z Docku na pulpit, gdzie zniknie w obłoku dymu.
Możesz także użyć menu Dock, aby usunąć ikonę Dock:
- Control + kliknij lub kliknij prawym przyciskiem myszy ikonę aplikacji, którą chcesz usunąć z Docku.
- Z wyskakującego menu wybierz Opcje, Usuń z Dock.
Nie martw się;
Porządkowanie Docku to prosta sprawa przeciągania ikon aplikacji, dopóki nie będziesz zadowolony z aranżacji.
Gdzie umieszczasz ikonę aplikacji tam, gdzie ona zostanie, dopóki jej nie usuniesz lub nie przeorganizujesz Docku.
Często używane aplikacje
Menu Start systemu Windows zawiera składnik dynamiczny, który może zmienić kolejność aplikacji, promować je na pierwszej stronie menu Start lub wyrzucić je z pierwszej strony.
Stacja dokująca Maca nie ma często używanego komponentu;
- Aby wyświetlić listę Ostatnie elementy, kliknij menu Apple (ikona Apple w lewym górnym rogu ekranu) i wybierz Ostatnie elementy.
- Menu Ostatnie elementy zostanie rozwinięte, aby wyświetlić wszystkie ostatnio używane aplikacje, dokumenty i serwery.
Wszystkie programy
Menu Start systemu Windows zawiera menu Wszystkie aplikacje (Wszystkie programy w starszych wersjach systemu Windows), które wyświetla listę wszystkich aplikacji zainstalowanych na komputerze z systemem Windows.
Launchpad jest najbliższym odpowiednikiem na Macu.
Kiedy go używasz, Launchpad zastępuje pulpit nakładką dużych ikon dla każdej aplikacji zainstalowanej na komputerze Mac.
Znajdziesz Launchpad umieszczony w Docku, najprawdopodobniej jako drugą ikonę od lewej.
Inną metodą uzyskiwania dostępu do wszystkich programów na komputerze Mac, niezależnie od wersji systemu OS X lub macOS, których używasz, jest przejście bezpośrednio do folderu Aplikacje.
Katalog plików programów
W systemie Windows programy są zwykle przechowywane w katalogu Program Files w katalogu głównym dysku C :.
Na komputerze Mac odpowiednikiem tej lokalizacji jest folder Aplikacje, który znajduje się również w katalogu głównym dysku rozruchowego komputera Mac (luźno odpowiadający napędowi Windows C:).
W większości przypadków aplikacje na komputerze Mac są samodzielnymi pakietami, które wydają się zwykłym użytkownikom jako pojedynczy plik.
- Aby uzyskać dostęp do folderu Aplikacje, przejdź do Findera, klikając ikonę Finder w Docku (zazwyczaj jest to pierwsza ikona po lewej stronie Docku) lub klikając w pustym obszarze pulpitu.
- Otworzy się okno Findera wyświetlające zawartość folderu Aplikacje.
- Stąd możesz przewijać listę zainstalowanych aplikacji, uruchamiać aplikację poprzez dwukrotne kliknięcie jej ikony lub przeciągnąć ikonę aplikacji do Docku dla łatwiejszego dostępu w przyszłości.
Kilka akapitów wspomniałem, że jedną z funkcji Docku jest pokazanie, które aplikacje są aktualnie uruchomione.
- Gdy aplikacja jest uruchomiona, kliknij i kliknij ją prawym przyciskiem myszy w Docku.
- Z wyskakującego menu wybierz Opcje, Zachowaj w Docku.
Wyszukiwanie aplikacji
Menu Start systemu Windows nie ma wyłącznych możliwości wyszukiwania.
W systemach OS X i macOS ta funkcja jest obsługiwana przez Spotlight, wbudowany system wyszukiwania dostępny z wielu lokalizacji.
Najprostszym sposobem uzyskania dostępu do Spotlight jest przeglądanie paska menu komputera Mac, który jest paskiem menu biegnącym u góry ekranu.
Spotlight wyświetla wyniki wyszukiwania z rozwijanej listy, tuż pod polem wyszukiwania.