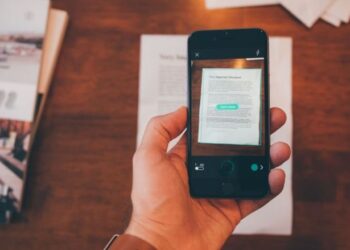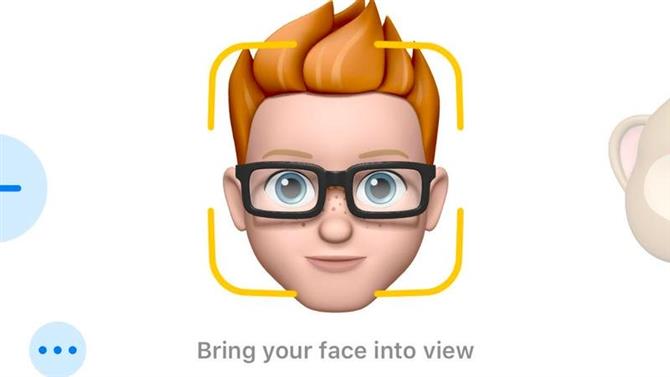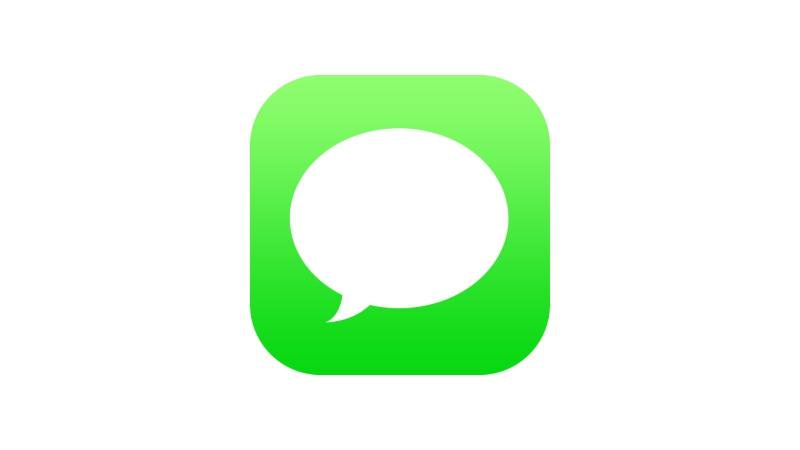
iMessages wysyłane z mojego iPhone’a nie pojawiają się na moim Macu, i wzajemnie. Jak zsynchronizować aplikacje Wiadomości na iPhone i Mac?
Jedna z przyjemności stale udoskonalonego podejścia MacOS / iOS firmy Apple (strategia, którą firma Apple wzywa do ciągłości), jest w stanie rozpocząć zadanie na Urządzenie przenośne, a następnie kontynuuj je na pulpicie po przyjeździe do pracy, powiedzmy. Jednym z najczystszych sposobów, w jaki może to działać, jest Wiadomości. Odpowiednie aplikacje Wiadomości na iOS i Mac powinny umożliwiać łatwe i wygodne prowadzenie rozmów iMessage na obu platformach. Nie musisz już spóźniać się z komputera Mac i odebrać telefon, aby odpowiadać na wiadomości; Możesz to zrobić na Macu.
Z wyjątkiem sytuacji, że czasami synchronizacja między Macem a iPadem lub iPhone’iem nie jest całkiem w porządku: niektóre osoby stwierdziły, że wiadomości iMessages wysyłane z telefonu iPhone nie pojawiają się w rozmowie W wiadomościach na komputerze Mac i vice versa. W tym artykule wyjaśniono, jak synchronizować iMessage między iPhone, iPad i Mac. Nie martw się – nie działa.
Czytaj dalej: Jak korzystać z komunikatów na iOS 10 | Wskazówki dotyczące iOS 10
1. Odbierz iPhone i uruchom aplikację Ustawienia. Przeciągnij do piątych kategorii kategorii (począwszy od Poczty) i stuknij Wiadomości. Piąta opcja jest oznaczona jako Wyślij i odbierz, z numerem telefonu lub adresem e-mail lub na przykład „3 adresy”, obok niego: stuknij w tym.
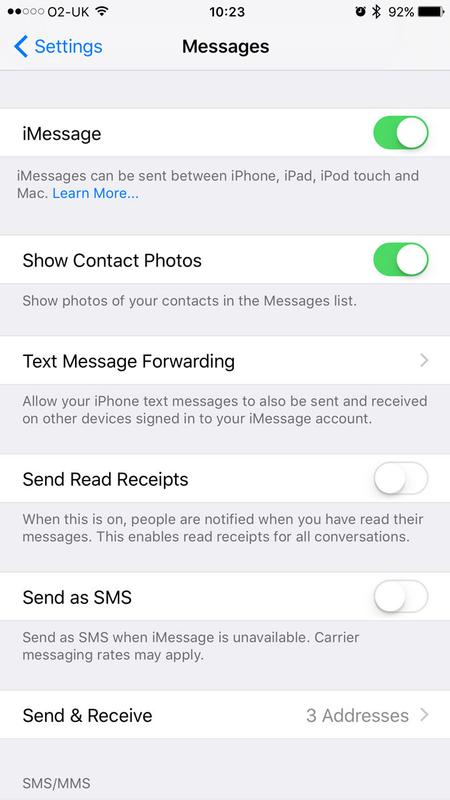 ( !!! 2 !!!)
( !!! 2 !!!)
2. Teraz zobaczysz wszystkie numery telefonów i adresy e-mail, na które można się skontaktować przez iMessage. Zaznacz dowolne numery lub adresy, które chcesz używać, ale które nie są aktualnie zaznaczone.
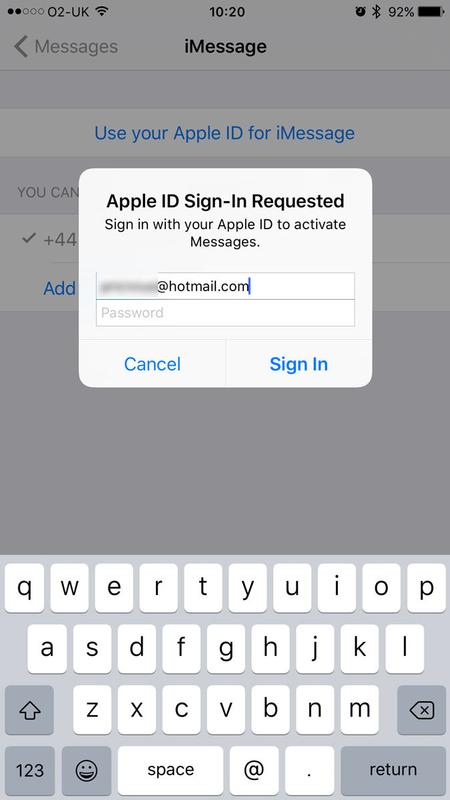
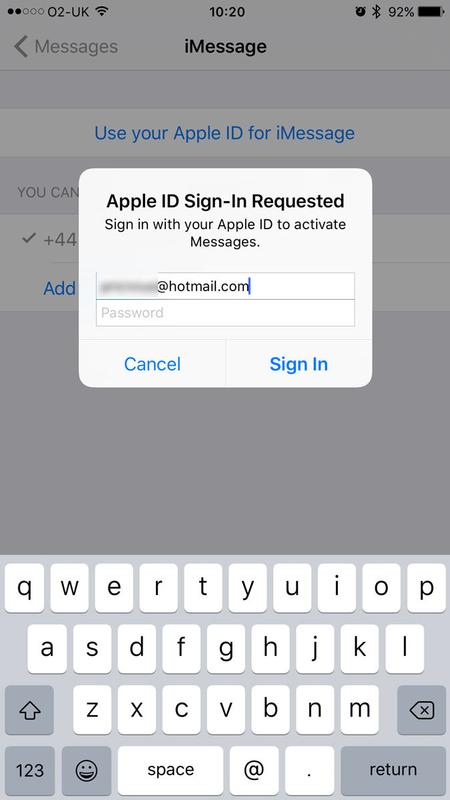
Kiedy patrzyliśmy na to, na marginesie zobaczyliśmy tylko numer telefonu iPhone’a, więc musimy nacisnąć „Użyj swojego identyfikatora Apple ID dla iMessage”. To odblokowało długą listę adresów e-mail zarejestrowanych w naszym identyfikatorze Apple ID. Następnie zaznaczyliśmy i zaznaczyliśmy adresy odpowiednio. (Jeśli chcesz usunąć adres z listy, dotknij przycisku i, a następnie stuknij Usuń ten e-mail.)
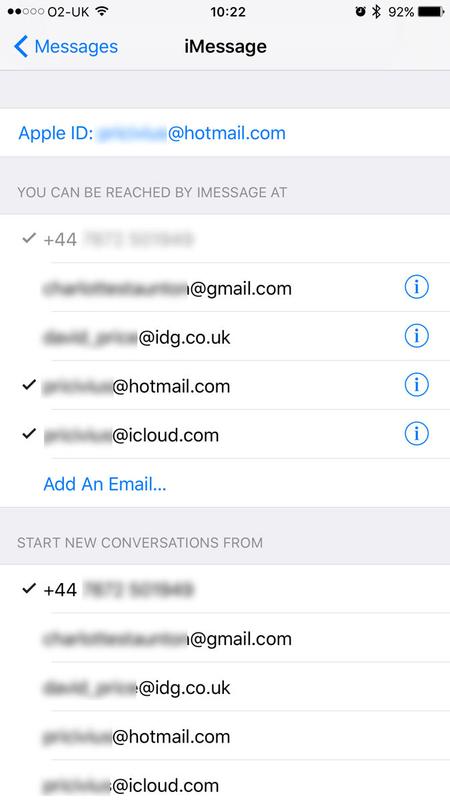
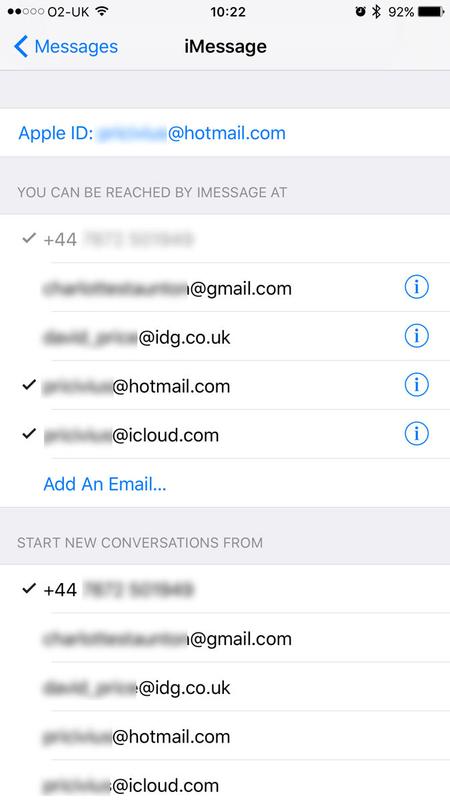
3. Przejdź do komputera Mac i otwórz aplikację Wiadomości. Kliknij opcję Wiadomości w górnym pasku menu, a następnie wybierz Preferencje. (Możesz przejść bezpośrednio do ustawień z wiadomości lub z większości innych aplikacji dla Macintosh, klikając przecinkiem Cmd). Kliknij Konta.
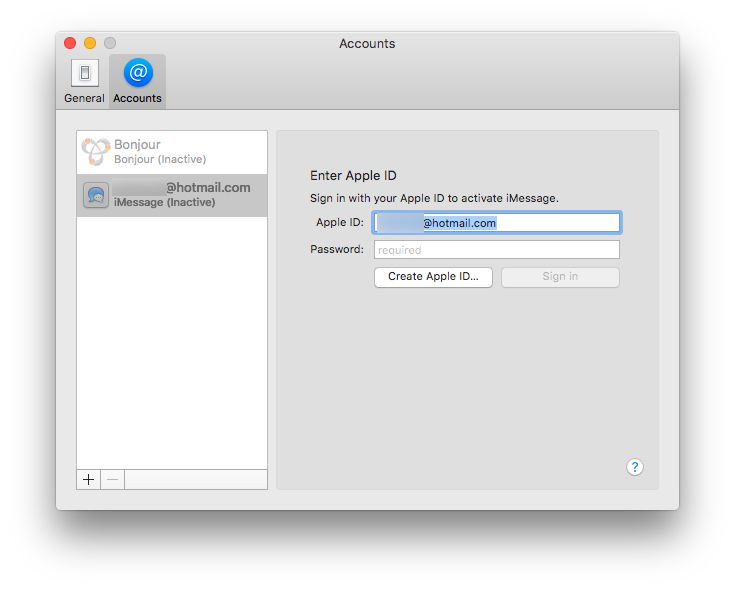 (!!! 8! !!)
(!!! 8! !!)
4. Podobnie jak w przypadku iPhone’a, musisz zaznaczyć wszystkie adresy e-mail, które chcesz powiązać z usługą iMessage na tym komputerze. Jeśli konto Apple ID mówi, że nieaktywne, kliknij go i wpisz wymagane dane, a następnie zaznacz lub uptickuj liczby / adresy, których chcesz używać.
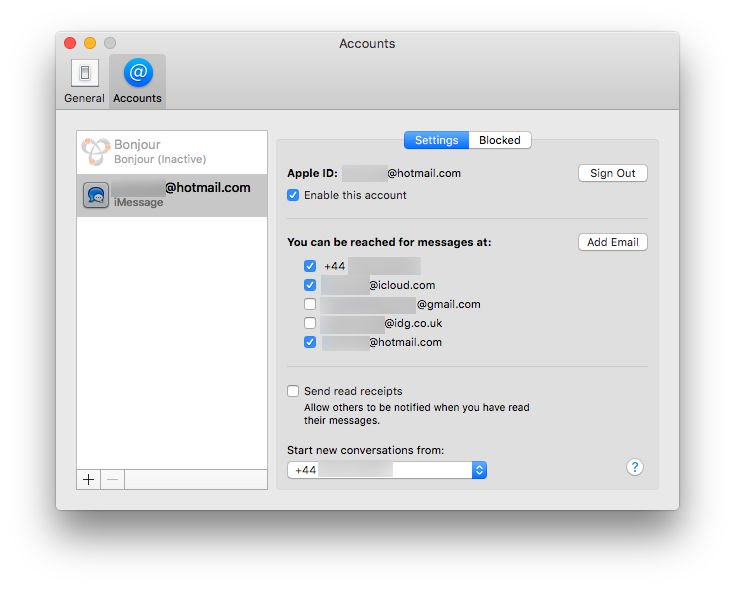
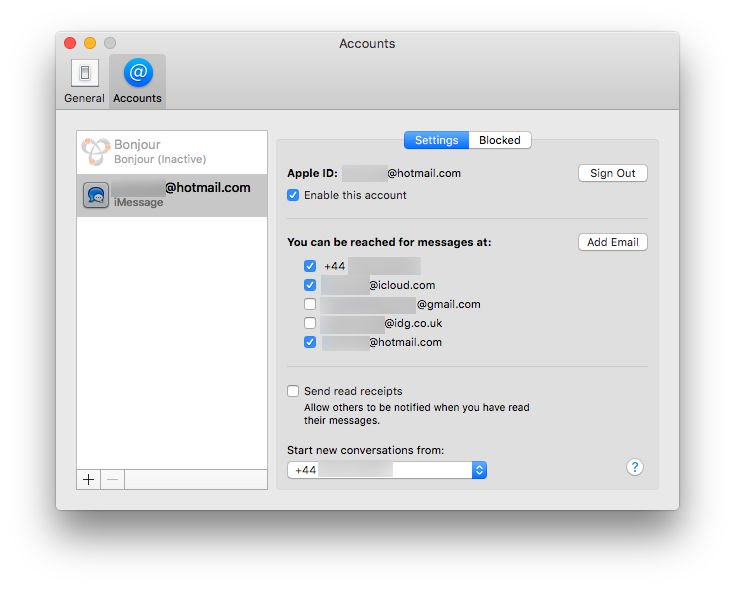
5. I to powinno być. Zrestartuj wiadomości na każdym urządzeniu i sprawdź, czy wszystko działa poprawnie.