
Jak skonfigurować nowy komputer Mac? Nie wiem od czego zacząć.
Konfigurowanie nowego komputera Mac powinno być łatwe i szybkie. To nie codziennie otrzymujesz zupełnie nowy komputer firmy Apple, więc najlepiej jest zacząć od prawej.
W tym artykule wyjaśniono, jak założyć nowy komputer Mac i rozpocząć pracę z nowym komputerem . Zajmiemy się włączeniem komputera Mac, uruchomieniem procesu konfiguracji, wprowadzeniem danych konta i przesyłaniem danych z starego komputera Mac (lub komputera z systemem Windows). Dzięki tej funkcji upewnij się, że najlepiej wykorzystasz swój nowy komputer Mac.
Czytaj dalej: najlepszy przewodnik po zakupie Maca 2017 i najtańsze oferty Mac w Wielkiej Brytanii
Jak skonfigurować nowy komputer Mac: Uruchamianie nowego Maca
Uruchomienie nowego Apple Maca nie może być łatwiejsze. Odblokuj komputer Mac i podłącz zasilacz. (Większość komputerów MacBooks jest ładowana od czasu, gdy zostały przetestowane, ale najlepiej jest je podłączyć). Jeśli masz nowy Mac Mini lub nowy Mac Pro, musisz też podłączyć monitor i Klawiatura USB lub mysz. Lub upewnij się, że masz baterie wewnątrz Apple Magic Trackpad, Magic Mouse lub Apple Wireless Keyboard.
Naciśnij przycisk zasilania!
Jak skonfigurować nowy komputer Mac:
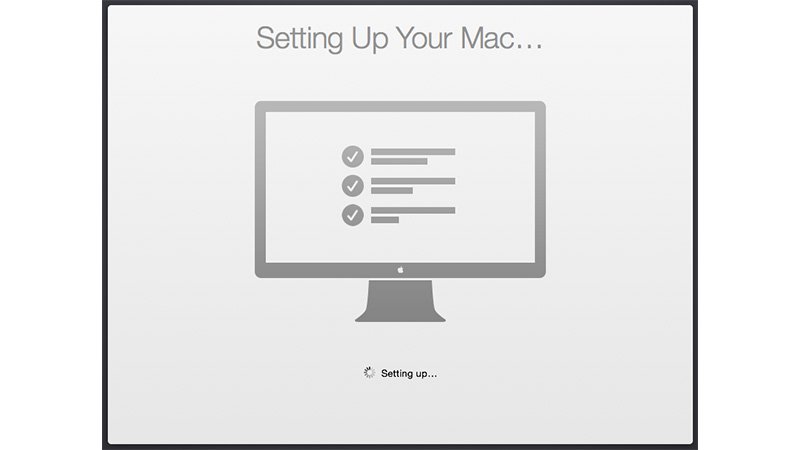
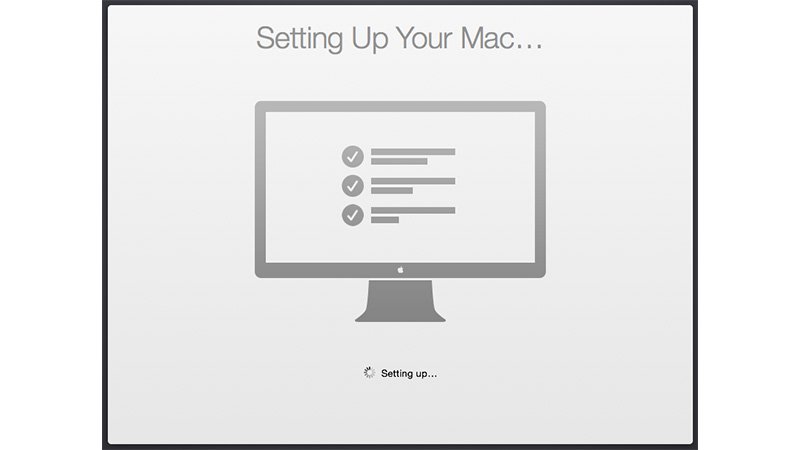
Gdy nowy Apple Mac działa po raz pierwszy uruchamia program o nazwie Setup Assistant. To pomaga skonfigurować komputer Mac, łączyć się z internetem i prowadzić przez proces tworzenia konta. Prowadzi też do dokumentów prawnych i pomaga Ci decydować o ustawieniach prywatności (mają one wpływ na aplikacje takie jak Znajdź moje Przyjaciele).
Każdy ekran oferuje wybór i przycisk Kontynuuj. Oto ekrany programu Setup Assistant:
Jak skonfigurować nowy komputer Mac: Witamy na nowym komputerze Mac
Na tym ekranie wyświetlana jest mapa. Wybierz kraj blisko Ciebie i naciśnij Kontynuuj.
Wybierz klawiaturę. Zakładając, że jesteś z Wielkiej Brytanii, podobnie jak my, sprawdź, czy klawiatura jest ustawiona na British (nie w USA). Aby pokazać brytyjski układ klawiatury, musisz kliknąć przycisk Pokaż wszystko.
Jak skonfigurować nowy komputer Mac: Wybierz sieć Wi-Fi
Musisz połączyć się z siecią. Są to zazwyczaj sieci Wi-Fi. Wybierz SSID (nazwę) sieci i wprowadź hasło. Jeśli nie znasz hasła Wi-Fi, może to być napisane z boku routera.
Jak skonfigurować nowy komputer Mac: Prześlij informacje na tym komputerze Macintosh
Jeśli Po uaktualnieniu z starego komputera Mac można użyć kopii zapasowej programu Time Machine do przesyłania informacji na nowy komputer Mac. Wykorzystuje to program o nazwie Asystent migracji. Warto zauważyć, że możesz w każdej chwili uruchomić Asystenta migracji, nie musisz już tego robić. Kliknij przycisk Nie teraz i Kontynuuj.
Czytaj dalej: Który Mac ma? I jak sprawdzić specyfikacje techniczne komputera Maca
Jak skonfigurować nowy komputer Mac: Włącz usługi lokalizacyjne
Usługi lokalizacyjne umożliwiają aplikacjom zlokalizowanie Twojej pozycji na ziemi. Musisz dać każdą aplikację do tego uprawnienia, a aplikacje i serwisy firmy Apple, takie jak Mapy i Find My Friends, dobrze się z tym wykorzystują. Myślę, że warto zaznaczyć opcję Włącz usługi lokalizacyjne na moim Mac i kontynuuj, ale to zależy od Ciebie.
Jak skonfigurować nowy komputer Mac: konfigurowanie komputera Mac za pomocą identyfikatora Apple ID
P> Wprowadź identyfikator Apple ID i hasło. Jest to ten sam identyfikator Apple ID, który służy do dokonywania zakupów w App Store. Identyfikator Apple to adres e-mail, a zazwyczaj (ale nie zawsze), który kończy się na „icloud.com”.
Jeśli nie masz identyfikatora Apple, to naprawdę dobry pomysł, aby utworzyć Klikając przycisk Utwórz bezpłatny identyfikator Apple. Musisz podać kartę kredytową, aby uzyskać identyfikator Apple, ale może być użyta do zlokalizowania brakujących komputerów Apple Mac, zapewnienia dobrej blokady haseł i umożliwia pobieranie nowych (często bezpłatnych) aplikacji z Mac App Store. Jeśli jednak nie masz ochoty uzyskać identyfikatora Apple, możesz kliknąć przycisk Pomiń i zarejestruj się później.
Jak skonfigurować nowy komputer Mac: Warunki korzystania z usługi
Zostaniesz poproszony o przeczytanie i zaakceptowanie Warunków. Przeczytaj ją i kliknij ponownie Zgadzam się i Zgadzam się.
Ustawianie iCloud. Następnie poprosz o utworzenie iCloud. Wymaga to zalogowania się przy użyciu identyfikatora Apple ID. Uważamy, że iCloud jest fantastyczny. Synchronizuje z kontami, kalendarzami, kontami Poczta, przeglądarką internetową, przypomnieniami, notatkami i zapewnia 5 GB miejsca na przechowywanie dokumentów w nowym dysku iCloud. Włącz Konfiguruj iCloud na tym komputerze i kliknij przycisk Kontynuuj.
Możesz też uzyskać więcej przestrzeni iCloud. Apple oferuje 50 GB na 79p miesięcznie, 200 GB za 2,49 PLN miesięcznie i 1 TB za 6,99 PLN miesięcznie.
Zobacz: Jak zarządzać ustawieniami i archiwizacją iCloud dla iPhone i iPad
Jak skonfigurować nowy komputer Mac: Konfigurowanie funkcji FaceTime i komunikatów
Następne okno zostanie wyświetlone, czy chcesz używać wiadomości e-mail w programie FaceTime i Wiadomości. Poczta e-mail iCloud jest domyślnie wyświetlana, ale jeśli zarejestrowałeś inne wiadomości e-mail z firmą Apple, mogą się pojawić.Zaznacz pole wyboru obok adresów e-mail, z którymi chcesz korzystać w programie FaceTime i Wiadomości, a następnie kliknij przycisk Kontynuuj.
Jak skonfigurować nowy komputer Mac: Znajdź mój komputer Mac
Jeśli chcesz używać programu iCloud z programem Find My Mac. Jest to usługa Apple, która pomaga zlokalizować utraconych komputerów Mac. Komputer Mac wyśle swoją lokalizację, gdy zażądasz jej od innych urządzeń lub ze strony iCloud.com po zalogowaniu się do niej. Myślimy, że warto to zaznaczyć i kliknij Kontynuuj.
Jak skonfigurować nowy komputer Mac: Konta
W końcu zostaniesz poproszony o skonfigurowanie swojego konta. Musisz wypełnić pole Imię i Nazwisko, co daje pola Nazwa konta i Hasło. Upewnij się, że wybierzesz dobre hasło, ale również jedno, które możesz sobie przypomnieć. Na tym ekranie widać dwie opcje:
- Zezwalaj na identyfikację mojego Apple’a w celu zresetowania tego hasła użytkownika.
- Wymagane hasło podczas logowania.
Myślimy, że dobrym pomysłem jest utrzymanie obu tych czynników. Kliknij Kontynuuj.
Wybierz strefę czasową. Jeśli uzgodniono wcześniej usłudze lokalizacyjne, możesz opuścić strefę czasową ustawioną automatycznie przy użyciu bieżącej lokalizacji i kliknąć przycisk Kontynuuj. W ten sposób Mac zmieni strefę czasową, jeśli wejdziesz w nową strefę czasową. W przeciwnym razie wybierz strefę czasową, której chcesz używać, i kliknij przycisk Kontynuuj.
Jak skonfigurować nowy komputer Mac: Diagnostyka i użycie
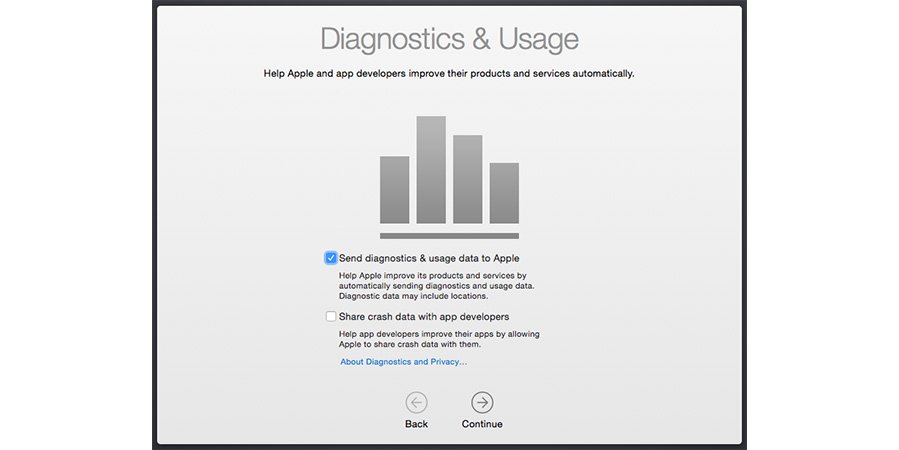
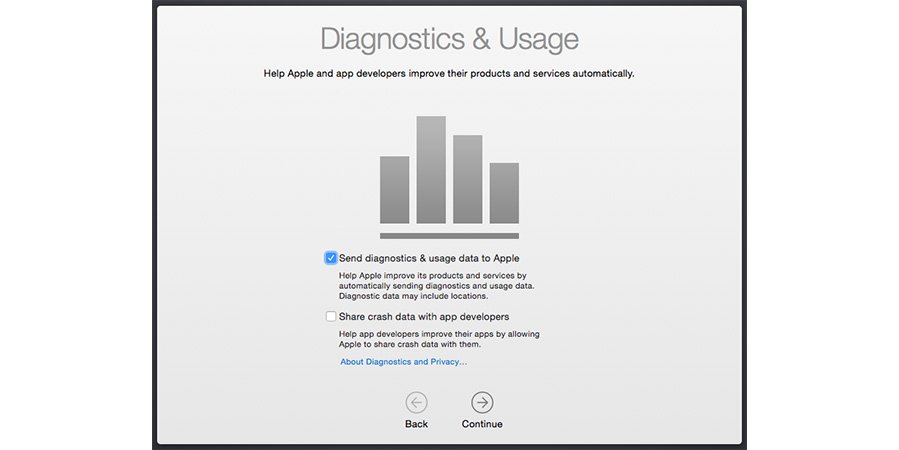
Była to nowa funkcja wprowadzona z systemem Mac OS X 10.10 Yosemite. W tym oknie firma Apple pyta, czy chcesz udostępniać informacje diagnostyczne i użytkowe z firmą Apple i innymi programistami aplikacji. Istnieją dwie opcje:
- Wysyłanie danych diagnostycznych i użytkowania do firmy Apple
- Udostępnianie danych o awariach z programistami aplikacji
Jest domyślnie zaznaczony; Na drugim miejscu musisz zaznaczyć ręcznie (jeśli zgadzasz się udostępnić dane z awarii programistom). Osobiście dzielę moje dane o awariach z programistami, ponieważ chcę, aby były one w stanie poprawić aplikacje, których używam, ale zależy to od obaw dotyczących prywatności. Kliknij Kontynuuj, kiedy będziesz gotowy, aby kontynuować.
Jak skonfigurować nowy komputer Mac: czy zarejestrować nowy komputer Mac za pomocą programu Apple?
Jabłko. Mam skłonność do rejestrowania komputerów Macintosha w firmie Apple, a oni już wysyłają mi e-maile marketingowe (które są niewielu reklamowych e-maili, które powitam). Ale możesz kliknąć Skip, jeśli nie chcesz marketingu z Apple.
To wszystko. Ostateczny ekran będzie po prostu powiedzieć Dziękujemy! Kliknij Kontynuuj i zacznij korzystać z komputera Mac.
Najlepszą rzeczą, jaką możesz zrobić, zanim przejdziesz dalej, to kliknąć aplikację App Store i kliknąć Aktualizacje. Teraz kliknij przycisk Aktualizuj wszystkie. Prawdopodobnie pojawiło się kilka nowych programów, które pojawiły się od czasu, gdy Apple Mac opuścił fabrykę, a aktualizacja oprogramowania przed wyjazdem sprawia, że jesteś na dobry początek.
Czytaj dalej: Jak ustawić Do iPhone’a Jak skonfigurować iPad | Jak skonfigurować Apple TV | Jak skonfigurować przeglądarkę firmy Apple
Zobacz także:
Jak skonfigurować konta użytkowników na Macu i zarządzać nimi?
Jak zresetować komputer Mac: Mac na oryginalne ustawienia fabryczne
Jak przenieść się z komputera na komputer Mac: pełny przewodnik po przełączeniu się z komputerem Mac na komputer Mac





