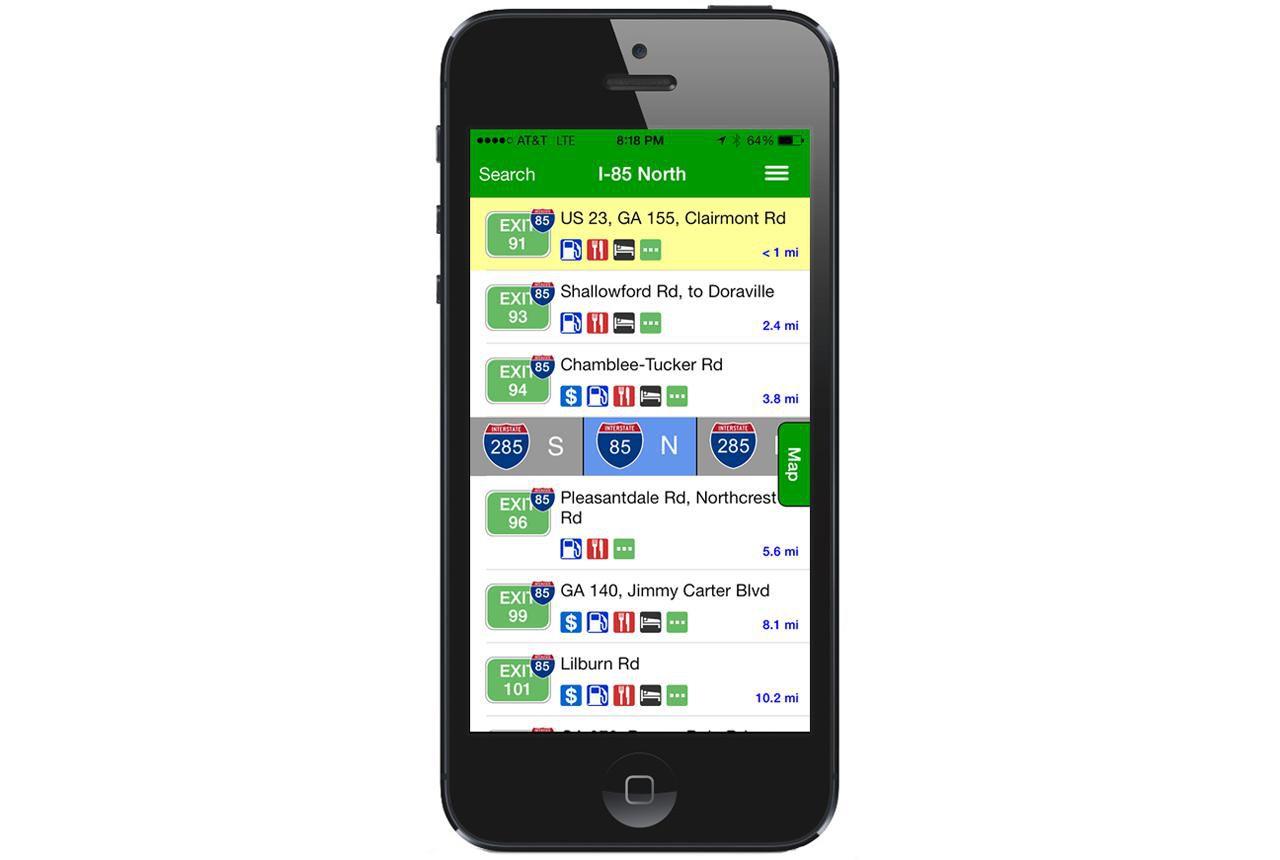Wiadomości z bogatym formatowaniem są miłe do obejrzenia, ale poczta MacOS pozwala również na przełączanie wiadomości e-mail w formacie RTF na zwykły tekst, jeśli chcesz go wyświetlić bez niestandardowych stylów formatowania.
Może się to okazać pomocne, jeśli przesłanie wiadomości o ograniczonym dostępie do Internetu trwa zbyt długo, a wymyślne formatowanie jest obwiniane.
Uwaga: możliwość zmiany wersji wiadomości e-mail w wersji tekstowej nie jest dostępna w nowszych wersjach programu Mail dla komputerów Mac, takich jak Mail 8 i nowsze.
Jak odczytać e-mail jako zwykły tekst w mailu 3
- Otwórz wiadomość tekstową, którą chcesz przekonwertować na zwykły tekst.
- Naciśnij skrót klawiszowy Command + Option + P lub przejdź do widoku>Wiadomość>Alternatywne menu zwykłego tekstu.
Aby powrócić do formatowania tekstu sformatowanego, po prostu wróć do tego menu: Widok>Wiadomość, ale tym razem wybrałeś Best Alternative.
Uwaga: Możesz również mieć MacOS Mail domyślnie wyświetlać wersję e-mailową w postaci zwykłego tekstu, więc nie zawsze będziesz musiał się do niej przełączać za pomocą powyższej metody.