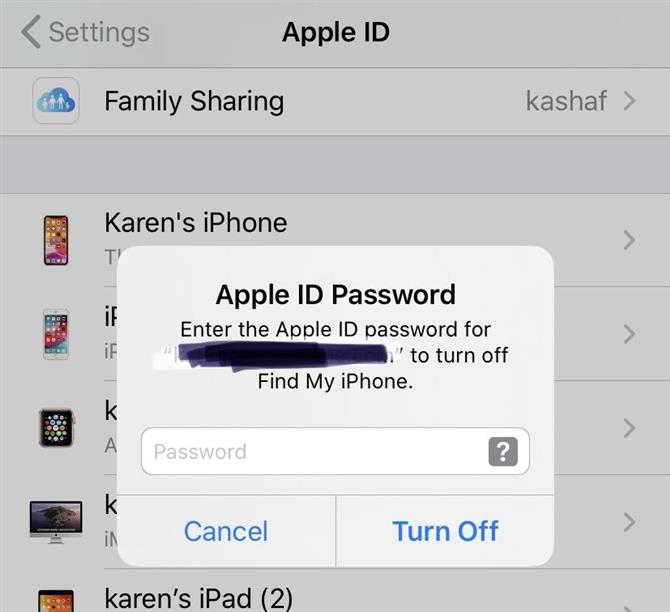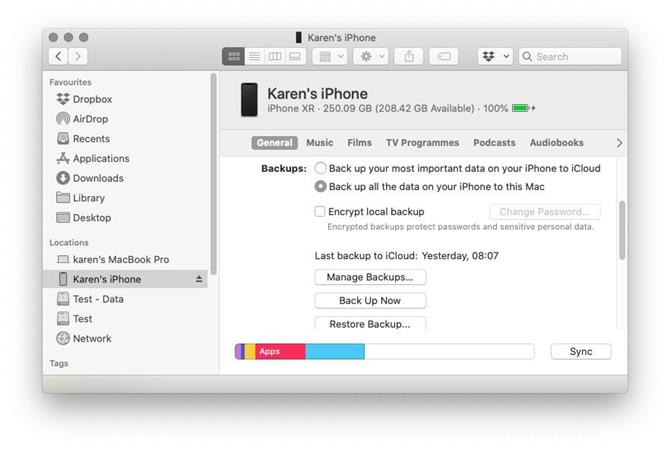Czy Twój iPhone wciąż pyta o hasło Apple ID w kółko? Nie jesteś sam Jest to znany błąd, który pojawia się od czasu do czasu, czasem po aktualizacji iOS, czasem z powodu problemów z iCloud lub z jednego z innych powodów, które omówimy w tym artykule. Na szczęście dość łatwo jest naprawić problem i przestać powtarzać iPhone’a z prośbą o hasło – czytaj dalej, aby dowiedzieć się, jak to zrobić.
Jeśli Twój iPhone ma ciągły problem z pytaniem o dane logowania i hasło do usługi iCloud, nawet po wprowadzeniu hasła, mamy poprawkę.
Posiadanie iPhone’a, który utknął w tej dziwnej pętli logowania iCloud, może być bardzo frustrujące. Na szczęście pomoc jest pod ręką. W tej funkcji mamy pięć różnych poprawek. Czytaj dalej: Jak uniknąć błędu iPhone’a z 1970 roku i co zrobić, jeśli go dostaniesz
Poprawka 1: Wyłącz, jeśli wyłączasz i włączasz ponownie
Żaden samouczek nie byłby kompletny bez stanowczej rady „wyłącz i włącz ponownie”. Często jest to rozwiązanie naprawcze, więc jest to najlepsze miejsce na rozpoczęcie.
Sposób wyłączenia (lub ponownego uruchomienia) telefonu iPhone (lub iPada) zależy od posiadanego modelu.
- Jeśli Twój iPhone używa Face ID, nie będziesz mieć przycisku Początek. W takim przypadku musisz nacisnąć i przytrzymać jeden z przycisków głośności jednocześnie z przyciskiem bocznym. W końcu pojawi się suwak wyłączania. Przeciągnij go od lewej do prawej i poczekaj, aż iPhone się wyłączy. Aby włączyć ponownie, naciśnij ponownie boczny przycisk.
- Jeśli twój iPhone ma przycisk Home, możesz go wyłączyć, naciskając przycisk Side, aż pojawi się suwak wyłączania. Przeciągnij od lewej do prawej, aby zamknąć. Następnie uruchom ponownie, naciskając przycisk boczny.
- Na starszych telefonach iPhone przycisk, który należy nacisnąć i przytrzymać, znajduje się na górze telefonu.
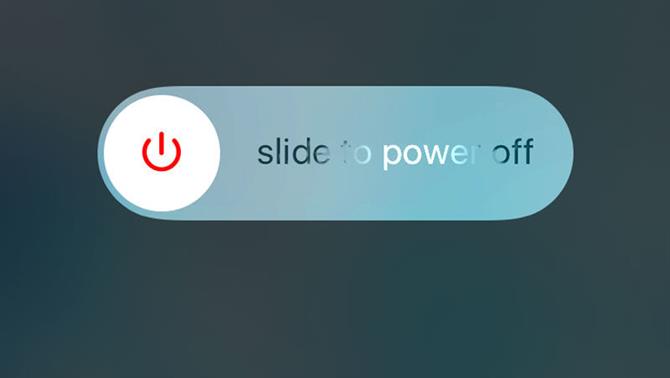
Po ponownym uruchomieniu iPhone’a może być konieczne jednorazowe wprowadzenie hasła iCloud, ale mam nadzieję, że to rozwiąże problem.
Co jeśli to nie rozwiąże? Czytaj…
Poprawka 2: Zaktualizuj oprogramowanie
Jest to błąd, który często pojawia się po dużych aktualizacjach oprogramowania, ale tego rodzaju problemy są często szybko rozwiązywane przez Apple, więc następną rzeczą do sprawdzenia jest to, że używasz najnowszej wersji iOS.
- Przejdź do ustawień.
- Generał.
- Aktualizacja oprogramowania.
- Twój iPhone sprawdzi dostępność aktualizacji, a jeśli jest dostępny, zobaczysz go tutaj. Kliknij Pobierz i zainstaluj. Musisz być podłączony do Wi-Fi.
Poprawka 3: Sprawdź swoje aplikacje i aktualizację
Możliwe jest również, że przyczyną problemu jest aplikacja. Być może jedna z Twoich aplikacji próbowała zaktualizować, ale musi się zalogować, aby móc to zrobić.
- W takim przypadku otwórz App Store.
- Stuknij ikonę w prawym górnym rogu. Spowoduje to przejście do informacji o koncie, gdzie znajdziesz szczegółowe informacje o swoich aplikacjach.
- Zobaczysz, ile aplikacji wymaga aktualizacji. Mądrze jest je zaktualizować na wypadek, gdyby była to nieaktualna aplikacja, która powoduje powtarzające się problemy z logowaniem. Kliknij Aktualizuj wszystko.
Jeśli nie chcesz instalować aktualizacji we wszystkich swoich aplikacjach, rozważ usunięcie niektórych z nich. Możesz przesunąć palcem od prawej do lewej w dowolnej aplikacji na liście, która się pojawi, aby je usunąć.
Poprawka 4: Wyłącz i ponownie włącz FaceTime i iMessage
FaceTime i iMessage działają za pomocą Twojego Apple ID, więc może pomóc rozwiązać problem, jeśli się wylogujesz, a następnie zalogujesz ponownie.
- Przejdź do ustawień.
- Przewiń w dół do Wiadomości.
- Stuknij suwak obok iMessage, aby przejść od początku do końca.
- Stuknij ponownie, aby włączyć (więc jest zielony).
Wykonaj te same kroki w FaceTime.
Poprawka 5: Wyloguj się z usługi iCloud
Jeśli żadne z powyższych nie rozwiązało problemu z iPhonem, zalecamy wylogowanie się z usługi iCloud, a następnie ponowne zalogowanie. Wykonaj następujące kroki (proces różni się nieznacznie w zależności od wersji systemu iOS, na którym działa urządzenie):
- Otwórz ustawienia
- Stuknij w obszarze u góry swoim nazwiskiem – przeniesie Cię to do ustawień iCloud. (W starszych wersjach iOS był nagłówek iCloud).
- Przewiń w dół i dotknij Wyloguj.
- Wprowadź hasło Apple ID, aby wyłączyć Find My iPhone.

- Stuknij opcję Wyłącz.
- Teraz zaloguj się ponownie.
- Zalecamy ponowne uruchomienie iPhone’a w tym momencie, postępując zgodnie z krokami w pierwszej sugestii powyżej.
Zresetowanie iCloud może rozwiązać problem, ale jeśli to nie zadziała, przejdź do naszej następnej sugestii.
Poprawka 6: Sprawdź, czy iCloud działa
Zanim przejdziemy dalej, zalecamy sprawdzenie, czy iCloud działa poprawnie po stronie Apple. Możliwe jest na przykład, że serwer iCloud przestał działać. Przejdź do https://www.apple.com/pl/support/systemstatus/ na komputerze Mac lub iPhone i sprawdź, czy wszystkie usługi są podświetlone na zielono.
Jeśli na końcu Apple jest problem z iCloud, najlepiej dać Apple kilka godzin na naprawę. Czytaj więcej: Czy iCloud działa??
Poprawka 7: Zresetuj hasło
Jeśli żaden z wcześniejszych kroków nie zadziałał i sprawdziłeś Stan systemu Apple, następną rzeczą jest zmiana hasła Apple ID. Jest to problem, ale często rozwiązuje problem. Zmiana hasła jest najłatwiejsza na komputerze Mac (lub komputerze z systemem Windows).
- Otwórz przeglądarkę Safari i przejdź do appleid.apple.com.
- Kliknij „Zresetuj hasło”.
- Wprowadź swój Apple ID i kliknij Dalej.
- Wybierz opcję Uwierzytelnianie e-mail lub Odpowiedz na pytania bezpieczeństwa i kliknij przycisk Dalej.
- Kliknij przycisk Resetuj hasło w wiadomości e-mail lub wprowadź pytania bezpieczeństwa.
- Wprowadź nowe hasło w polach Nowe hasło i Potwierdź hasło.
- Kliknij Resetuj hasło.
Teraz spróbuj wprowadzić nowe hasło na telefonie iPhone, gdy zostanie o to poproszony. Powinno to zostać zaakceptowane przez iPhone’a i naprawić problem. Jeśli masz z tym jakiekolwiek problemy, mamy tutaj więcej informacji: Jak zresetować Apple ID.
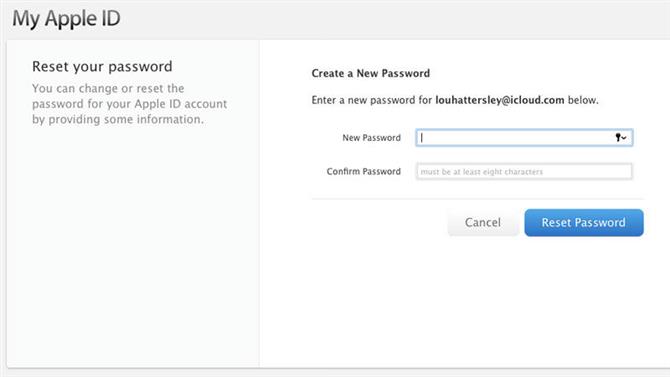
Poprawka 7: Wykonaj kopię zapasową i przywróć
Jeśli Twój iPhone wciąż pyta o hasło iCloud, a próbowałeś włączyć iPhone’a i zmienić hasło, następną rzeczą do zrobienia jest utworzenie kopii zapasowej i przywrócenie iPhone’a.
Zwykle zalecamy tworzenie kopii zapasowych przy użyciu iCloud, ale ponieważ nie możesz polegać na iCloud, musisz wykonać kopię zapasową na komputerze Mac (lub PC).
Będziesz potrzebował kabla USB, aby podłączyć iPhone’a do komputera Mac – może to stanowić problem, jeśli komputer Mac ma złącze USB-C, a kabel to USB-A. W takim przypadku potrzebujesz adaptera.
Sposób tworzenia kopii zapasowej zależy od systemu operacyjnego na komputerze.
Utwórz kopię zapasową iPhone’a w Catalinie
- Podłącz swój iPhone do komputera Mac za pomocą kabla.
- Na telefonie iPhone może zostać wyświetlony komunikat Zaufaj temu komputerowi, wprowadź hasło.
- Otwórz Finder.
- W obszarze Lokalizacje znajdź swojego iPhone’a i kliknij go.
- Poczekaj na załadowanie informacji. Należy wybrać kartę Ogólne. przewiń do sekcji Kopie zapasowe.
- Wybierz opcję Utwórz kopię zapasową wszystkich danych z telefonu iPhone na tym komputerze Mac. (Pamiętaj, że będziesz potrzebować wystarczającej ilości miejsca na komputerze Mac).

- Kliknij Zastosuj.
- Kliknij, aby zsynchronizować.
- Twój iPhone rozpocznie synchronizację.
Utwórz kopię zapasową iPhone’a w Mojave lub starszej (lub na komputerze)
- Podłącz swój iPhone do komputera Mac za pomocą kabla.
- Otwórz iTunes.
- Kliknij Urządzenia i wybierz iPhone’a.
- Wybierz Podsumowanie.
- Wybierz ten komputer w obszarze Kopie zapasowe.
- Kliknij Utwórz kopię zapasową teraz.
Poczekaj na zakończenie procesu tworzenia kopii zapasowej. Po zakończeniu możesz rozpocząć proces przywracania telefonu iPhone.
Przywróć iPhone’a w Catalinie
Musisz także użyć Findera, aby przywrócić iPhone’a w Catalinie.
- Otwórz Finder i przejdź do zakładki Ogólne.
- Kliknij Przywróć iPhone’a.
- Zostaniesz zapytany, czy musisz najpierw wykonać kopię zapasową (po prostu masz).
- Potwierdź, że wszystko na iPhonie powinno zostać skasowane (o ile masz kopię zapasową!)
Teraz twój iPhone rozpocznie proces przywracania.
Przywróć iPhone’a w Mojave lub starszej (lub na komputerze)
- Trzymaj iPhone’a podłączonego do komputera Mac.
- Na iPhonie kliknij Ustawienia> iCloud.
- Stuknij Znajdź mój iPhone.
- Ustaw Znajdź mój iPhone na Wyłącz.
- Wprowadź hasło Apple ID i dotknij Wyłącz.
- Po powrocie do iTunes na komputerze Mac kliknij Przywróć iPhone’a.
Postępuj zgodnie z procesem przywracania i użyj właśnie utworzonej kopii zapasowej.
Pobierzesz najnowszą wersję iOS z Apple i przywrócisz iPhone’a za pomocą kopii zapasowej. Po przywróceniu telefonu powinno być tak jak wcześniej, ale mam nadzieję, że to naprawi problem.
Poprawka 8: Zresetuj i przywróć jako nowe
To nasze ostatnie i najbardziej drastyczne rozwiązanie. Możesz zresetować telefon do ustawień fabrycznych. Oznacza to, że stracisz wszystkie swoje dane (chociaż może się okazać, że nie stanowi to problemu, jeśli używasz iCloud do synchronizacji zdjęć, twoja muzyka jest synchronizowana przez iTunes Match, synchronizujesz wszystkie dokumenty i dane w chmurze, i wszystkie aplikacje, które posiadasz, możesz łatwo pobrać ponownie z App Store).
- Przejdź do ustawień.
- Generał.
- Resetowanie.
- Wybierz Resetuj wszystkie ustawienia.
Spowoduje to przywrócenie iPhone’a do ustawień fabrycznych.