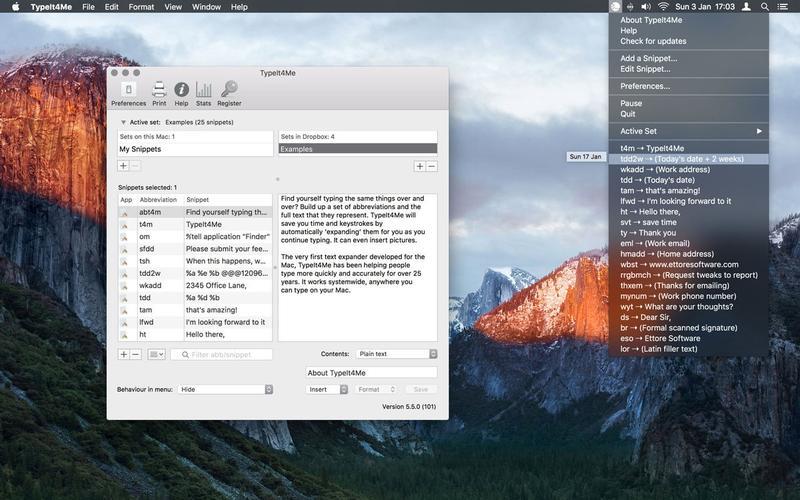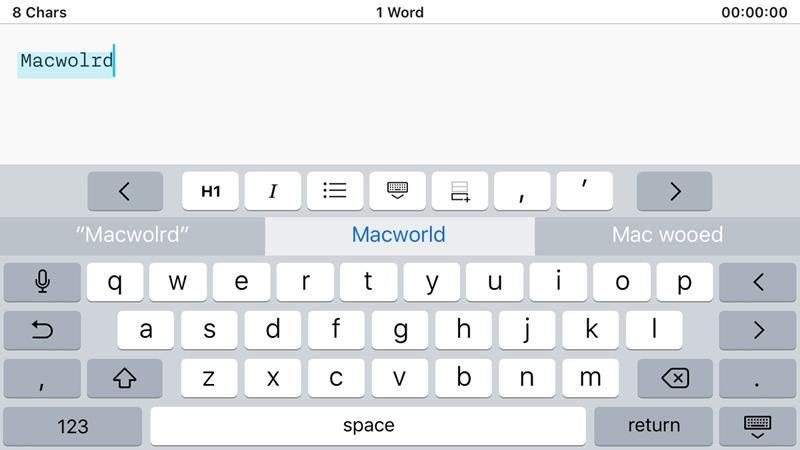Autokorekcja powoduje bóle głowy u wielu użytkowników iPhone’a – nie wspominając o tych, którzy używają komputerów Mac, iPadów i prawie każdego urządzenia komputerowego.
W tym artykule podajemy kilka wskazówek dotyczących autokorekty i zastępowania tekstów funkcjami: pokazujemy, jak wyszkolić funkcje autokorekty iPhone’a, iPada lub Maca, zmusić system do nauki nowych pisowni i ogólnie uzyskać autokorektę i zastąpienie tekstu
Jaka jest różnica między autokorektą a zamianą tekstu?
Wraz z rozwojem technologii komputerowej, tak jak i ona ma pragnienie, abyś poprawnie pisał.
To jest autokorekta, pieczone głęboko w każdym systemie operacyjnym Apple.
Co więcej, odpowiednia funkcjonalność zastępowania tekstu również znajduje się w centrum systemów MacOS i iOS.
Jak wyłączyć autokorektę
Zanim przejdziemy dalej, omówmy krótko z tymi z nas, którzy po prostu nie chcą mieć nic wspólnego z autokorektą.
Na iPhonie lub iPadzie otwórz aplikację Ustawienia, a następnie przejdź do Ogólne>Klawiatury.
W systemie Mac musisz otworzyć Preferencje systemowe (kliknij ikonę Preferencje systemowe w pasku dokowania lub kliknij menu Apple w lewym górnym rogu ekranu, a następnie wybierz Preferencje systemowe).
Zajmujemy się tym głębiej w innym miejscu: Jak wyłączyć autokorektę.
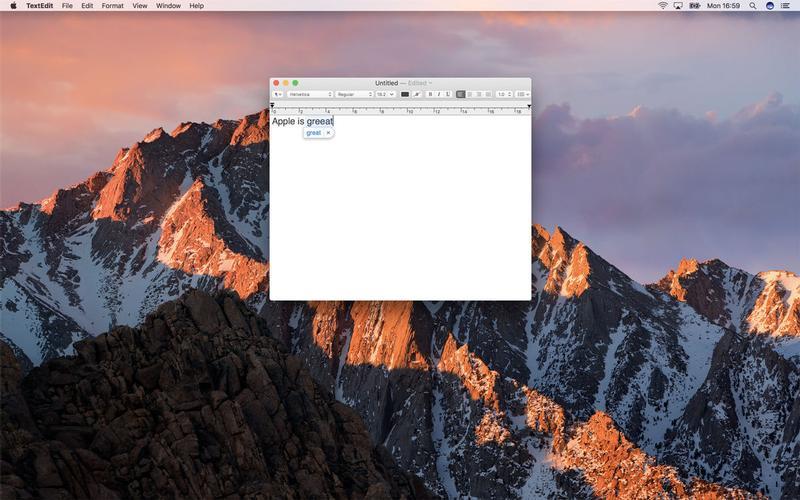
Autokorekta w systemie MacOS
Domyślnie system macOS jest skonfigurowany do poprawiania pisowni – i, o ile to możliwe, niektórych innych znaków. Klawiatura>Tekst.
Poszczególne aplikacje mogą zastąpić ogólnosystemowe ustawienia Apple i mieć własne elementy sterujące; Pisownia i gramatyka oraz edycja>Zastępstwa, aby zobaczyć, co jest włączone w dowolnym momencie.
Kiedy źle przeliterujesz słowo, macOS zaproponuje alternatywę obok kursora. Cofnij.
Szkolenie Mac w trybie autokorekty
Jeśli jesteś sfrustrowany przez komputer Mac błędnie autokorektorem określonego słowa, wpisz go, upewnij się, że nie został poprawiony, kliknij, przytrzymując klawisz Ctrl, i wybierz Nauka pisowni.
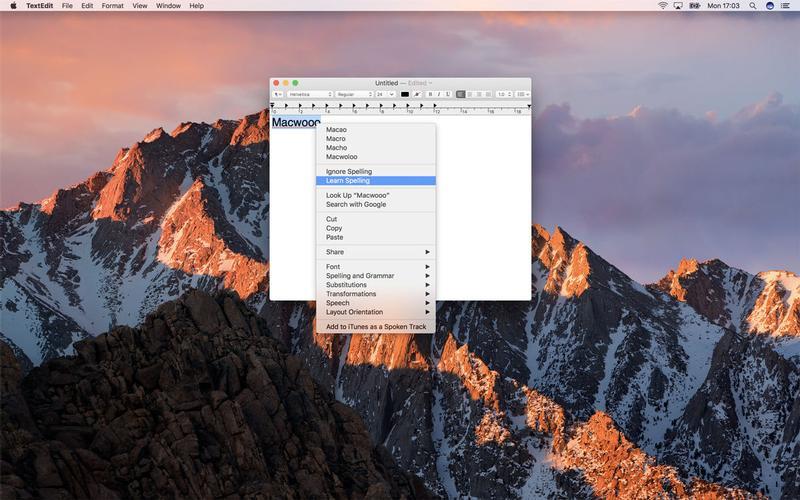
Aby to odwrócić, wybierz Unlearn Spelling na wcześniej nauce słowa.
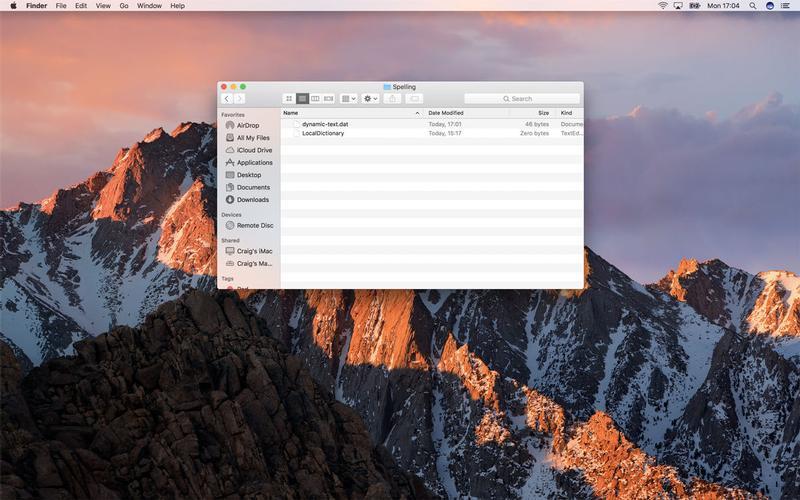
Autokorekta może być również „wyćwiczona ” przez wielokrotne wychodzenie z autokorekty.
Automatyczna korekta w systemie iOS
Podobnie jak w przypadku systemu MacOS, system iOS domyślnie koryguje pisownię. Ogólne>Klawiatura.
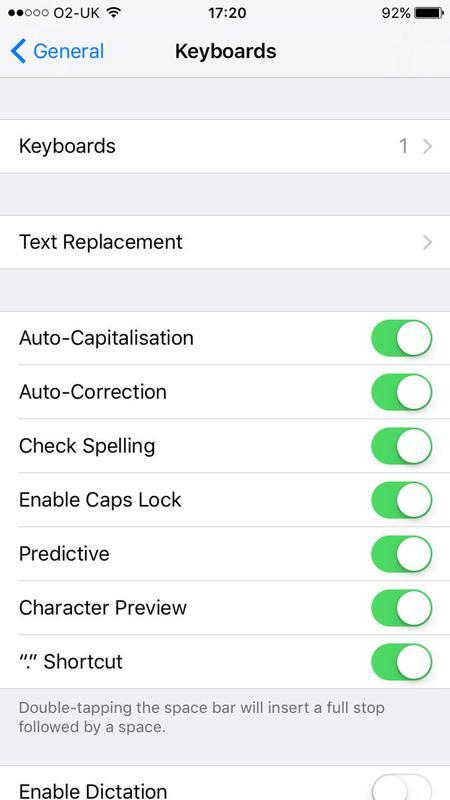
Gdy funkcja przewidywania jest włączona i zaczniesz pisać, system iOS spróbuje przewidzieć następne słowo, umieszczając opcje na pasku nad klawiaturą.
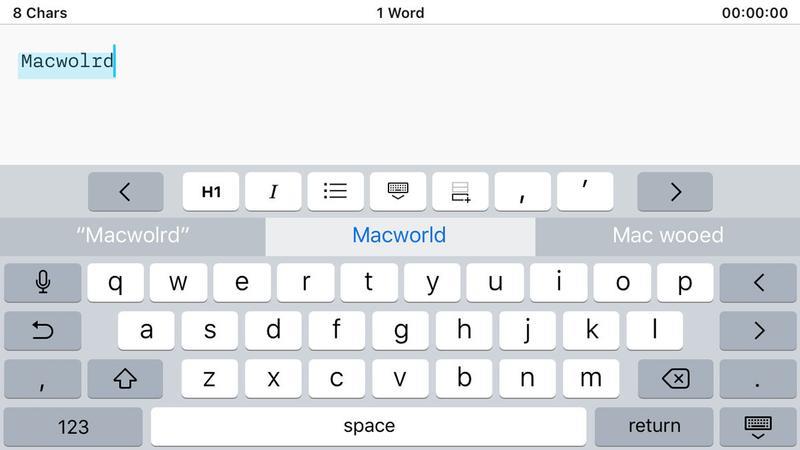
Natomiast jeśli funkcja Predictive jest wyłączona, interfejs, który otrzymujesz, jest zasadniczo taki sam, jak na Macu.
Podobnie jak na Macu, możesz również 'trenować ’ autokorekty, kilka razy go unieważniając. Ogólne>Resetuj>Zresetuj słownik klawiatury.
Trzaski w autokorekcie iOS
Jak widzieliśmy, od czasu do czasu autokorekta iOS próbuje zrozumieć, co próbujesz wpisać, nie powiedzie się i zmienia to na coś złego.
Po wprowadzeniu na przykład iOS 11 pojawiły się liczne doniesienia o beznadziejnie błędnych błędach autokorekty, które należałoby opisać jako usterki lub błędy.
Na początku, w małej skrzynce często widziano, że jest autokorekta na znak zapytania w pudełku – ale od tego czasu została ona załatana w iOS 11.1.1.
(To też nie wpływa na wszystkich. „Widzieliśmy małą literę, ale nie ja.”).
W przypadku błędów autokorekty, w przeciwieństwie do prostych błędów, najskuteczniejszym rozwiązaniem będzie powiadomienie firmy Apple i oczekiwanie na poprawkę systemu iOS.
Zarządzanie zastępowaniem tekstu
W systemach MacOS i iOS można, jak wspomniano wcześniej, zdefiniować niestandardowe zamienniki tekstu. Klawiatura>Tekst.
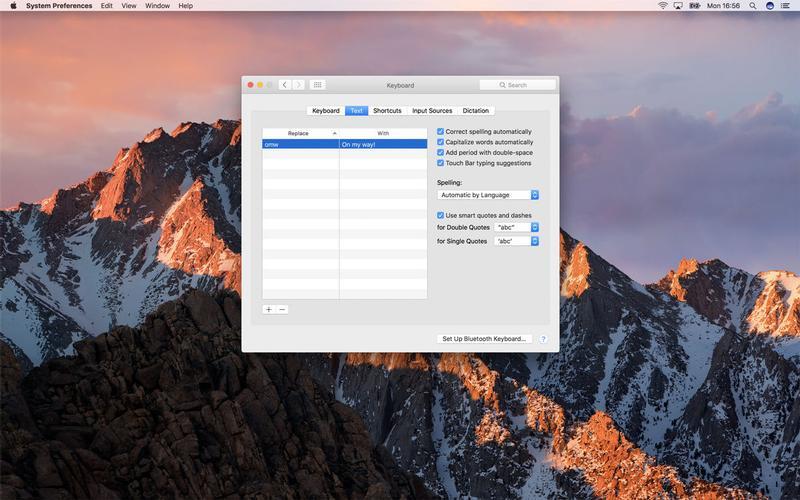
W systemie iOS działają w Ustawieniach>Ogólne>Klawiatury>Wymiana tekstu.
Na Macu pojawi się tabela z kolumnami Zamień i Z.
Tworzenie systemu zastępowania tekstu
Apple oferuje kilka zastępczych wpisów, aby zacząć, a możesz dodać własne do naprawy typowych literówek, jeśli autokorekta nie je złapie.
Naszą rekomendacją jest stosowanie krótkich wyrażeń opisowych zakończonych dwoma przecinkami.
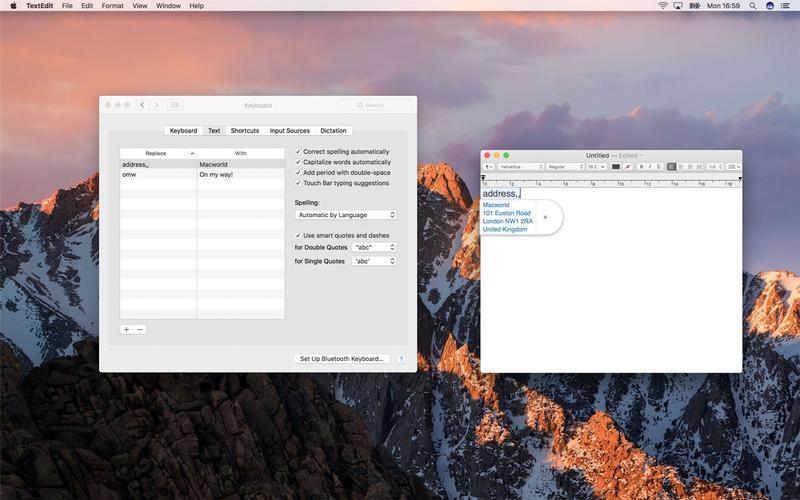
Na komputerze Mac możesz robić rzeczy jeszcze dalej, wprowadzając wielowierszowe rozszerzenia.
Wymiana tekstu strony trzeciej w systemie MacOS i iOS
Jeśli chcesz kontynuować wymianę tekstu, istnieją różne narzędzia, które oferują zaawansowane funkcje, takie jak integracja zdjęć, praca ze zmiennymi, tworzenie zestawów fragmentów i umiejscowienie kursora po wystąpieniu zamiany.
Uzyskanie dostępu do określonych aplikacji wykracza poza zakres tego artykułu, ale warto zauważyć, że system MacOS jest znacznie bardziej odpowiedni dla takich narzędzi niż system iOS, gdzie zazwyczaj wymagają klawiatury innej firmy, oferującej taką funkcjonalność, jaką można uzyskać.
Najlepszym rozwiązaniem dla systemu iOS jest prawdopodobnie TextExpander.