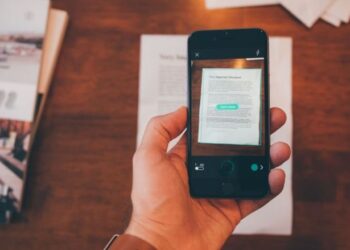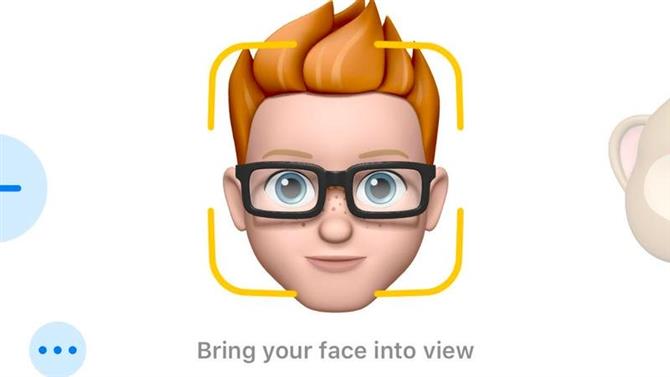Istnieje wiele zadań, które codziennie powtarzamy na naszych iPhonach: Wiadomości o naszych ulubionych witrynach, do wysyłania tekstów do ukochani, o której godzinie będziemy w domu z pracy. Teraz, dzięki niedawno pobranej aplikacji firmy Workflow w firmie Apple, te czynności można zautomatyzować, dzięki czemu wystarczy tylko jedno naciśnięcie, aby można było je zrealizować. W tym krótkim ćwiczeniu dowiesz się, jak oszczędzać poprzednie sekundy każdego dnia przy użyciu Workflow do automatyzacji zadań na telefonie iPhone.
Zobacz też: Jak używać iPada do pracy | Najlepsze aplikacje iPhone i iPad do organizowania Twojego życia
Co to jest Workflow?
Aplikacja Workflow była już od jakiegoś czasu, ale niedawno została przejęta przez firmę Apple i udostępniana bezpłatnie W App Store. Zasadniczo jest użytecznym narzędziem, które pozwala łączyć ze sobą akcje, które wykonują zadanie.
Teraz może to brzmieć jak programowanie i tak jest, ale nie ma żadnych poleceń do pisania lub żargonu do nauki. Zamiast tego jest to interfejs przeciągnij i upuść, co ułatwia tworzenie małych małych automatów, które szybko pozbędziesz się zadań, które w przeciwnym razie zmarnowałyby codzienność.
Te zadania nie muszą Być wielkim lub złożonym, mogłyby właśnie tweeting piosenkę, którą aktualnie słuchasz w Apple Music, lub zobaczyć, jak długo potrwa podróż pomiędzy spotkaniami zaplanowanymi w tym dniu. Chodzi o to, aby ułatwić Ci wykonywanie tych często używanych procesów, oszczędzając czas na inne, bardziej interesujące przekierowania.
W jaki sposób przepływ pracy działa rzeczywiście?
Każde zautomatyzowane zadanie Zebrano razem nazywa się przepływem pracy. Są to niewielkie procedury krok po kroku, które zazwyczaj stanowią pojedynczy cel. Prawdopodobnie najlepszym sposobem na sprawdzenie sposobu łączenia pracy jest przeglądanie jednego z wielu przykładów dołączonych do aplikacji.
Aby rozpocząć grę, musisz wybrać się do App Store I pobierz sam program workflow. Po zainstalowaniu uruchom go i potrwać kilka sekund, aby przeczytać wstępne wyjaśnienie sposobu korzystania z aplikacji.
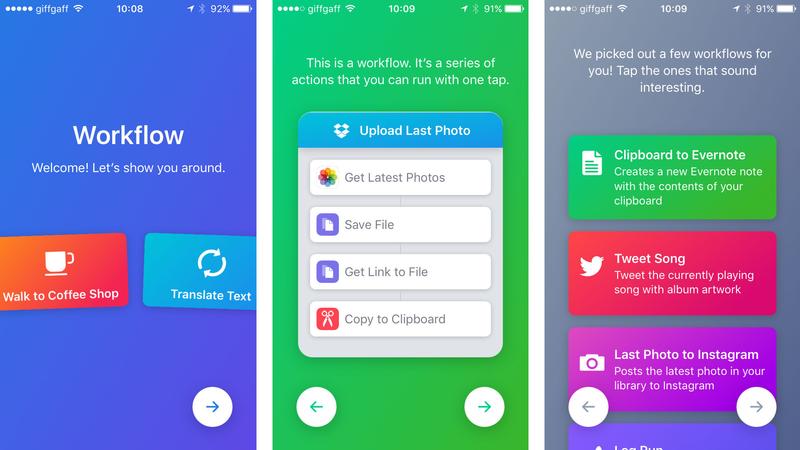
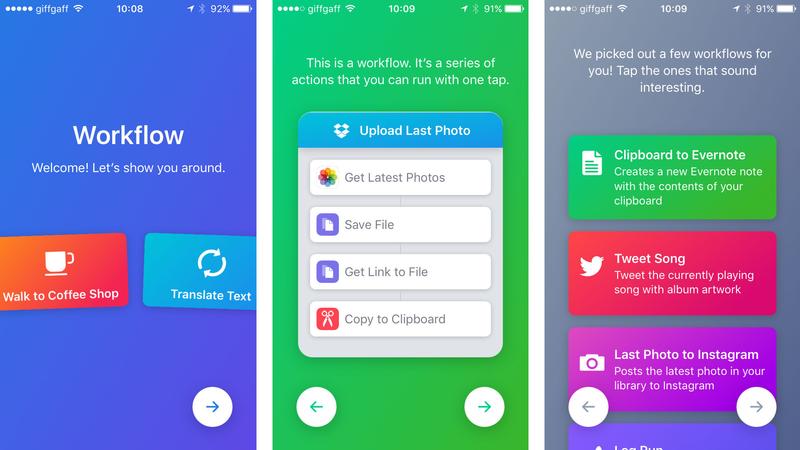
Gdy to się skończysz, wejdziesz na stronę główną Workflow, gdzie wszystkie Twoje kreacje będą przechowywane.
W górnej części ekranu zobaczysz opcje mojej pracy i galerii. Kliknij ten drugi, aby uzyskać dostęp do bogactw istniejących przepływów pracy, aby zacząć pracę. Są one podzielone na sekcje, podobnie jak w sklepach iTunes i App. W chwili pisania tego dokumentu zawierały między innymi Workflowy muzyczne Apple, Essentials, Quick Shortcuts, Morning routine, Stay Healthy i kilka innych kolekcji. Znajdź ten, który byłby przydatny, dotknij go, a następnie dotknij przycisku Pobierz działanie.
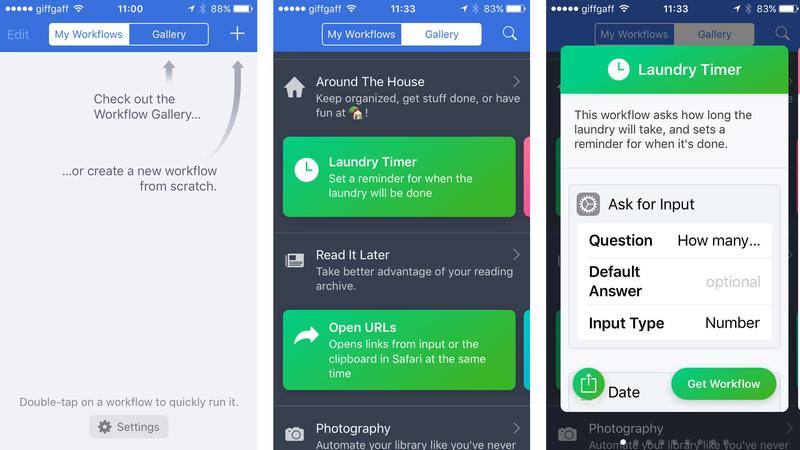
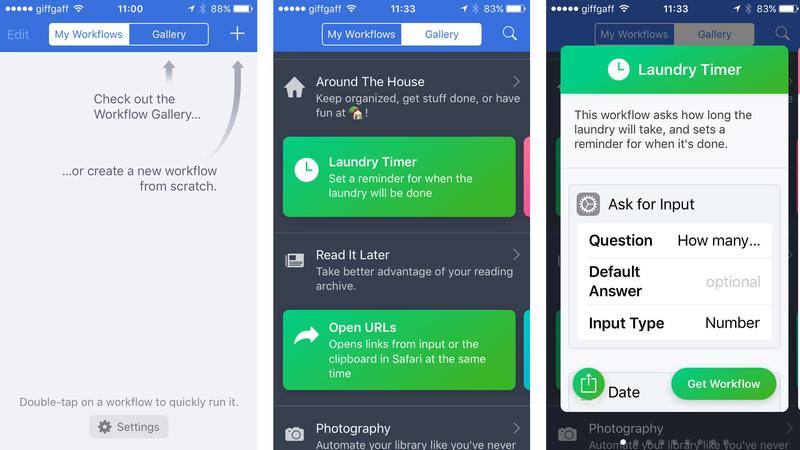
Powrót do obszaru Moje przepływy pracy, wybierając opcję u góry ekranu i powinieneś zobaczyć ten, który został już wybrany.
Jeśli chcesz uruchomić Workflow, kliknij dwukrotnie – stuknij w niego, a następnie kliknij przycisk Odtwórz u góry ekranu. W zależności od rodzaju wybranego przepływu pracy można albo iść i zrobić wszystko od razu, albo poprosić o wybranie innych elementów, takich jak np. Do której witryny prasowej chcesz uzyskać nagłówki – przed wykonaniem zadania.
Zrozumienie sposobu pracy Workflow
Wszystko to jest dobrze i dobrze, ale prawdziwą siłą w Workflow jest tworzenie spersonalizowanych automatów. Aby zobaczyć, jak są one łączone, dotknij istniejącego Workflow, który wybrałeś i zostanie wyświetlona lista poleceń używanych do wykonania przypisanego zadania. Są to kolejno w kolejności od góry do dołu, dzięki czemu można śledzić postępy w przepływie pracy.
Wybieramy czas pracy pralni, który jest podstawowym przykładem, który umożliwia ustawienie zegara, a następnie wysłanie go Przypomnienia, gdy zadanie jest zakończone. Jeśli postępujesz zgodnie z poleceniami, zobaczysz, że pojawiają się w pojedynczych pudełkach, dlatego, że są one wybrane z menu, a następnie połączone ze sobą tak jak cyfrowa wersja Lego.
(!!! 5 !! !) 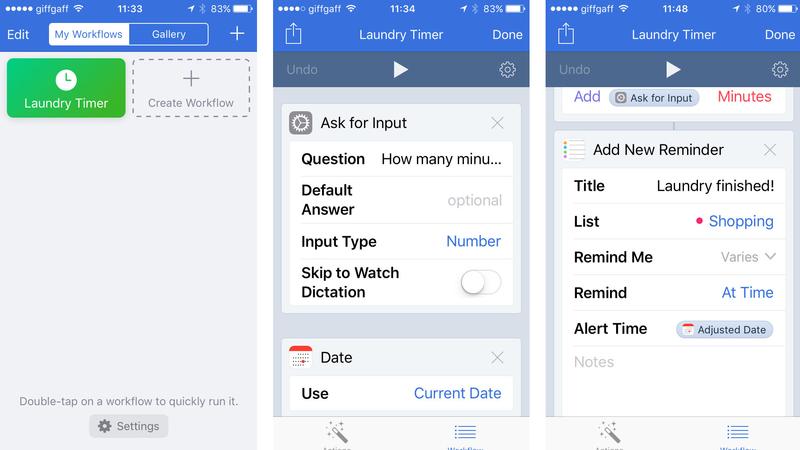
W naszym Zegarze Pralki zobaczysz, że pierwszą rzeczą, jaką Workflow jest Zapytaj o Wprowadzanie, z pytaniem, ile minut na pranie? Poniżej znajduje się pole Domyślnej odpowiedzi, która pozostawała pusta, ponieważ długość timera może zmieniać się w zależności od prania lub cyklu, z którego korzystasz. Pole Typ wprowadzania jest ustawione na Liczba, ponieważ wprowadza się tylko minuty, a wreszcie jest możliwość użycia dyktowania Apple Watch.
Następne pole to Data, która jest ustawiona na zawsze Dzisiaj i tak jest, aby Workflow mógł dodać wpis do Przypomnień. Do tego dołączona jest kolejna ramka „Dostosuj datę”, która dodaje wartość z pola „Zapytaj o dane wejściowe” (jak długo chciałbyś uruchomić programator) i wyświetli je w minutach, a następnie przypomnienia. To Add New Reminder, czyli miejsce, w którym Workflow faktycznie wysyła informacje do listy Reminder po zakończeniu timera, informując o tym, że możesz teraz wyładować pralkę.Jeśli nie zostało to zrobione, dotknij przycisku Grant Access, aby Workflow pojawił się na Twoim Przypomnienie.
Na początku wszystko to może wydawać się nieco zaskakujące, ale po przejrzeniu kilku różnych przepływów pracy Powinieneś zacząć lepiej rozumieć, jak automaty są montowane. Oczywiście można po prostu użyć tych już stworzonych, a jest ich mnóstwo, ale jeśli wolisz chwycić, to Workflow jest zbyt szczęśliwy, aby się obawiać.
Tworzenie własnej pracy
Tworzenie Workflow jest stosunkowo łatwe, ale nieuchronnie będzie to trochę prób i błędów. Pierwszym, najważniejszym krokiem jest posiadanie jasnego pomysłu w głowie tego, co chcesz zautomatyzować.
Kiedy już zdecydujesz się na to warto kilkakrotnie przebiegać przez ten proces, robiąc notatkę Kroków, jakie zazwyczaj wykonasz, aby to osiągnąć. Dzięki temu można teraz spróbować umieścić go w przepływie pracy. Aby rozpocząć proces, stuknij w opcję Create Workflow na stronie głównej.
Zostaniesz zapytany, jaki rodzaj pracy chcesz zbudować. Są dostępne w trzech smakach: Normalny, Dzisiejszy Widget i Rozszerzenia Akcji. Opcja Normalna tworzy Workflow uruchamiany z poziomu aplikacji. Widżet dzisiaj pojawi się w obszarze Powiadomienia, a rozszerzenia działania będą dostępne z karty Udostępnianie iOS (różne opcje, które pojawiają się po naciśnięciu przycisku Udostępnij).
Na razie wybierz Normalny. Po naciśnięciu opcji nic się nie wydarzy, chyba że zostanie podświetlona. Aby rozpocząć tworzenie, musisz przesunąć w prawo, co spowoduje otwarcie wszystkich dostępnych poleceń. Aby dodać je do swojego Workflow po prostu dotknij i przytrzymaj, a następnie przeciągnij je w prawo.
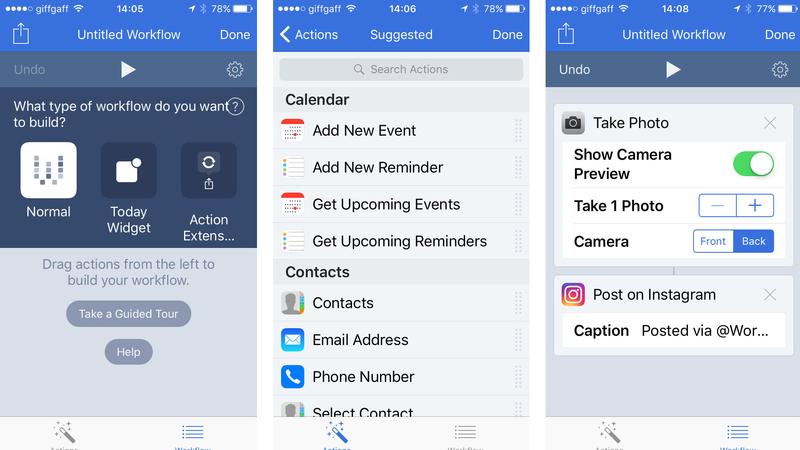
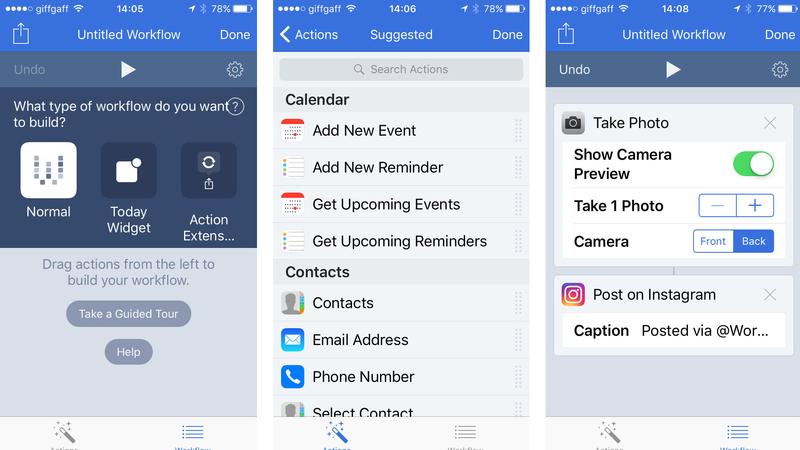
Powoli buduj swój przepływ pracy, a wkrótce znajdziesz zautomatyzowane rozwiązanie dopasowane do twoich potrzeb.
Jako przykład dodaliśmy polecenie Take Photo, a następnie Post to Instagram. Teraz, gdy wybierzemy tę ścieżkę roboczą, otwiera się aplikację Camera, robimy zdjęcie jak zwykle, a następnie obraz jest wysyłany do Instagram, gdzie możemy zastosować filtry. Wszystko bez uruchamiania żadnych aplikacji.
Eksperymentuj z własnymi kreacjami, dodając złożoność w miarę zwiększania zaufania. Na stronie Tworzenie workflow jest także krok po kroku samouczek, który możesz spróbować, który zabierze Cię przez cały proces. Warto poświęcić trochę czasu na to.
Więc idź: szybki przegląd nowego, odważnego świata pracy. To bardzo przydatne dodanie do Twojego iPhone’a i świetny sposób na przyspieszenie pewnych powtarzających się zadań, tak długo, jak długo jesteś gotów odłożyć trochę pracy na początku.