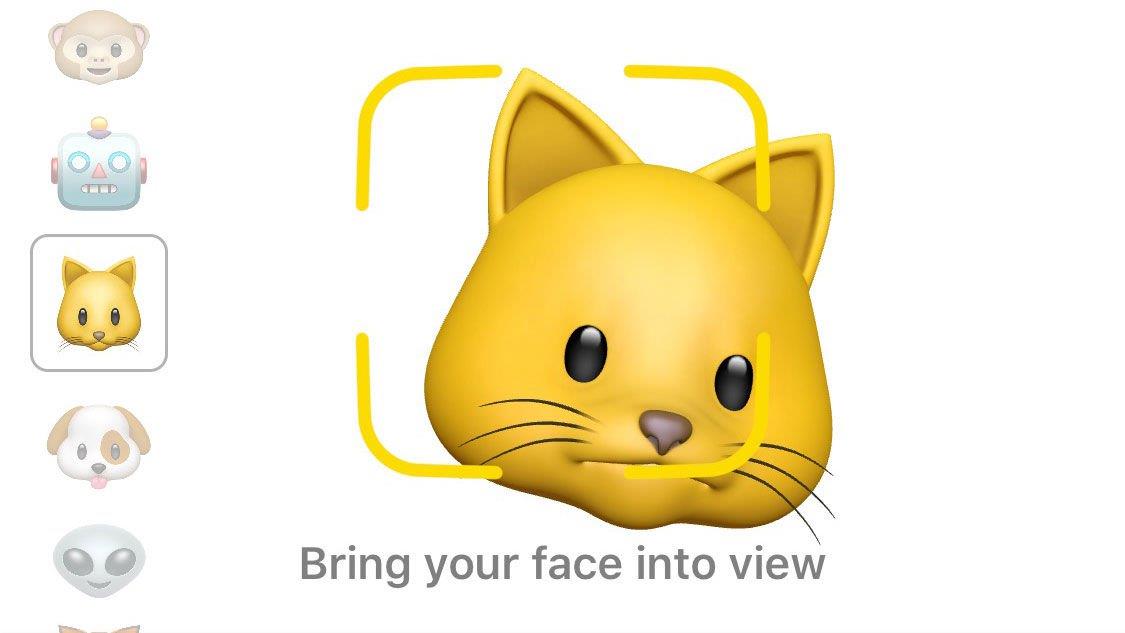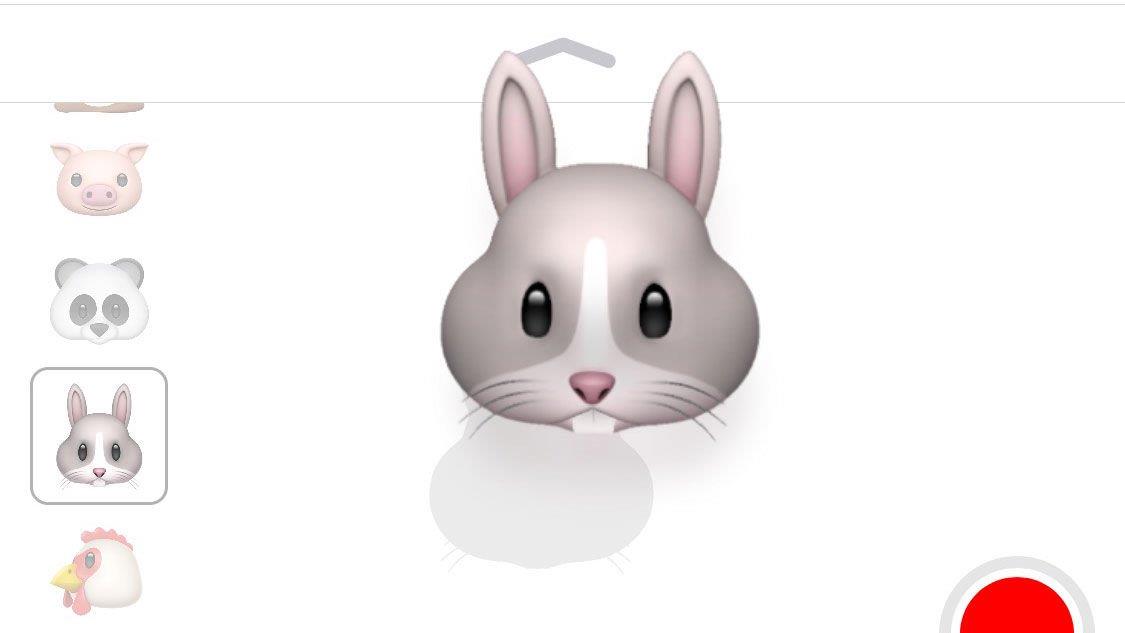Jedną z cech powodujących największe emocje na iPhone X jest Animoji – animowane emotikony różnych zwierząt, w tym królika, małpy, kota, psa, lisa, świni, pandy, kurczaka i jednorożca, a także poo, kosmitę i
IPhone X używa systemu kamery TrueDepth do nagrywania Animoji, naśladując wyraz twarzy i ruch głowy, aby stworzyć wiadomość dźwiękową pod postacią tej postaci.
Animoji są trochę jak animowane emotikony, które naśladują twój wyraz twarzy.
Jak nagrywać Animoji
Jeśli masz iPhone’a X, wszystko czego potrzebujesz, aby nagrać Animoji to twarz i aplikacja Wiadomości.
- Otwórz wiadomości.
- Dodaj dane odbiorcy w polu Do.
- Stuknij ikonę aplikacji (A obok paska wprowadzania tekstu).
- Wybierz ikonę małpy z kolekcji ikon u dołu ekranu.
- Przewiń opcje Animoji po lewej stronie, aż znajdziesz tę, którą Ci się spodoba (można to zmienić później, jeśli zmienisz zdanie).
- Aby zobaczyć nieco większe animoji, możesz kliknąć strzałkę w górę tuż pod polem iMessage, a sekcja Animoji przesunie się w górę, aby wypełnić ekran.
- Podnieś telefon i popatrz na niego prosto – jeśli Twoja twarz nie jest widoczna, zobaczysz żółte pudełko – ustaw telefon tak, aby Twoja twarz była zgodna z pudłem.

- Zwróć uwagę, w jaki sposób postać odzwierciedla ruch Twojej głowy, ust i twarzy.
- Aby nagrać wiadomość (z dźwiękiem), naciśnij czerwony przycisk.
- Możesz nagrywać do 10 sekund (jeśli chcesz nagrać dłuższą wiadomość, musisz zszyć kilka klipów razem w aplikacji takiej jak iMovie).
- Naciśnij czerwony kwadrat, aby zatrzymać nagrywanie.
- Możesz je odtworzyć przed wysłaniem, jeśli nie podoba ci się to, co nagrywasz, możesz je usunąć, klikając ikonę kosza.
- Aby ponownie odsłuchać nagranie, stuknij zakrzywioną strzałkę.

- Jeśli chcesz zobaczyć, jak wygląda twoje nagranie z innym Animoji, po prostu wybierz jeden, a nagranie powtórzy się z tym Animoji.
- Gdy będziesz gotowy do wysłania, stuknij w strzałkę w górę lub po prostu dotknij Animoji.
- Domyślnie dźwięk będzie wyłączony, aby włączyć dźwięk, dotknij ikony głośnika (odbiorca będzie musiał zrobić to samo).
Jak wysłać naklejkę Animoji
Nie musisz wysyłać nagrania, możesz po prostu wysłać naklejkę Animoji (w zasadzie twoje zdjęcie jako animoji)
- Jak wyżej, otwórz Wiadomości i dodaj dane adresatów w polu Do.
- Stuknij ikonę aplikacji (przycisk A obok paska wprowadzania tekstu) i wybierz ikonę małpy z kolekcji ikon u dołu ekranu.
- Wybierz Animoji.
- Spójrz na iPhone X i pociągnij twarz, która reprezentuje twoje samopoczucie.
- Dotknij przycisku Animoi, aż zacznie migać, a następnie „odepnij”.

- Przytrzymaj Animoji i przeciągnij go do pola wiadomości.
- To automatycznie wyśle naklejkę Animoji do odbiorcy.
Jak zapisać Animoji
Jeśli chcesz korzystać z Animoji, istnieje kilka sposobów na pobranie go z Wiadomości, ale musisz je najpierw wysłać.
- Znajdź Animoji w wątku wiadomości.
- Naciśnij przycisk Animoji i przesuń w górę, aż pojawią się opcje Kopiuj, Zapisz lub Przekaż.
- Alternatywnie naciśnij i przytrzymaj, aż otworzy się na własnym ekranie.
- Naciśnij ikonę Udostępnij (pole z strzałką wychodzącą z niego).
- Wybierz Zapisz wideo, aby zapisać wideo w rolce z aparatu.
- Lub wybierz Zapisz w plikach, aby zapisać wideo w usłudze iCloud.
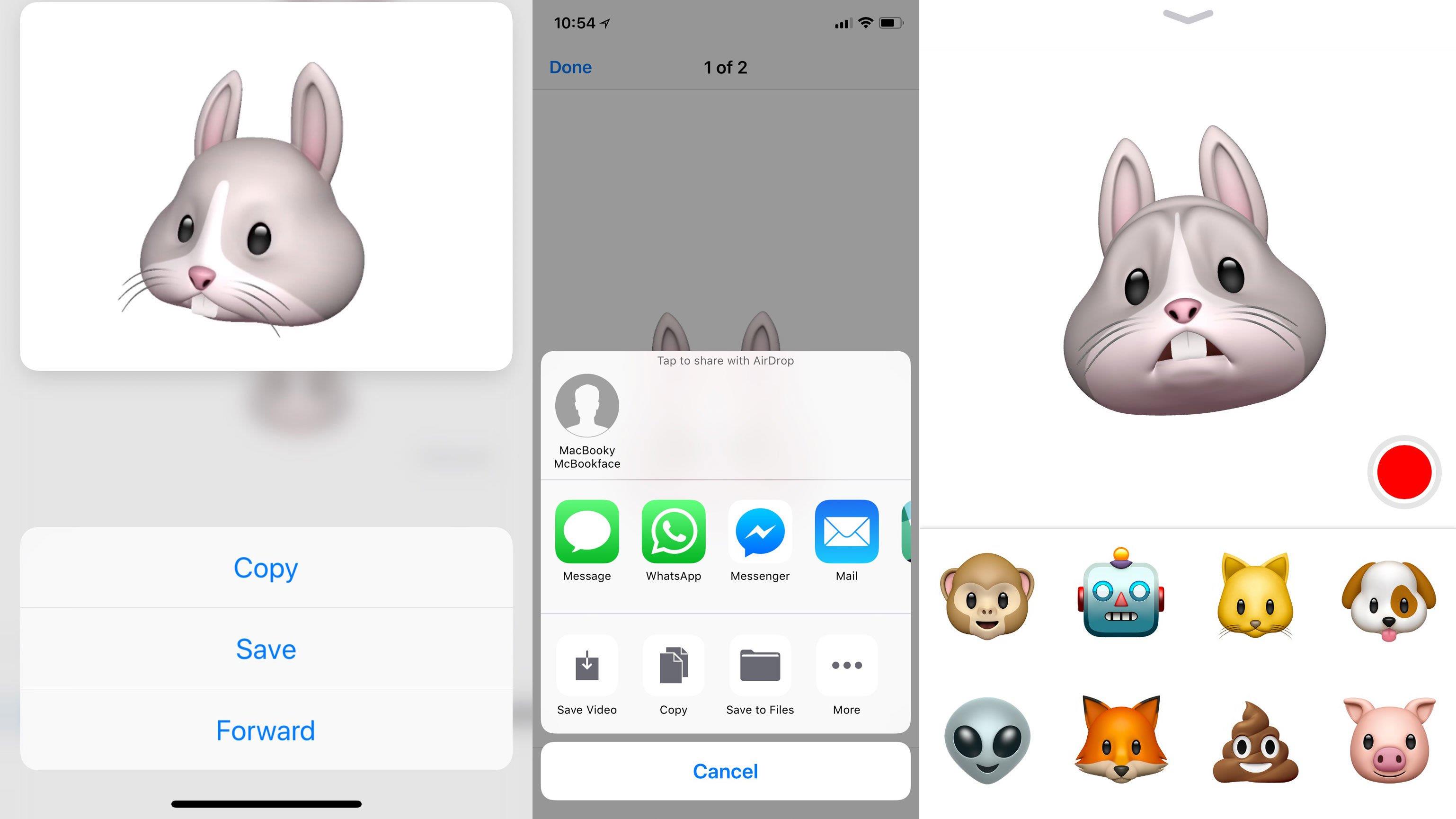
Jak udostępnić Animoji w sieci społecznościowej
Możesz udostępnić Animoji jako wideo w dowolnej sieci społecznościowej, oto jak:
- Musisz stworzyć swój Animoji w taki sam sposób jak powyżej i wysłać go (możesz wysłać do siebie).
- Naciśnij i przytrzymaj przycisk Animoji, aż wypełni się ekran, a ikona udostępniania pojawi się w lewym dolnym rogu.
- Stuknij w ikonę udostępniania.
- Przewiń ikony obok Wiadomości, Poczty i tak dalej, aż znajdziesz tę dla wybranej sieci społecznościowej.
- Stuknij w tę ikonę i wybierz Opublikuj, aby opublikować wideo tego Animoji.
Jak animoji na iPhone 8 lub wcześniej
Zastanawiasz się, które urządzenia obsługują Animoji?
Jednak Animoji jest dostępny tylko na iPhone X.
Apple twierdzi, że Animoji używa czujnika podczerwieni i czujnika głębokości iPhone’a X dla lepszej dokładności, więc Animoji nie będzie działał tak dobrze na innym iPhonie, jak na iPhone’ie X.
Możesz jednak wysłać Animoji do kogoś ze starszego iPhone’a – potrzebujesz tylko kogoś z iPhonem X, aby wysłać go najpierw, lub możesz wyszukać gif Animoji i udawać go!
Oto jak wysłać Animoji ze starszego iPhone’a
- Po otrzymaniu animoji naciśnij i przytrzymaj, aż wypełni ekran Twojego iPhone’a
- Stuknij ikonę Udostępnij u dołu ekranu.
- Wybierz opcję Zapisz wideo, aby dodać animoji do rolki aparatu iPhone.
- Możesz też wybrać opcję Wiadomość, aby wysłać film Animoji do kogoś innego.
- Lub dotknij Facebooka lub innej sieci społecznościowej, aby tam ją udostępnić.
Ewentualnie możesz wysłać animoji z iPhone’a za pomocą wyszukiwania obrazów
- Na telefonie iPhone otwórz Wiadomości.
- Stuknij ikonę A w App Store.
- Stuknij ikonę Obrazy (czerwona ikona ze szkłem powiększającym).
- W polu wyszukiwania Fine Images wpisz Animoji.
- Wybierz animoji gif.
- Wyślij normalnie, klikając niebieską strzałkę.
Więcej informacji o wysyłaniu GIF z iPhone’a znajdziesz tutaj.
Kolekcja gifów dostępnych w Messages jest słaba, być może poprawi się z czasem.
Jeśli próbujesz oszukać kogoś, że myślisz, że masz iPhone’a X, musisz przeszukać Internet, aby znaleźć animoji gif, a następnie zapisać go na komputerze Mac przed wysłaniem go znajomemu za pomocą wiadomości na komputerze Mac.
- Szukaj w Google image szukaj gify Animoji.
- Znajdź ulubioną i przeciągnij ją na pulpit.
- Otwórz wiadomości na komputerze Mac.
- Wybierz istniejącą wiadomość lub podaj szczegóły odbiorcy.
- Przeciągnij gif Animoji do wiadomości.
- Naciśnij Enter, aby wysłać.
Dowiedz się więcej o używaniu wiadomości w naszym przewodniku po SMS-ach na iPhone’ie.