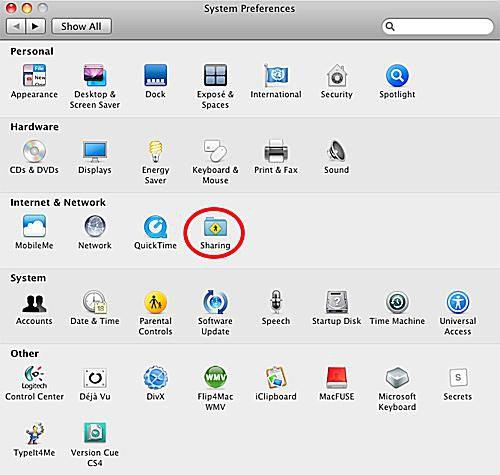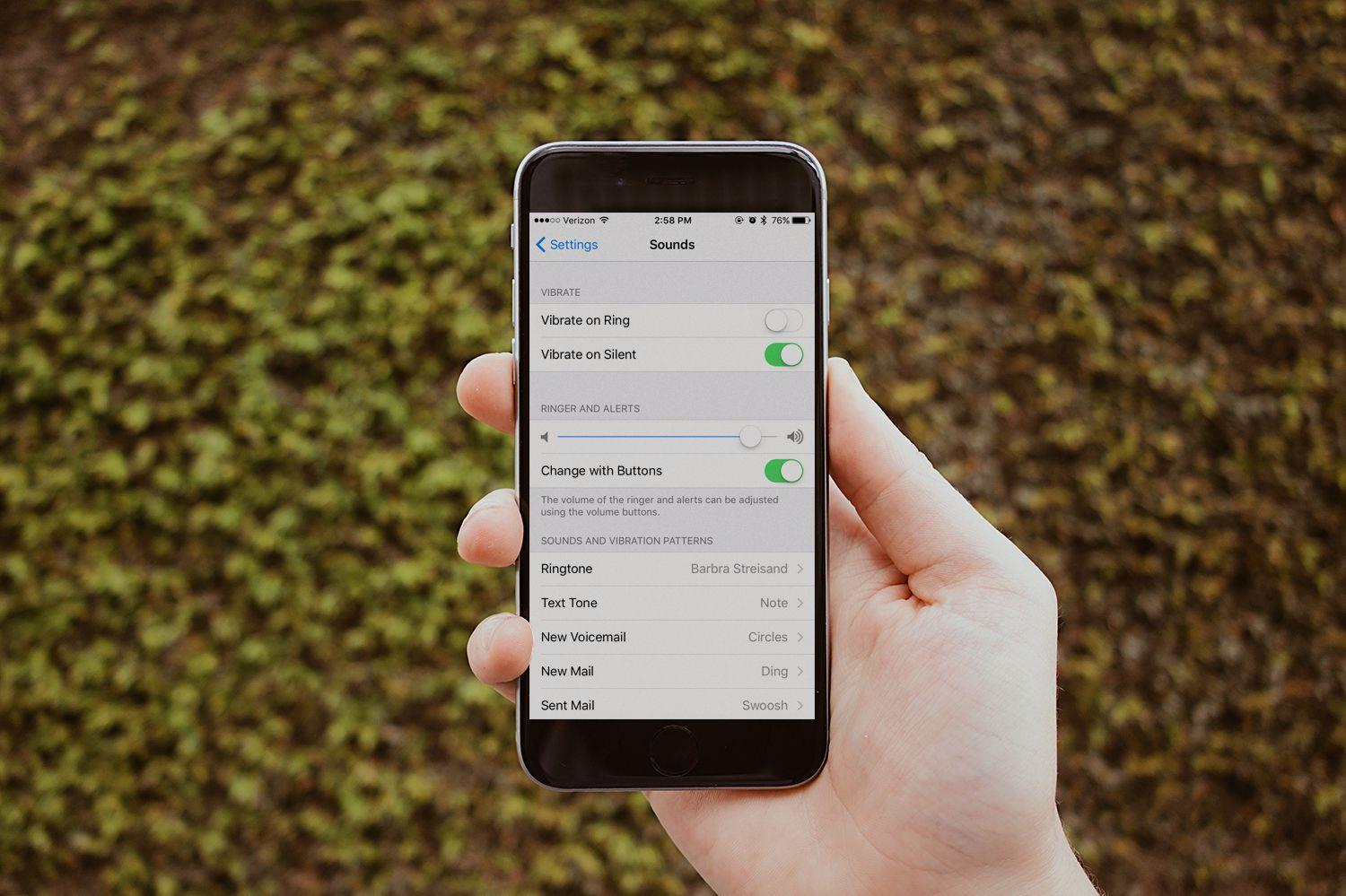Możesz umieścić tylko te przyciski, których używasz najbardziej w wybranej kolejności na pasku narzędzi OS X Mail.
Czy dobrze używasz paska narzędzi, który dostajesz w poczcie OS X?
Czy nigdy nie sprawdzasz nowej poczty (poczta OS X automatycznie aktualizuje twoje foldery), przenosisz wiadomości do różnych folderów przez cały czas (stare nawyki umierają ciężko, a kto twierdzi, że powinny?) I nie oznaczały raz maila (i nigdy
Domyślny układ paska narzędzi OS X Mail dla jego głównego okna nie jest dla ciebie.
Pobierz pasek narzędzi, który lubisz i którego używasz
Możesz usunąć przyciski, których nie potrzebujesz, i dodać inne, z których będziesz korzystać.
Oczywiście możesz również dostosować paski narzędzi do czytania wiadomości e-mail i do okna, w którym tworzysz wiadomości.
Dostosuj pasek narzędzi Mac OS X Mail
Aby dostosować pasek narzędzi Mac OS X Mail do swoich potrzeb:
- Upewnij się, że okno, dla którego chcesz dostosować pasek narzędzi, jest aktywne.
- Rozpocznij nową wiadomość, na przykład, aby dostosować pasek narzędzi okna kompozycji, lub skup się na głównym oknie Poczty systemu OS X, aby zmienić pasek narzędzi.
- Wybierz Wyświetl |
- Możesz również kliknąć w dowolnym miejscu na pasku narzędzi, który chcesz dostosować za pomocą prawego przycisku myszy (lub dotknij dwoma palcami na gładziku), a następnie wybierz Dostosuj pasek narzędzi … z menu, które się pojawi.
- Przeciągnij ikony na pasek narzędzi, aby je dodać;
- Aby przeciągnąć ikony, kliknij je za pomocą przycisku myszy, a następnie przeciągnij kursor myszy (ikona plus), trzymając wciśnięty przycisk myszy;
- Możesz również przeciągać ikony na pasku narzędzi, aby zmienić ich kolejność.
- Użyj elementów przestrzeni i elastycznej przestrzeni do grupowania przedmiotów;
- Element Kolory nie ma rzeczywistego efektu w głównym oknie Poczty systemu OS X.
- W obszarze Pokaż możesz określić, czy chcesz, aby etykiety tekstowe działały za pomocą przycisków (lub tylko etykiet);
- Kliknij Gotowe.
(Zaktualizowano wrzesień 2015, przetestowano w systemie OS X Mail 8)