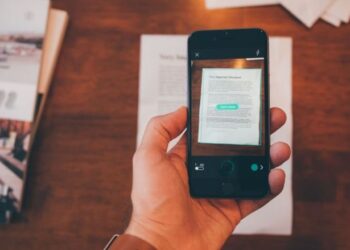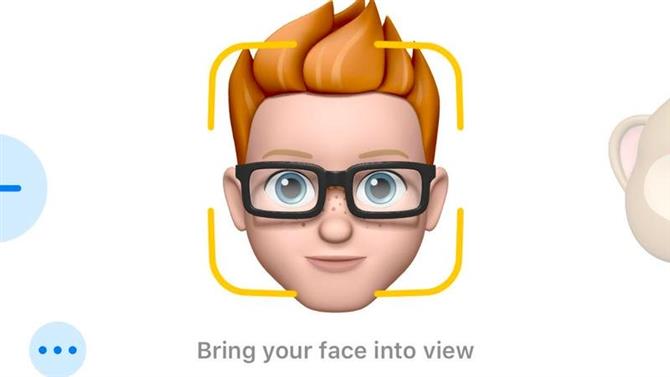Życie jest zbyt krótkie, aby otrzymywać e-maile od osób sprzedających ci coś, czego nie chcesz lub które uważają, że ich osobistą misją jest uczynienie z twojego życia niedoli nękających lub nieprzyjemnych uwag. Na szczęście Apple się zgadza, ponieważ w iOS 13 jest teraz funkcja, która pozwala blokować określone osoby, a uruchomienie i uruchomienie zajmuje tylko kilka sekund..
W tym artykule pokazujemy, jak korzystać z tej bardzo pomocnej funkcji i oczyścić skrzynkę odbiorczą z refrenu chaosu.
Korzystanie z funkcji Blokuj w iOS 13
Zablokowanie komuś przeszkadzania w wiadomościach e-mail jest bardzo proste w iOS 13.
Najpierw otwórz Poczta aplikację, a następnie znajdź obraźliwego e-maila. Stuknij, aby go otworzyć, aw lewym górnym rogu zobaczysz nazwę nadawcy. Dotknij tego i Od: pole powinno pojawić się z nazwą nadawcy teraz na niebiesko. Dotknij tego ostatniego, a otworzy się kontakt dla tej osoby.
Tutaj znajdziesz różne opcje, ale u góry jest Zablokuj ten kontakt. Dotknij tego, potwierdź zamiar, dotykając Zablokuj ten kontakt jeszcze raz i od tej chwili wszelkie wysyłane przez Ciebie wiadomości e-mail będą natychmiast wysyłane do folderu Bin.
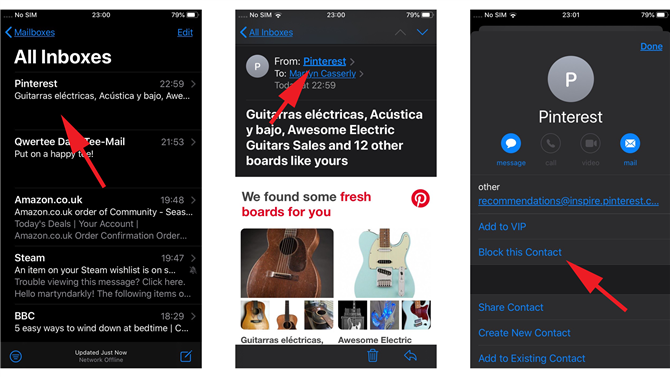
Decydowanie, co zrobić z wiadomościami e-mail od zablokowanych użytkowników
iOS 13 daje szczegółową kontrolę, dzięki czemu możesz określić, w jaki sposób traktuje wiadomości e-mail otrzymane od zablokowanych użytkowników. Aby je znaleźć, przejdź do Ustawienia> Poczta> Opcje zablokowanego nadawcy, gdzie zostaną przedstawione trzy opcje: Żaden, Oznacz jako zablokowane, pozostaw w Odebranych, i Przejdź do kosza.
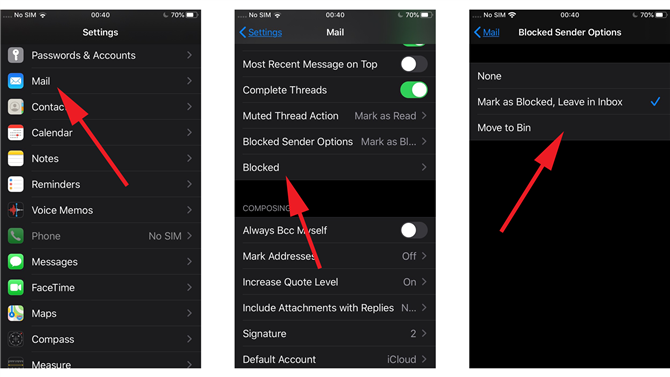
Wszystkie są oczywiste, ponieważ albo traktują wiadomości e-mail jak zwykle (Brak), odbierają je w skrzynce odbiorczej, ale podkreślają fakt, że pochodzą od zablokowanego nadawcy (Oznacz jako zablokowane, Pozostaw w skrzynce odbiorczej) lub wysyłaj bezpośrednio do kosz (Przenieś do kosza). Wybierz ten, który pasuje do twoich preferencji, a następnie wróć do ekranu głównego, a twoje polecenia będą egzekwowane przez Mail.
Warto zauważyć, że ustawienie będzie teraz aktywne dla wiadomości e-mail otrzymanych odtąd, ale te, które są już w Twojej skrzynce odbiorczej, pozostaną tam, chyba że je ręcznie usuniesz.
Odblokowanie kontaktu
Jeśli nadejdzie taki czas, gdy osoba, którą zablokowałeś, ponownie okaże się godna uwagi, równie łatwo przywrócić ją do normalnego stanu. Aby to zrobić, przejdź do Ustawienia> Poczta> Zablokowane i dotknij Edytować opcja w prawym górnym rogu.
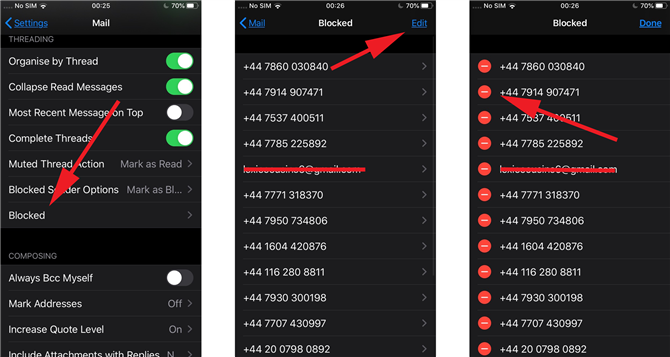
Powinno to wyświetlić opcje usuwania po lewej stronie każdego kontaktu na zablokowanej liście, więc dotknij czerwonego kółka obok osoby, którą chcesz przywrócić, wybierz Odblokować, a następnie zostaną natychmiast przywrócone do aktywnej usługi.
Jeśli chcesz po prostu zatrzymać wiadomości e-mail z wątku, w którym jesteś uwzględniony, zapoznaj się z naszym Jak wyciszyć rozmowy w wiadomościach e-mail na iOS 13, a także powinieneś przeczytać nasz przewodnik po najlepszych funkcjach iOS 13, aby zobaczyć, co jeszcze dodał Apple do najnowszej wersji systemu operacyjnego iPhone.