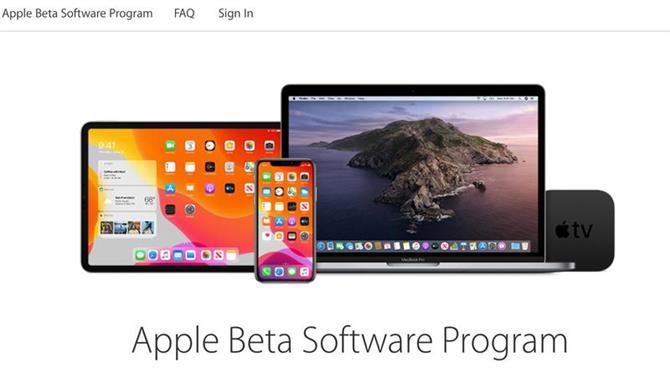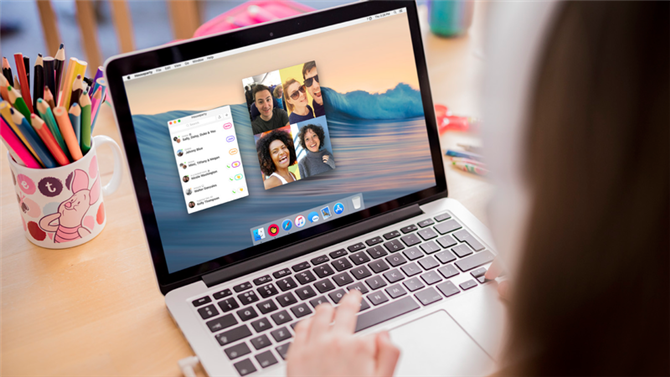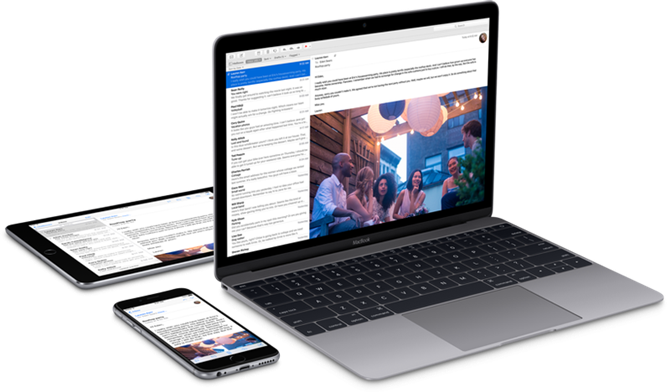Oto niestety wspólna historia. Podłączasz iPhone’a do komputera, ale nic się nie dzieje: nie pojawia się żadna ikona, nie ma żadnej reakcji. Jak sprawić, by iTunes rozpoznał urządzenie?
Apple używa iTunes (lub Findera na komputerach Mac, które zostały uaktualnione do macOS Catalina) do zarządzania wszystkimi urządzeniami z iOS – zadanie to obejmuje naprawianie, aktualizowanie i przywracanie dowolnego oprogramowania. Ale co, jeśli iTunes nie rozpozna twojego iPhone’a, iPada lub iPoda?
Wydaje się, że dotyczy to szczególnie właścicieli iPoda classic, iPoda nano i iPoda shuffle oraz komputerów z systemem Windows. Ale ten sam problem może dotyczyć dowolnego urządzenia z systemem iOS oraz komputerów z systemem Windows i Mac. W tej funkcji przyjrzymy się kilku krokom, które należy wykonać, jeśli masz nie reagujące urządzenie Apple, oraz jak sprawić, by iTunes „zobaczył” twoje urządzenie iOS.
Sprawdź połączenie
Przed przystąpieniem do rozwiązywania problemów związanych z oprogramowaniem, najpierw upewnij się, że nie jest to fizyczny problem z kablem. Szybko przejdź przez te kroki.
- Sprawdź, czy kabel jest bezpiecznie podłączony zarówno do urządzenia z systemem iOS, jak i do komputera.
- Wypróbuj inne gniazdo na komputerze Mac lub PC i sprawdź, czy to pomoże.
- Sprawdź port Lightning (lub USB-C lub, jeśli naprawdę jesteś w stylu retro, 30-stykowe gniazdo połączeniowe) w urządzeniu pod kątem zanieczyszczeń. Czasami kurz dostaje się do gniazda i uniemożliwia prawidłowe połączenie urządzenia.
- Spróbuj użyć innego kabla, aby podłączyć urządzenie do komputera. Jeśli to pomoże, musisz wymienić kabel.
Nie pomagasz Przejdźmy dalej.
Rozwiązywanie problemów z iTunes dla Windows
Jeśli masz komputer z systemem Windows i nie można „zobaczyć” urządzenia Apple po podłączeniu, wykonaj następujące kroki:
- Wyłącz komputer i urządzenie iOS, a następnie włącz je ponownie.
- Zaktualizuj iTunes na komputerze z systemem Windows. Otwórz iTunes i wybierz Pomoc> Sprawdź dostępność aktualizacji.
- Obserwuj urządzenie iOS po podłączeniu go do komputera i sprawdź, czy jest wyświetlany alert. Kliknij Zaufaj.
- Jeśli widzisz „Ufaj temu komputerowi”? wielokrotnie ostrzegać, być może nie masz zainstalowanego iTunes. Powinieneś zainstalować najnowszą wersję iTunes dla Windows.
Pamiętaj, że nie musisz przełączać urządzenia w tryb odzyskiwania podczas wykonywania tych kroków.
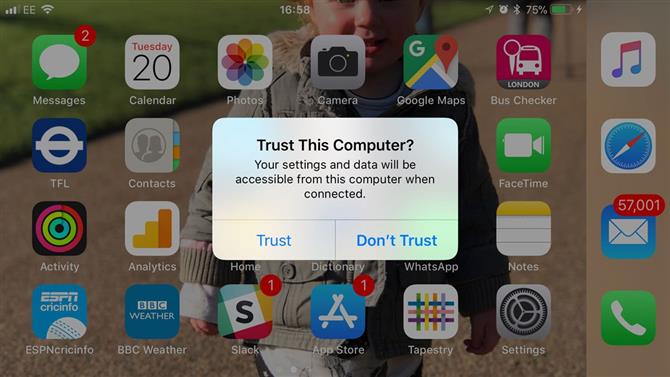
Sprawdź obsługę urządzeń mobilnych Apple
Podczas instalacji iTunes dla Windows należy również zainstalować program o nazwie Wsparcie Apple Mobile Device. Wykonaj następujące kroki, aby sprawdzić:
- Otwórz Wyszukiwanie (w prawym górnym rogu w Windows 9, w lewym dolnym rogu w Windows 10) i wyszukaj Panel sterowania.
- Kliknij Odinstaluj program.
- Sprawdź, czy obsługa urządzeń mobilnych Apple jest wymieniona w bieżących programach.
Jeśli nie widzisz wsparcia Apple Mobile Device, musisz ponownie zainstalować iTunes dla Windows.
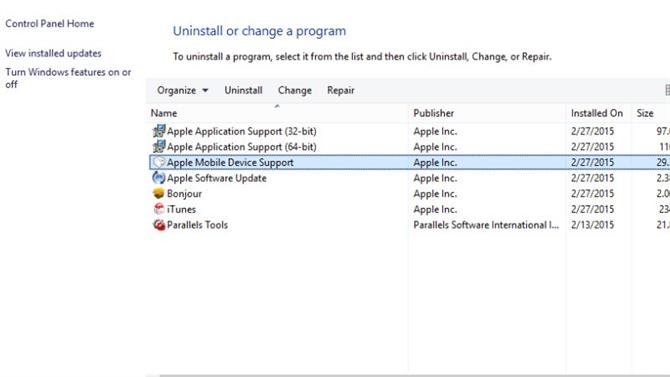
Jeśli masz problemy z instalacją iTunes dla Windows lub widzisz „błąd 7” lub „błąd 2” po instalacji, wykonaj czynności opisane w tym dokumencie wsparcia Apple: Jeśli nie możesz zainstalować lub zaktualizować iTunes dla Windows.
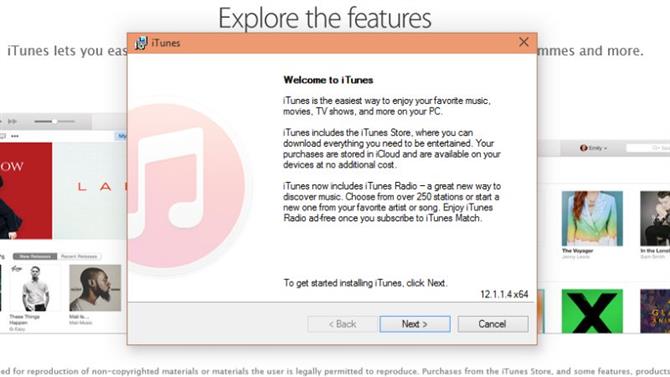
Rozwiązywanie problemów z iTunes dla komputerów Mac
Jest mniej prawdopodobne (ale nadal możliwe), że komputer Mac nie będzie w stanie rozpoznać urządzenia iPod lub iOS. W takim przypadku należy sprawdzić następujące elementy:
- Jak wyżej, sprawdź połączenie USB: sprawdź, czy w gnieździe nie ma kurzu i pozostałości, spróbuj użyć innego portu USB, spróbuj użyć innego kabla USB.
- Upewnij się, że stuknąłeś przycisk Zaufaj na swoim urządzeniu z systemem iOS, kiedy podłączasz je do komputera Mac.
- Uruchom ponownie urządzenie iOS.
- Uruchom ponownie komputer Mac.
- Sprawdź dostępność aktualizacji oprogramowania na komputerze Mac. Stwierdziliśmy na przykład, że musisz zaktualizować MacOS Catalina, aby komputer Mac mógł połączyć się z iPhonem w systemie iOS 13. Jeśli to konieczne, komputer Mac powinien Ci powiedzieć – patrz zrzut ekranu poniżej.
- Jeśli masz zainstalowane oprogramowanie zabezpieczające, może to powodować problem między iTunes a komputerem Mac. Postępuj zgodnie z tym dokumentem pomocy technicznej Apple, aby rozwiązać problem: Rozwiąż problemy między iTunes a oprogramowaniem zabezpieczającym.
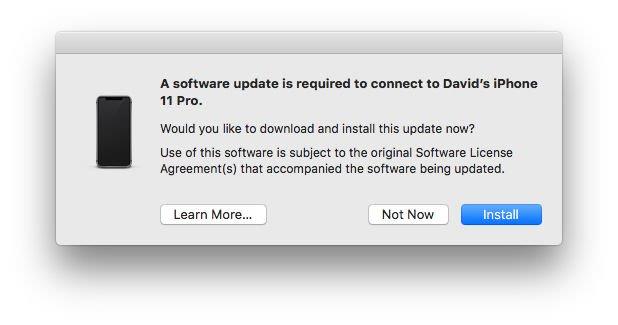
Dalsza lektura
Mamy nadzieję, że ten samouczek pomógł ci rozwiązać problemy z wyświetlaniem iPhone’a przez iTunes. Aby uzyskać bardziej ogólne porady, zobacz Jak korzystać z iTunes.