Nasze wskazówki iOS dotyczące megaguide są kontynuowane.
Mapy i podróże
Aplikacja Better Maps
iOS 10 i nowsze
Mapy zostały odświeżone w iOS 10, ponieważ Apple nadal tworzy aplikację, która naprawdę rywalizuje z Mapami Google.
Jest też wiele nowych funkcji.
Jedną z ciekawszych funkcji jest to, że Apple Maps automatycznie zapamiętuje, gdzie zaparkowałeś swój samochód.
Kolejnym interesującym akcentem jest to, że wyszukiwanie teraz ściąga miejsca, których szukałeś w Google i Mapach Google.
Kierunki transportu publicznego w Mapach
iOS 9 i nowsze
Jeśli planujesz podróż i nie masz samochodu, Apple Maps w ogóle nie pomogło w systemie iOS 8, pozostawiając wiele lat w tyle za odpowiednikiem Google.
Wyszukaj lokalizację, a następnie dotknij opcji Kierunki w lewym górnym rogu, aby wywołać tę sekcję.
Wybierz trasę, którą chcesz przejechać z dostępnych opcji, a następnie dotknij Start u podnóża strony.
Możesz też przejść do wskazówek z pinezki, która pojawia się po uruchomieniu wyszukiwania oryginalnego.
Należy pamiętać, że w przypadku Wielkiej Brytanii kierunki transportu publicznego będą ograniczone do Londynu.
Więcej informacji na temat zaktualizowanej aplikacji Mapy można znaleźć w artykule Mapy Apple w iOS 9, w których dodano informacje o transporcie publicznym i lokalnym wyszukiwaniu.
Oszczędności czasu
Natychmiastowe notatki
iOS 11 i nowsze
Uwielbiamy natychmiastowe działania – możliwość przesunięcia palcem w lewo od ekranu blokady, aby przejść do kamery, jest genialna.
Dotknij ekranu ołówkiem Apple na ekranie blokady, aby przeskoczyć do programu Notes, gotowego do zapisania czegokolwiek, czego nie można było poczekać.
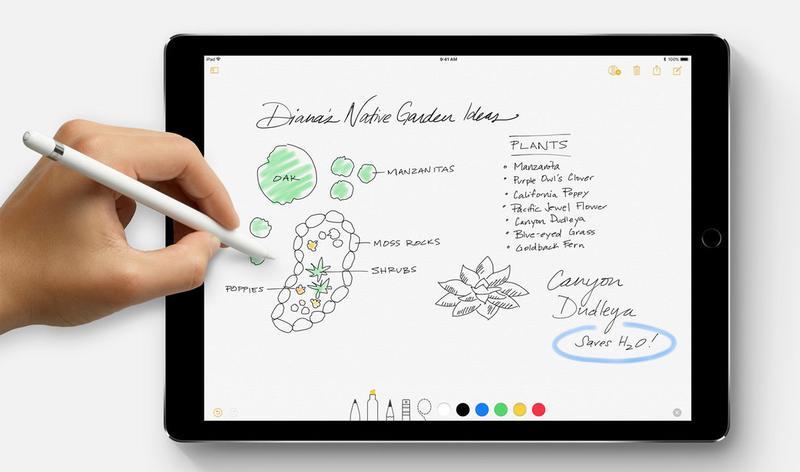
3D Touch
iPhone 6s i nowsze (nie iPhone SE)
W iOS 9.3 wciśnij ikonę Ustawienia na ekranie głównym, aby powitać Cię nowymi skrótami do ustawień Wi-Fi, Bluetooth i baterii.
W systemie iOS 11 i nowszych wersjach można wciskać przyciski Control Center i suwaki, aby otworzyć dodatkowe opcje.
Przeczytaj nasz przewodnik po najlepszych skrótach 3D Touch, aby uzyskać więcej wskazówek.
Priorytetowe pobieranie za pomocą 3D Touch
iOS 10 i nowsze
Jest to przydatna wskazówka, jeśli pobierasz wiele aplikacji naraz – podczas konfigurowania nowego urządzenia, na przykład – ale wolisz używać niektórych z nich, zanim pozostałe skończy się pobieranie.
Wykonaj naciśnięcie przycisku na ikonie aplikacji, którą chcesz zablokować na początku kolejki, a następnie wybierz opcję Priorytet pobierania.
Próbowaliśmy już korzystać z tej funkcji na iPadzie z iOS 10 z długimi naciśnięciami, ale niestety jest to tylko 3D Touch, a zatem (obecnie) tylko dla iPhone’a.
Raise to Wake
iOS 10 i nowsze
Podobnie jak zegarek Apple Watch, iPhone’y z systemem iOS 10 ożywiają się po podniesieniu – przydatne, jeśli chcesz sprawdzić czas lub najnowsze powiadomienia.
Pamiętaj jednak, że funkcja Raise to Wake wymaga koprocesora ruchu M9 lub nowszego, więc tylko iPhone 6s, iPhone 6s Plus, iPhone SE, iPhone 7 i iPhone 7 Plus będą mogły z niego korzystać.
Raise to Wake może czasami sprawiać ból: gdy biegamy w ciemności, zaczęliśmy się martwić, że nieprzewidywalnie oświetlony ekran iPhone 7 będzie magnesem rabusiów.
Usuń aplikacje giełdowe (i akcje)
iOS 10 i nowsze
Apple w końcu zgodził się z życzeniami swoich klientów i pozwala na usunięcie preinstalowanych aplikacji z ekranu głównego.
Istnieje kilka wyjątków.
Aplikacje, które „usuniesz”, są w rzeczywistości ukryte i pozostają na urządzeniu bez ikony, ale aby je przywrócić, nadal przechodzą proces 'pobierania ’ ich ze sklepu App Store.
Tryb oszczędzania energii
iOS 9 i nowsze;
Za każdym razem, gdy twój iPhone spadnie poniżej 20 procent mocy, pojawi się komunikat ostrzegający o tym fakcie i oferujący tryb niskiego zużycia energii.
Możesz włączyć tryb oszczędzania energii w innym czasie: poszukaj opcji w sekcji Nowa bateria w Ustawieniach.
Można zauważyć, że tryb oszczędzania energii działa, przy okazji, patrząc na wskaźnik baterii u góry ekranu: podczas gdy jest on zwykle zielony, gdy przekracza 20 procent, a czerwony poniżej, będzie pomarańczowy, jeśli jest w trybie niskiego zużycia energii
Wielozadaniowość – udostępniaj dwie aplikacje jednocześnie
iOS 9 i nowsze;
Ten jest tylko dla iPada – i bardziej zaawansowana jego część przeznaczona jest tylko dla iPad Air 2, przynajmniej na razie.
Prosta forma wielozadaniowości na iPadzie – i ta dotyczy wszystkich iPadów zgodnych z iOS 9, czyli iPada 2 i nowszych;
Poręczny dla różnych scenariuszy pracy: przeglądania wiadomości e-mail i kopiowania i wklejania ważnych elementów do dokumentu programu Notes otwartego w oknie głównym lub na przykład przeglądania podróży w Mapach z zauważeniem wskazówek dojazdu.
Jeśli masz iPad Air 2 lub iPada Pro, możesz przenieść wielozadaniowość systemu iOS na wyższy poziom, mając dwie aplikacje działające obok siebie i współdziałające z nimi w tym samym czasie.
Ta funkcja nazywa się Split View.
Trzeci aspekt wielozadaniowości w iOS 9 nazywa się Obraz w obrazie i pozwala oglądać klipy wideo i programy telewizyjne podczas pracy w innych aplikacjach.
Nowy tryb Picture in Picture firmy Apple przesuwa wideo w dolny róg ekranu, podczas gdy używasz innej aplikacji.
Film, który oglądasz, może być na żywo FaceTime, a aplikacje wideo innych firm mogą korzystać z pakietu SDK firmy Apple, aby zaimplementować tryb PIP w swojej aplikacji.
Porady dotyczące przesuwania na iOS 10
iOS 10 i nowsze
Podczas pierwszej instalacji iOS 10 pojawi się nowy ekran główny.
Dzięki temu, że Touch ID jest teraz mocno osadzony na wszystkich nowych urządzeniach Apple, Apple zdecydowało, że gest przesunięcia w celu odblokowania nie jest już potrzebny.
Jeśli chodzi o odblokowywanie iPhone’a, naciśnij przycisk Home i trzymaj palec na przycisku Touch ID (lub wprowadź hasło, jeśli jest wymagane).
Większe foldery aplikacji na iPadzie
iOS 9 i nowsze
Oto mała, ale atrakcyjna ogólna aktualizacja do systemu folderów iOS, która wykorzystuje dodatkową przestrzeń na ekranie iPada.
Od wersji iOS 9 właściciele iPada mogli przechowywać 105 dodatkowych aplikacji na folder niż w systemie iOS 8.
Nadal będziesz mieć do 15 stron w folderze, ale na iPadzie każda strona zostanie ułożona w siatce 4×4 zamiast 3×3, tak jak w systemie iOS 8 (i będzie nadal na iPhonie).
Włącz udostępnianie rodziny
iOS 8 i nowsze
Family Sharing pozwala udostępniać aplikacje, filmy i muzykę, które kupujesz w iTunes z innymi osobami.
Maksymalnie sześć osób może korzystać z funkcji Family Sharing, a wszyscy płacą na tej samej karcie kredytowej, więc Family Sharing jest idealny dla rodzin, które chcą połączyć zakupy.
Dowiedz się, jak skonfigurować Family Sharing na swoim iPadzie lub iPhonie.
Proaktywne – naucz iOS rutyny
iOS 9 i nowsze
Tak, jest prawie skopiowany z Google Now * Androida.
Proaktywne (to, jak go nazywamy, wydaje się być kryptonimem Apple’a, a nie oficjalnym brandingiem) stara się być o krok do przodu, zawsze starając się wypracować to, czego będziesz potrzebować
Co tydzień dzwonić do swojej mamy?
Jak uzyskać te udogodnienia?
* Powiedzieliśmy, że wiemy, która firma będzie bardziej zadowolona z monitorowania korzystania z aplikacji oraz z osób, do których wysyłamy e-maile i dzwoni w określonych lokalizacjach iw określonych porach dnia.
Jak zmaksymalizować żywotność baterii
Trwałość baterii od dawna jest jedną z największych reklamacji właścicieli iPhone’a, ale Apple pozwala teraz zobaczyć, które aplikacje zużywają najwięcej energii w swoim urządzeniu.
Przejdź do Ustawienia>Ogólne>Użyj, a następnie dotknij Battery Usage.
Aby uzyskać więcej sposobów na zwiększenie żywotności baterii iPhone’a, zapoznaj się z naszymi 33 wskazówkami, które pomogą zwiększyć żywotność baterii iPhone’a.
Jak uzyskać więcej korzyści z wyszukiwania Spotlight
iOS 8
Funkcja wyszukiwania Spotlight ma znacznie szerszy zakres w systemie iOS 8. Na dowolnym ekranie głównym przesuń palcem w dół z dowolnego miejsca na ekranie oprócz góry (która wywoła Centrum powiadomień).
Jeśli chcesz zobaczyć więcej sugerowanych wyników wyszukiwania, kliknij prawy dolny klawisz klawiatury, aby odłożyć klawiaturę i zwolnić więcej miejsca na ekranie.
Odkryj więcej porad dotyczących iOS dzięki Poradom
iOS 8
Cóż, to na razie.
Ale jest inne źródło porad dotyczących iOS, których powinieneś używać.







