Nasze wskazówki iOS dotyczące megaguide są kontynuowane.
Powiadomienia i centrum kontroli
Zgrupowane powiadomienia (łatwiejsze do dostrojenia)
iOS 12 i nowsze
Funkcja, o którą prosiliśmy od lat, zadebiutowała w aktualizacji na system iOS 12: zgrupowane powiadomienia.
Zauważysz w tym momencie, że w iOS 12 łatwiej jest precyzyjnie dostosować sposób, w jaki zachowują się powiadomienia.
Jak zainstalować widżety w Centrum powiadomień
iOS 8 i nowsze
Jedną z naszych ulubionych funkcji dodanych w systemie iOS 8 jest możliwość dostosowania Centrum powiadomień, które jest wyświetlane na ekranie po opuszczeniu ekranu iPhone’a.
Po pierwsze, upewnij się, że wszystkie aplikacje są aktualne.
Nie wszystkie Twoje aplikacje mają jeszcze zaimplementowane widżety, ale dla tych, które możesz kliknąć Edytuj u dołu Centrum powiadomień, a następnie wybierz ikonę plusa, by je dodać.
Teraz, gdy przejdziesz do Centrum powiadomień, zobaczysz te przydatne widżety.
Dostosuj swoje widżety
Okno Widżety wyświetla informacje o aplikacji na ekranie głównym bez konieczności odblokowywania telefonu.
Wybierz dowolną opcję, aby otworzyć powiązaną aplikację.
Możesz zarządzać widżetami, dotykając przycisku Edytuj.
Jak korzystać z interaktywnych powiadomień
iOS 8 i nowsze
Uwielbiamy interaktywne powiadomienia w iOS 8. Jeśli zobaczysz powiadomienie podczas korzystania z aplikacji (może to być na przykład przychodząca wiadomość e-mail lub SMS), możesz odpowiedzieć, przeciągając palcem nad nią.
Centrum sterowania
iOS 7 i nowsze
Control Center to poręczny zbiór często używanych ustawień i przełączników.
Począwszy od wersji iOS 10, Centrum Sterowania zostało podzielone na dwa okna, co sprawia, że jest on mniej kłopotliwy dla oczu.
Dostosuj Centrum sterowania
iOS 11 i nowsze
Podczas gdy jesteśmy na temat Control Center, w jaki sposób chcesz dostosować to, co się w nim pojawia?
Otwórz aplikację Ustawienia i dotknij opcji Centrum sterowania>Dostosuj formanty.
Kontrolki na górze to te, które są obecnie dostępne: dotknij czerwonego symbolu, aby je usunąć, lub użyj ikony potrójnej linii po prawej, aby przeciągnąć je i zmienić kolejność, w jakiej się pojawiają.
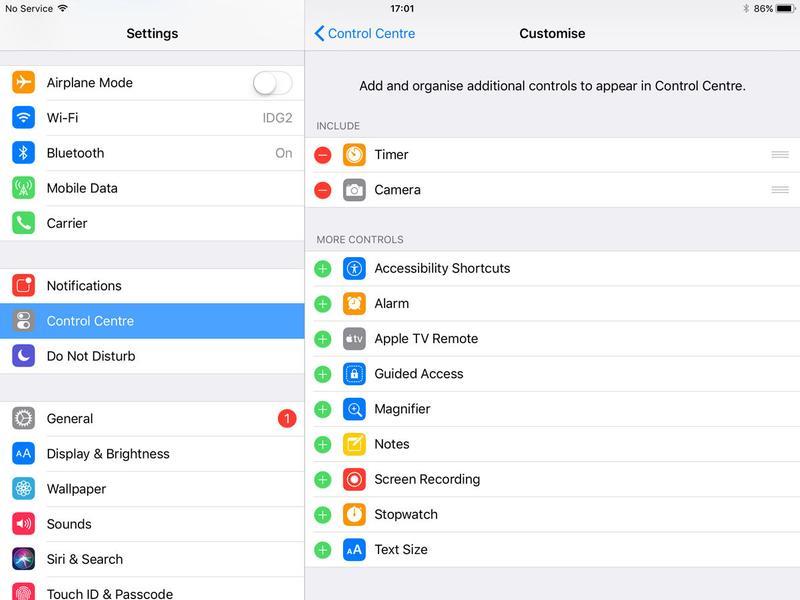
Klawiatura i pisanie na klawiaturze
Jak korzystać z predykcyjnego typowania QuickType
iOS 8
Kilka następnych wskazówek dotyczy nowej klawiatury systemu iOS, QuickType, która pozwala Apple’owi dogonić wiele innowacji na klawiaturze, które ostatnio widzieliśmy w sferach Androida.
QuickType jest domyślną konfiguracją klawiatury, więc nie musisz jej włączać.
Po prostu wybierz jedną z opcji, aby wstawić to słowo, lub uzupełnij wpisywaną przez Ciebie.
Jak zminimalizować (ukryć) sugestie predykcyjne QuickType
iOS 8
Jeśli zauważysz, że trzy szare pola QuickType są irytujące lub nie są pomocne, możesz je zminimalizować (lub ukryć).
Przesuwaj palcem w dół po ciemnoszarych pudełkach, a następnie zwiną się w smukły szary pasek z białym uchwytem do podciągania pośrodku.
Przesuń ponownie w górę, aby zobaczyć, co ma do zaoferowania QuickType i czy ma jakieś sprytniejsze działanie.
Dowiedz się, jak zrobić miejsce na iPhonie, kiedy go potrzebujesz
Jak całkowicie wyłączyć podpowiedzi predykcyjne QuickType
iOS 8 i nowsze
Jeśli QuickType naprawdę nie jest twoją filiżanką herbaty, możesz całkowicie wyłączyć funkcję przewidywania. Ogólne, a następnie przesuń palcem w dół do opcji Klawiatura.
Przesuń zielony przełącznik obok opcji „Predictive „, aby zmienił kolor na biały.
Oto kilka alternatyw dla klawiatury Apple iOS 8
Jednoręczna klawiatura QuickType
iOS 11 i nowsze
iOS 11 wprowadza nowy opcjonalny układ klawiatury, który przesuwa klawisze na bok, dzięki czemu są one bliżej kciuka: idealne do pisania jedną ręką.
Jest aktywowany w taki sam sposób, jak inne alternatywne klawiatury: otwórz Ustawienia>Ogólne>Klawiatura>Klawiatury>Dodaj nową klawiaturę, a następnie obejrzyj i dotknij nowego układu.
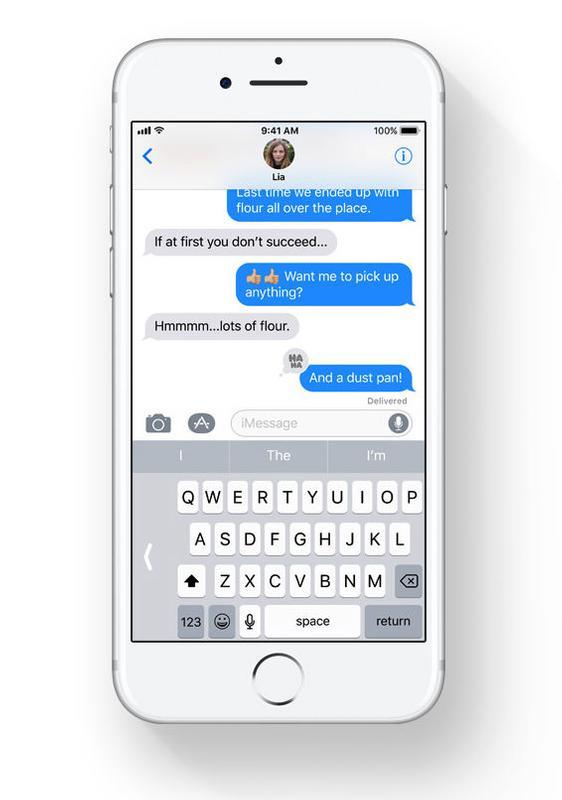
Kursor na klawiaturze
iOS 9 i nowsze;
Apple dało klawiaturze systemowej iOS możliwość poruszania się po dokumencie za pomocą wirtualnego kursora – i tak na iPadzie.
Ta funkcja jest dostępna tylko dla iPadów.
Jednoznaczny klawisz Shift
iOS 9 i nowsze
Przed iOS 9 klawisz Shift w systemie iOS był niejednoznaczny, zmieniał kolor między białymi zwykłych klawiszy (wyłączone) i szarymi przyciskami specjalnymi (włączonymi), a większość osób nie mogła zapamiętać, która jest która.
Zamiast dodawać kolor do stanu Włączone, jak niektórzy oczekiwali, Apple uczynił symbole przedstawione na wszystkich klawiszach, zmieniając z wielkich na małe litery, abyś wiedział dokładnie, co się dzieje.
Wygląda jednak na to, że Apple nie może wygrać z niektórymi użytkownikami, którzy teraz skarżą się na używanie klawiatury z małymi literami, stwierdzając, że wygląda 'brzydko ’, a klawiatura wielkimi literami była w porządku.
Aby ponownie włączyć klawiaturę z dużymi literami, po prostu przejdź do Ustawienia>Ogólne>Dostępność>Klawiatura i wyłącz „Pokaż małe klawisze „.
Pasek skrótów
iOS 9 i nowsze
Ostatni przystanek na naszej wycieczce po klawiaturze iOS 9 dotyczy tych niesamowitych nowych ikon, które znajdują się po obu stronach paska sugestii QuickType.
W zależności od aplikacji, której używasz, skróty będą się różnić, ale zawsze otrzymasz Cut (nożyczki), Copy (kwadratowy i kropkowany kwadrat) i Paste (stały kwadrat i schowek).
Notatki dodają skróty do opcji formatowania (duże i małe litery), listy spraw (zaznaczenie w kółku) i szkice (squiggle), które omówimy na późniejszych slajdach.
Inne aplikacje mogą oferować ikonę kamery do dodawania zdjęć i filmów;
Zmień klawiatury
iOS 8
Nowością w systemie iOS 8 jest możliwość zmiany domyślnej klawiatury i używania klawiatur innych firm.
Najpierw musisz pobrać nową klawiaturę.
Po jej pobraniu przejdź do Ustawienia>Klawiatury>Klawiatury>Dodaj nową klawiaturę.
Będziesz teraz mógł uzyskać dostęp do tej klawiatury, dotykając ikony globu na klawiaturze, ale jeśli chcesz, aby była to domyślna klawiatura, wybierz Ustawienia>Klawiatury>Klawiatury>Edytuj, a następnie przenieś preferowaną klawiaturę do góry.
Prywatność i bezpieczeństwo
Zabezpiecz swoje notatki hasłem
iOS 9.3 i nowsze
Przyznajmy: wszyscy używamy aplikacji Notatki do przechowywania informacji, których czasami nie docenilibyśmy, gdy ktokolwiek inny dostałby się w swoje ręce.
iOS 9.3 stara się zwalczyć ten problem, oferując użytkownikom możliwość ochrony notatek za pomocą poufnych informacji za pomocą hasła lub Touch ID.
6-cyfrowy kod dostępu
iOS 9 i nowsze
Począwszy od systemu iOS 9 zamiast 4-cyfrowych kodów dostępu, do których wcześniej się przyzwyczailiśmy, podczas konfiguracji zostaniesz poproszony o utworzenie 6-cyfrowego hasła, które zwiększy Twoje bezpieczeństwo.
Nadal możesz zdecydować się na klasyczny kod dostępu (wyjaśnimy, jak wrócić do 4 cyfr tutaj: Jak zmienić hasło iPhone’a lub iPada z sześciu cyfr z powrotem na cztery cyfry), ale Apple zaleca używanie nowego formatu: otwiera milion
Jak ustawić DuckDuckGo jako domyślną wyszukiwarkę
iOS 8 i nowsze
Prywatność może być kolejnym dużym problemem, który dzieli Apple i Google – i jednym ze sposobów, w jaki Apple postawiło sobie stronę 'poszanowania prywatności ’ jest to małe ustępstwo dla użytkowników iOS: możesz teraz ustawić DuckDuckGo (wyszukiwanie
Aby włączyć DuckDuckGo, przejdź do aplikacji Ustawienia i przewiń w dół do Safari.
(Nawiasem mówiąc, jest więcej opcji prywatności w dedykowanej sekcji Prywatność w Ustawieniach.)
Odblokuj iOS bez naciskania przycisku Home
iOS 10 i nowsze
Oto szybka wskazówka. Dostępność>Przycisk Home i dotknij przycisku Rest Finger to Open.
Przeczytaj więcej: Jak odblokować iPhone’a lub iPada w systemie iOS 10 bez naciskania przycisku Home
Dalej: Porady dotyczące Internetu i Safari>>







