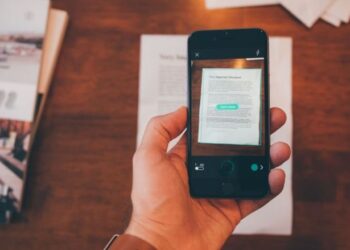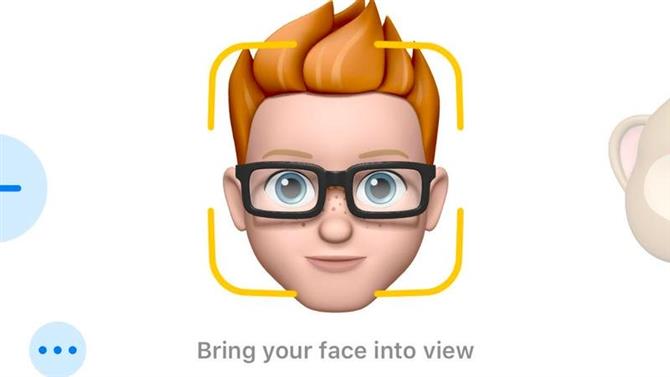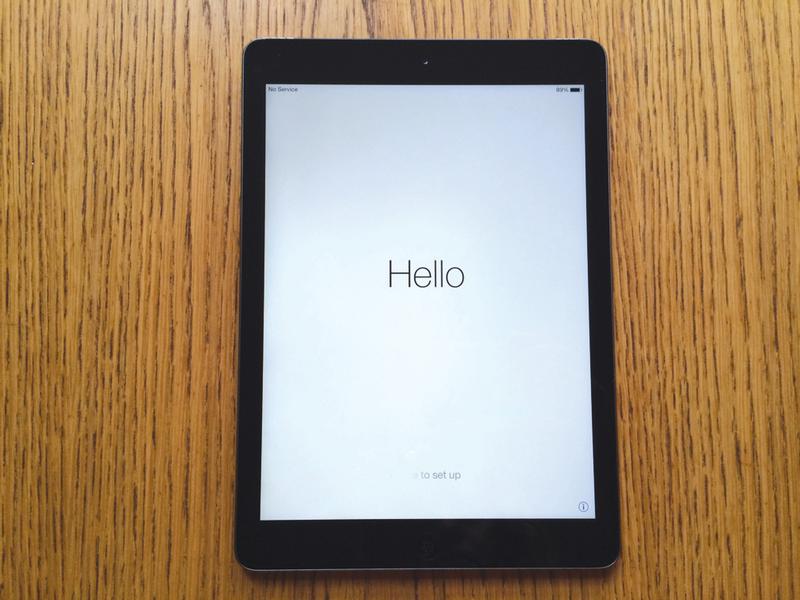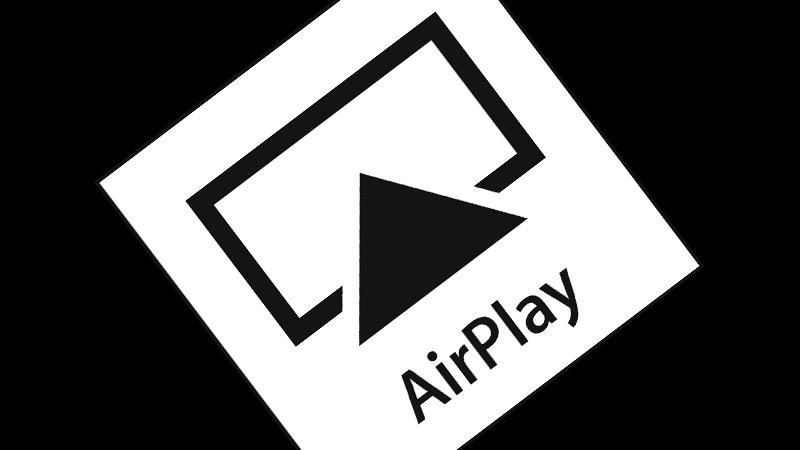
Dlaczego muszę ponownie uruchomić router, aby uzyskać opcje AirPlay? Otrzymuję komunikat o błędzie odnoszący się do „Głośnika urządzeń AirPlay” i polecił mi „Użyj tego komputera zamiast tego”. Co się dzieje?
Witamy w naszym przewodniku po poradniku dotyczącym rozwiązywania problemów AirPlay. Porozmawiamy przez najczęstsze problemy łączące się z głośnikami lub telewizorem Apple z użyciem AirPlay i pomożemy im szybko naprawić. Przyjrzyj się różnym problemom z połączeniem AirPlay w przeglądarkach Mac OS X, macOS i iOS 10.
Czytaj dalej: Jak używać AirDrop & AirPlay w iOS 10 | Otwórz Apple TV w konsoli gier wideo
Rozwiązywanie problemów z AirPlay: jak naprawić połączenie AirPlay
Starając się nawiązać lub utrzymywać połączenie między urządzeniem z iOS a Twoimi głośnikami Apple TV lub AirPlay? Aby poprawić połączenie AirPlay, wykonaj następujące czynności:
- Sprawdź, czy oprogramowanie urządzenia z iOS jest aktualne. Otwórz Ustawienia> Ogólne> Aktualizacja oprogramowania. Kliknij opcję Pobierz i zainstaluj, jeśli nie używasz najnowszej wersji.
- Jeśli używasz AirPlaying do Apple TV, sprawdź, czy jego oprogramowanie jest aktualne. Kliknij Ustawienia> Ogólne> Aktualizuj oprogramowanie.
- Upewnij się, że w Apple TV jest włączona funkcja AirPlay. Wybierz polecenie Ustawienia> AirPlay.
- Upewnij się, że Twój iPad lub iPhone ma włączone Wi-Fi. (W lewym górnym rogu należy zobaczyć charakterystyczną ikonę WiFi.) Włącz Wi-Fi na urządzeniu z iOS, przechodząc do opcji Ustawienia> Wi-Fi.
- Upewnij się, że wszystkie urządzenia AirPlay są podłączone do tej samej sieci. Kliknij Ustawienia> Wi-Fi na urządzeniu z iOS. Sieć z zaznaczonym zaznaczyć jest obecną siecią.
- Sprawdzanie głośników AirPlay wymaga połączenia się z głośnikiem. Zwykle odbywa się to przez Safari, wprowadzając adres IP do Safari (zazwyczaj coś takiego jak 192.168.0.25). Jeśli nie znasz adresu IP, możesz często znaleźć podłączone urządzenia za pomocą Bonjour. Otwórz Safari i kliknij zakładki> Bonjour> Strony internetowe i wybierz urządzenie. (Jeśli nie możesz zlokalizować głośnika Bonjour, sprawdź ustawienia Safari Preferences> Advanced, aby sprawdzić, czy opcja Dołącz Bonjour jest zaznaczona).
- Jeśli nie możesz zlokalizować głośnika AirPlay w Safari, możesz Należy zresetować głośnik i ponownie podłączyć go do sieci. Sprawdź w instrukcji jak zresetować głośnik i przejść przez proces instalacji.
- Sprawdź, czy połączenie z internetem działa. Niektóre urządzenia wymagają połączenia z Internetem. (Patrz Jak naprawić połączenie WiFi.)
- Spróbuj przenieść głośnik AirPlay bliżej routera.
Mam nadzieję, że powinny one umożliwić lepsze połączenie między Urządzenie AirPlay i urządzenie Mac lub iOS.
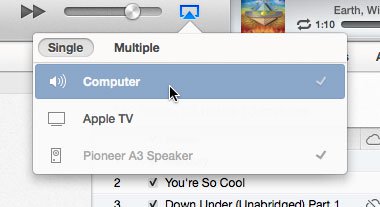
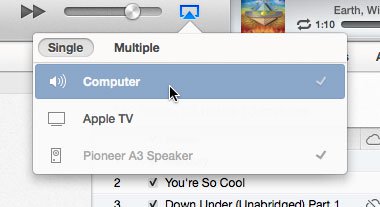
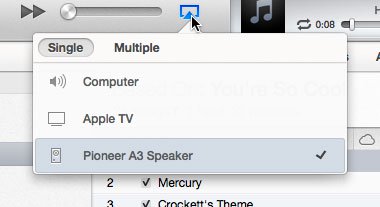 !!! 4!
!!! 4!
Rozwiązywanie problemów z AirPlay: jak połączyć się z wieloma głośnikami
Podczas odtwarzania muzyki z iTunes można wybrać cel AirPlay, klikając przycisk AirPlay w lewo LCD programu iTunes. Wybierz jedno urządzenie lub, jeśli chcesz wysłać muzykę do wielu lokalizacji, kliknij przycisk Wiele i zaznacz urządzenia, których chcesz używać.
Na urządzeniu z iOS dotknij przycisku AirPlay w Centrum sterowania lub Aplikację muzyczną i wybierz głośnik; Nie można jednak przesyłać strumienia do wielu celów z urządzenia na iOS.
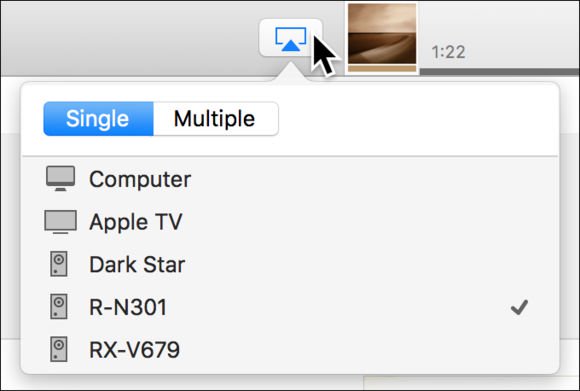
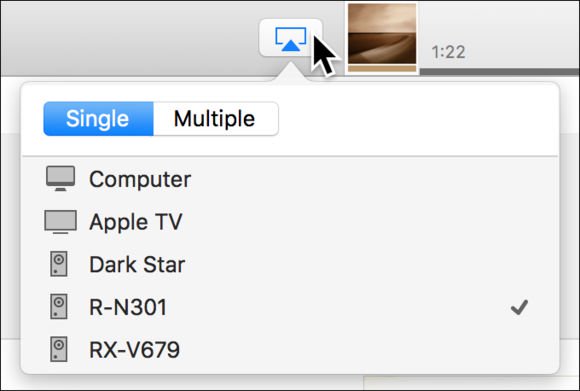
Rozwiązywanie problemów z AirPlay: Stream AirPlay over ethernet
Możesz odkryć, że urządzenia AirPlay innych firm nie zawsze są idealne. Niektóre urządzenia tracą łączność, odtwarzają muzykę z zapętleniami i przerwami. Moje doświadczenia z takimi urządzeniami były mieszane i myślę, że problem polega na tym, że te urządzenia nie mają wystarczających anten, aby efektywnie odbierać sygnały Wi-Fi. Dodatkowo, niektóre rozdzielacze hi-fi mogą oferować AirPlay, ale nie posiadają zintegrowanego Wi-Fi. Z niektórymi wzmacniaczami lub odbiornikami można kupić opcjonalną kartę sieciową Wi-Fi, aby korzystać z nich bezprzewodowo.
Możesz się obejść używając AirPlay przez ethernet. Jeśli masz wzmacniacz lub odbiornik, który obsługuje AirPlay i posiada port Ethernet, podłącz go do sieci; AirPlay działa perfekcyjnie. Używam karty Yamaha R-N301 (£ 199 w Amazonii) podłączonej do mojej sieci za pomocą adaptera sieciowego. (Nie potrzebujesz bardzo dużej przepustowości dla audio tylko.) Streaming jest zawsze doskonały; Bez problemów, brak przerw w pracy.
Rozwiązywanie problemów z AirPlay: AirPort Express
Cele AirPlay obejmują telewizor Apple TV, autonomiczne głośniki oraz wzmacniacze i odbiorniki Hi-Fi. Możesz strumieniować dowolny system za pomocą AirPort Express; Po prostu podłącz jego analogowe / optyczne złącze audio do urządzenia za pomocą odpowiedniego kabla. (79 funtów) AirPort Express umożliwia także rozbudowę sieci Wi-Fi; Ale jeśli chcesz, aby urządzenie korzystało z AirPlay, skorzystaj z trzeciej generacji telewizora Apple, oferującego takie same opcje przesyłania strumieniowego, jak i wszystkich innych funkcji tego urządzenia.
Upewnij się, że zaznaczysz Włącz AirPlay / AirTunes na karcie Muzyka programu AirPort podczas konfigurowania urządzenia AirPort Express, jeśli używasz tego urządzenia.
Rozwiązywanie problemów z AirPlay: „AirPlay Device is Not Available” i „Użyj tego komputera już teraz” błędy
Czasami, gdy używamy bezpośredniego systemu Mac OS X AirPlay i urządzenia AirPlay w iTunes, Komunikat o błędzie:
Urządzenie AirPlay „[nazwa głośnika]” nie jest dostępne. Sprawdź ustawienia sieci i konfiguracji AirPlay lub wybierz inne urządzenie z menu AirPlay.
Poniżej znajdują się dwa przyciski: Użyj tego komputera teraz i OK.
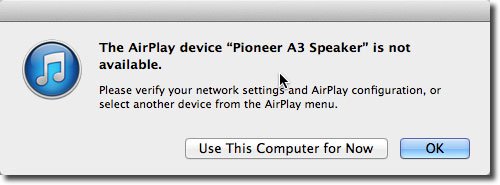
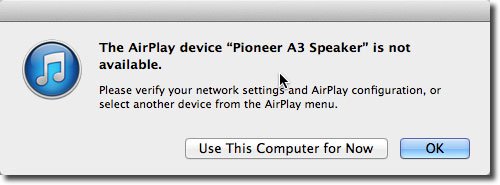
Otrzymaliśmy tę wiadomość po podłączeniu Mac OS X do głośnika AirPlay (za pośrednictwem opcji Volume) i bezpośrednio z iTunes.
(Możesz podłączyć Maca OS X bezpośrednio do AirPlay, trzymając Option i klikając ikonę Volume na pasku menu, a następnie wybierając głośnik AirPlay. Połączenie AirPlay z systemem Mac OS X umożliwia odtwarzanie dźwięku bezpośrednio z niektórych aplikacji, takich jak Spotify lub strony internetowe bezpośrednio do głośnika AirPlay System).
Czasami, jeśli używasz zarówno macOS (lub Mac OS X), jak i iTunes, aby połączyć się z AirPlay, możesz napotkać problemy z łącznością. Oto jak rozwiązać ten problem.
- Wybierz „Użyj tego komputera teraz”.
- Kliknij AirPlay w programie iTunes i wybierz opcję Komputer.
- Przytrzymaj Option i kliknij Volume w systemie Mac OS X i wybierz Line Out (nasze domyślne wyjście).
- Teraz wróć do iTunes i kliknij AirPlay i wybierz urządzenie AirPlay (w naszym przypadku głośnik Pioneer A3) / Li>
Ta technika powinna umożliwić użycie głośnika AirPlay ponownie.
Dodatkowe raporty autorstwa Kirka McElhearna