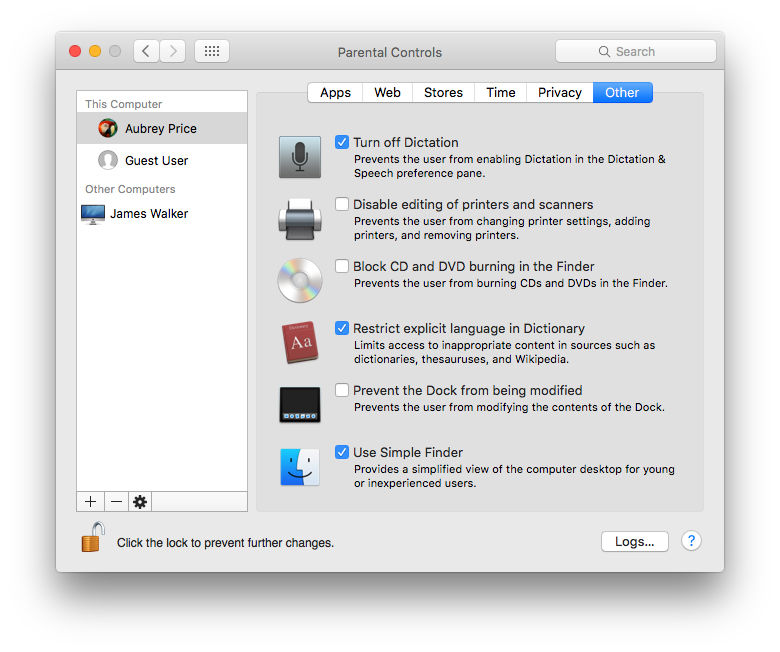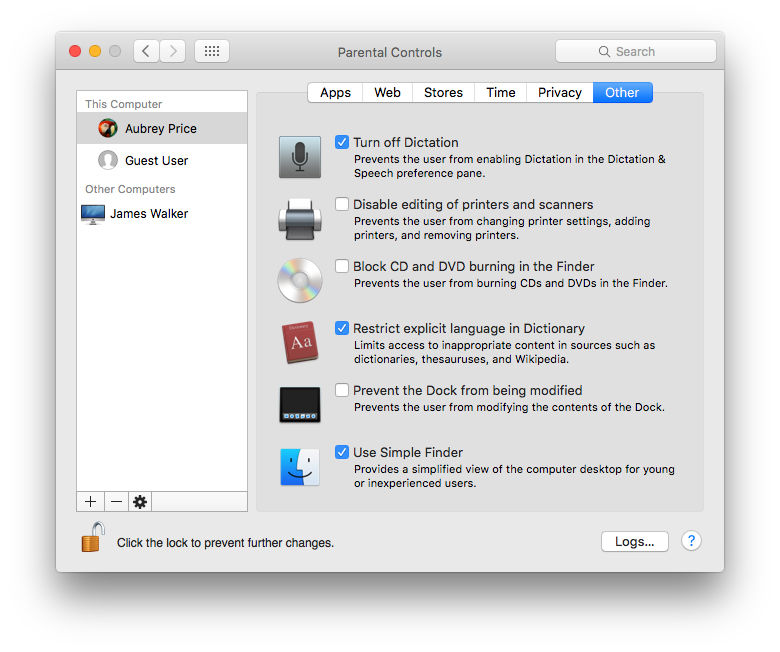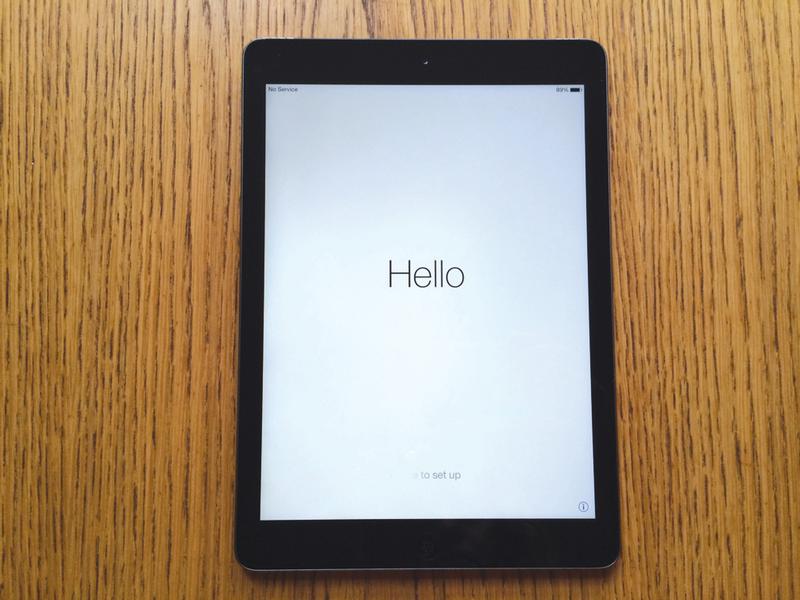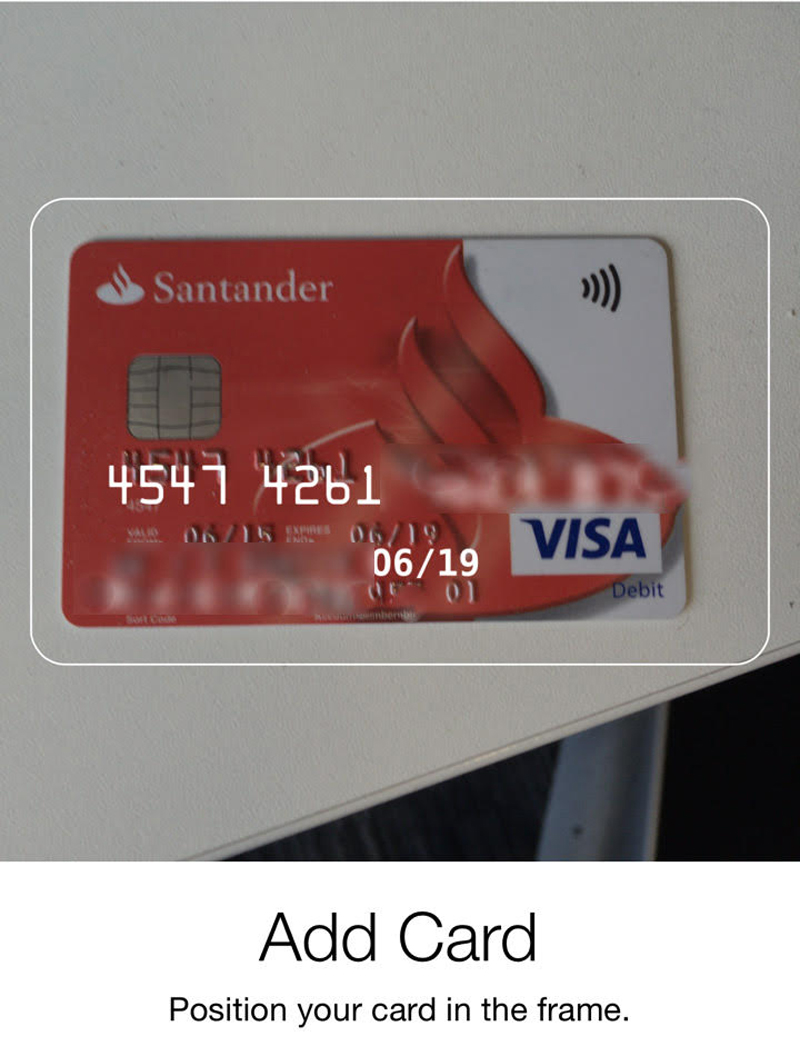Jak skonfigurować funkcje sterowania rodzicielskiego na moim komputerze Mac? (Działa macOS Sierra) Chcę, aby moje dzieci mogły bezpiecznie korzystać z komputera Mac.
Firma Apple opracowała rozbudowane narzędzia, które pomogą rodzicom, którzy chcą mieć pewność, że dzieci są bezpieczne w Internecie. Dzięki funkcjom kontroli rodzicielskiej, znajdującym się w oknie Preferencje systemowe, rodzice mogą pozwolić swoim dzieciom swobodę korzystania z komputera Mac.
Konfiguracja kontroli rodzicielskiej jest koniecznością dla rodziców i jest łatwa w obsłudze. Po włączeniu funkcji kontroli rodzicielskiej możesz ograniczyć korzystanie z Internetu przez dziecko, wybór aplikacji, a nawet godziny komputerowe. Ta funkcja sprawdza, jak skonfigurować mechanizmy kontroli rodzicielskiej na komputerach Macintosh i ustawić rozsądne limity na korzystanie z komputera przez dziecko: przejdź przez konfigurowanie funkcji kontroli rodzicielskiej i jak korzystać z ich funkcji, aby chronić swoje dzieci.
Będziemy skupiać się na macOS Sierra, najnowszym systemie operacyjnym Apple dla Mac, ale ten proces jest praktycznie taki sam dla Mac OS El Capitan i innych stosunkowo niedawnych wersji systemu Mac OS, na przykład Yosemite i Mavericks. Jeśli rzeczy wyglądają inaczej, dodajemy też zrzuty ekranu starszego interfejsu.
Zobacz też: 56 najlepszych aplikacji iPhone i iPad dla dzieci
Użyj kontroli rodzicielskiej: skonfiguruj konto dziecka
Pierwszą rzeczą, którą musisz zrobić, jest utworzenie oddzielnego konta dla Twojego dziecka. Nie będzie to pełne konto, jak ten, z którego korzystasz, ale ograniczone konto (i musisz zdecydować się na ograniczenia). Nie martw się, otrzymasz pełny dostęp do konta dziecka.
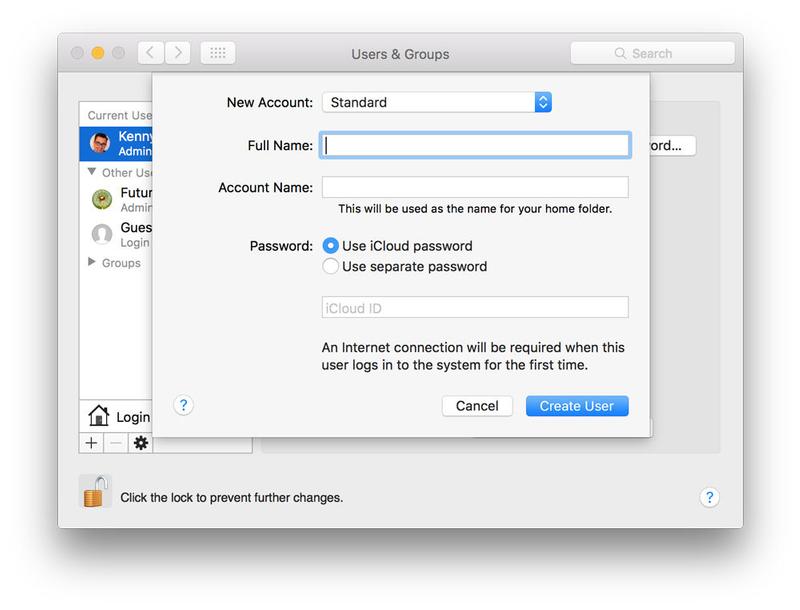
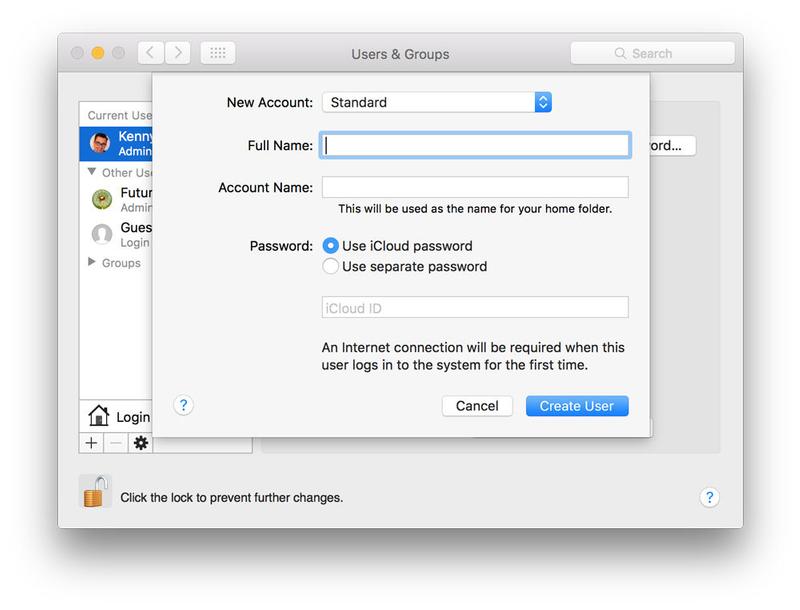
Aby skonfigurować konto, wykonaj następujące czynności:
- Otwórz preferencje systemowe (kliknij przycisk Przejdź> Preferencje systemowe).
- Kliknij przycisk Kontrola rodzicielska.
- Kliknij ikonę Zamka w dolnym lewym rogu okna.
- Wprowadź hasło i kliknij Odblokuj
- Kliknij przycisk Dodaj (’+’) Ikonę w lewym dolnym rogu okna.
- Wypełnij pola Imię i Nazwisko konta, a następnie kliknij przycisk Utwórz konto. Upewnij się, że Twoje dziecko zna hasło – odblokujesz ograniczone konto.
Masz teraz innego użytkownika w oknie Kontrola rodzicielska. Wybierz je w lewym pasku bocznym, aby wyświetlić ustawienia.
Oto jak wygląda ten proces we wcześniejszych wersjach systemu Mac OS, na przykład w Yosemite:
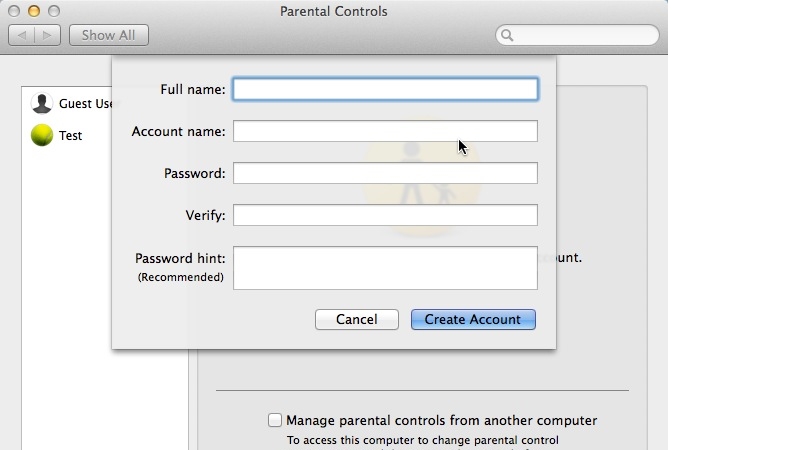 !!! 4
!!! 4
Aby uzyskać więcej informacji na temat tego procesu, zobacz Jak konfigurować i zarządzać kontami użytkowników na komputerze Mac.
Jak korzystać z kontroli rodzicielskich: ograniczyć aplikacje do zakresu wiekowego
Możesz ograniczyć dostęp Maca dziecka do określonych aplikacji. Wykonaj te czynności, aby za pomocą funkcji Kontrola rodzicielska ustawić ograniczenia, na które mogą być uruchamiane aplikacje Mac dla dzieci:
- Wybierz nazwę dziecka na pasku bocznym i wybierz kartę Aplikacje.
- Zaznaczyć obok opcji Limit Applications. Lub Ogranicz aplikacje na tym komputerze. Oznacza to, że dziecko będzie mogło używać tylko tych aplikacji, które podasz w poniższym polu.
- Użyj strzałek widocznych obok innych aplikacji lub narzędzi, aby wyświetlić i wybrać aplikacje, które dziecko będzie mogło używać. Pamiętaj, że domyślnie włączono domyślnie kilka (ogólnie nieszkodliwych) aplikacji, więc skanuj przez całą listę. Możesz też zaznaczyć lub wykasować pole najwyższego poziomu (pole wyboru „Inne aplikacje” lub „Narzędzia”), aby zezwolić lub zabronić ich wszystkich na raz.
- Usuń zaznaczenie obok dowolnej aplikacji, aby temu zapobiec Od uruchomienia.
- Teraz przejdź do zakładki Sklepy. W tym miejscu możesz określić ograniczenia wieku dotyczące aplikacji, które można pobrać (a także książek, muzyki i filmów). Szczęśliwy dla Twojego dziecka – wybór „Ogranicz aplikacje do: 17+” pozwoli również na aplikacje sklasyfikowane jako 12+, 9+ i 4+.
!!! 6
W Yosemite i starszych wersjach systemu Mac OS X proces wprowadzania ograniczeń wiekowych na aplikacje Mac jest nieco inny:
- Wybierz nazwę dziecka Na pasku bocznym i wybierz kartę Aplikacje.
- Zaznaczyć opcję Ograniczenia aplikacji.
- Użyj opcji Zezwalaj na aplikacje App Store, aby wybrać zakres wiekowy aplikacji.
- Kliknij strzałkę małego odkrycia obok App Store w sekcji Dozwolone aplikacje, aby zobaczyć, które aplikacje są dostępne W pobliżu każdej aplikacji po prawej stronie.
- Użyj strzałki pokazowej obok innych aplikacji, aby wyświetlić aplikacje dołączone do systemu Mac OS X (np. Safari). Nie będą to oceny wiekowe.
- Usuń zaznaczenie obok dowolnej aplikacji, aby uniemożliwić jej wyświetlanie.
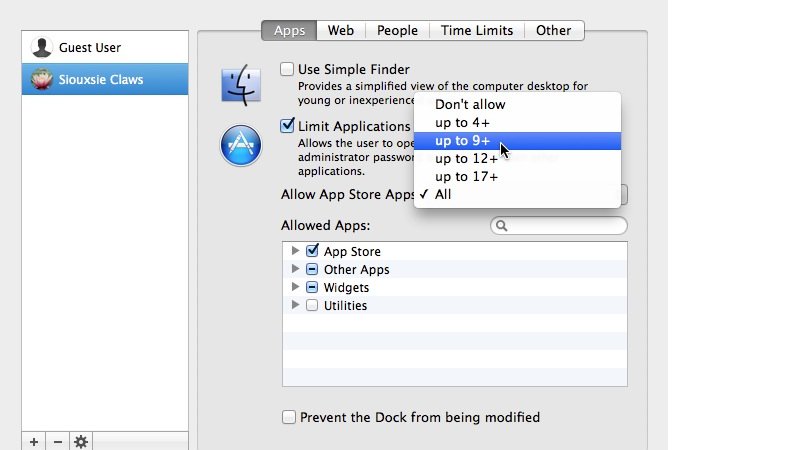
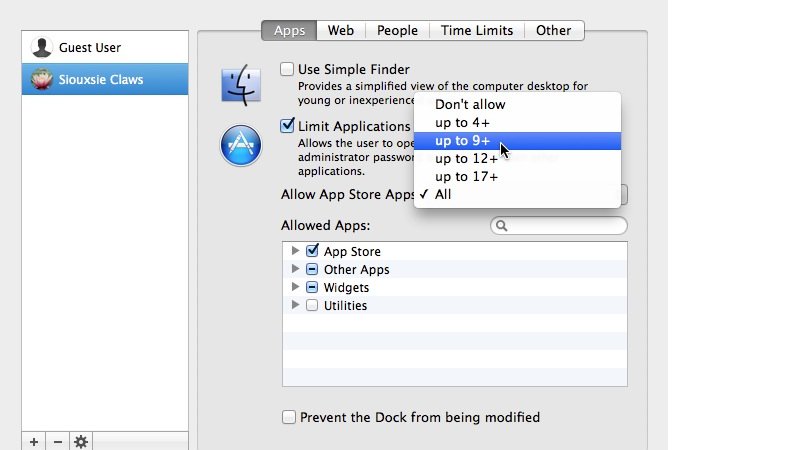
Czytaj dalej: Jak skonfigurować kontrolę rodzicielską na iPadzie lub iPhoneie dla dzieci
Jak korzystać z funkcji kontroli rodzicielskiej: ogranicz dostęp do Strony internetowe
Internet jest jednym z największych problemów, jeśli chodzi o funkcje kontroli rodzicielskiej. Apple ma trzy różne sposoby, w jaki dziecko ma dostęp do sieci. Otwórz kontrolę rodzicielską i kliknij kartę Sieć: zobaczysz trzy opcje:
- „Zezwalaj na nieograniczony dostęp do witryn internetowych”.Zazwyczaj jest to tylko dla starszych nastolatków i nie jest wybrane domyślnie.
- „Spróbuj ograniczyć dostęp do stron dla dorosłych”. (W Yosemite i wcześniej dodaje słowo „automatycznie”). Jest to opcja domyślna. Firma Apple prowadzi obszerną listę stron internetowych, które są odpowiednie i nieodpowiednie dla dzieci. Kliknij opcję Dostosuj, aby dodać i usunąć witryny (które mogą wymagać Twoje dziecko lub nie chcesz ich używać).
- „Zezwól na dostęp tylko do tych witryn”. Jest to opcja dla młodszych dzieci. Blokuje dostęp do internetu, z wyjątkiem witryn na białej liście. Dodano kilka stron przyjaznych dla dzieci, w tym Discovery Kids, National Geographic Kids i Disney. Użyj przycisku add (’+’) znajdującego się pod witrynami WWW, aby dodać więcej do listy dozwolonych lub wybierz jedną z nich i naciśnij przycisk odejmowania (’-’), aby go usunąć.
!! ! 9 !!!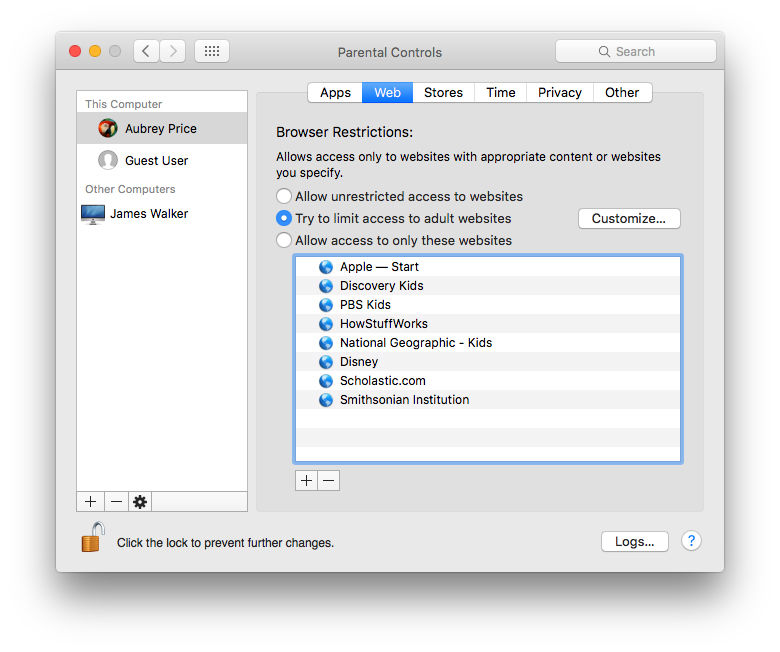
Kliknij przycisk Logi (u dołu), aby wyświetlić strony, które dziecko odwiedziło lub próbowało odwiedzić.
Jak korzystać z funkcji kontroli rodzicielskiej: limity czasowe
Przejdź do karty Czas. Możesz określić konkretne terminy (np. 3 godziny na dobę) na dostęp do komputera Mac w dni powszednie lub w weekendy. Możesz też użyć ustawienia Ustawianie pościel, aby zapobiec dostępowi w określonym czasie.
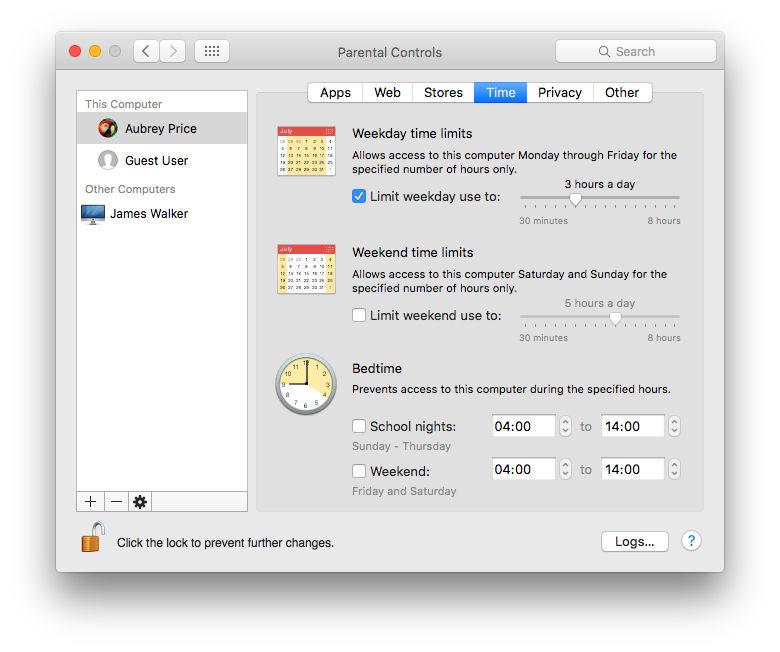
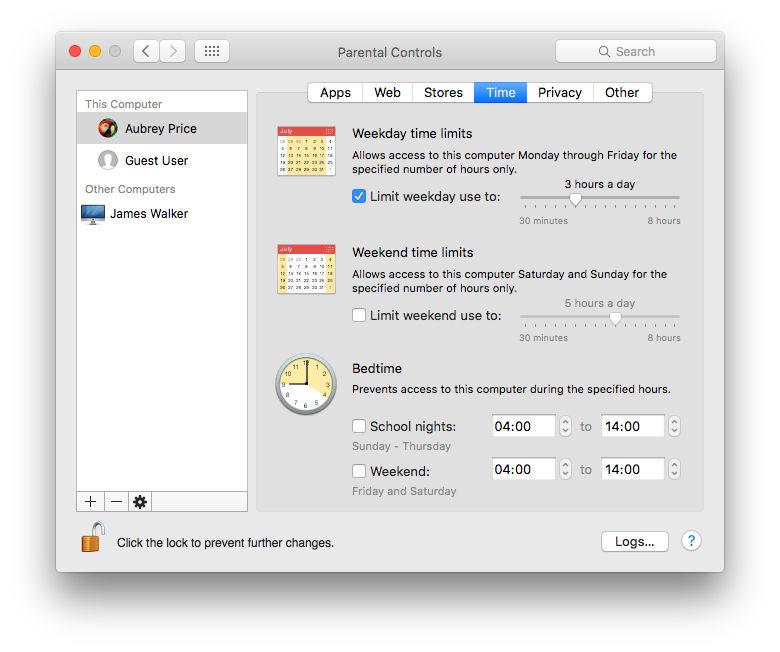
W Yosemite i wcześniej karta Time jest oznaczona jako Limit czasu i dostępna jest dodatkowa karta o nazwie People, gdzie można sterować kontaktami za pośrednictwem Centrum gier, poczty i wiadomości. (Te rzeczy są objęte zakładką Aplikacje w El Capitan i Sierra.) Utwórz listę dozwolonych kontaktów, aby ograniczyć interakcję dziecka.
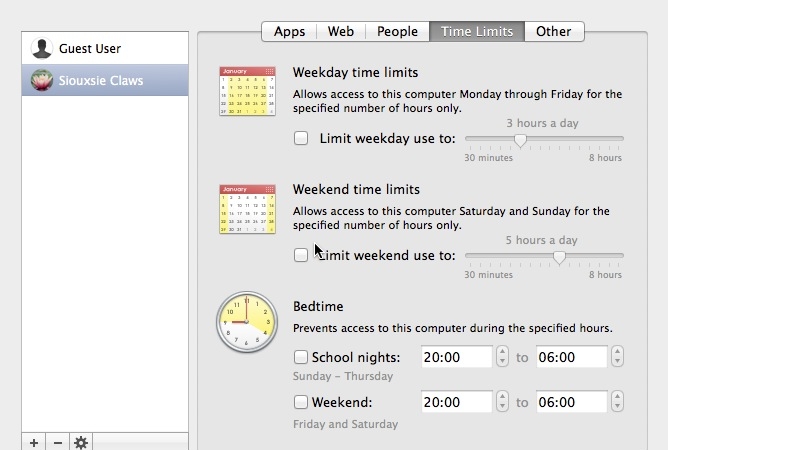
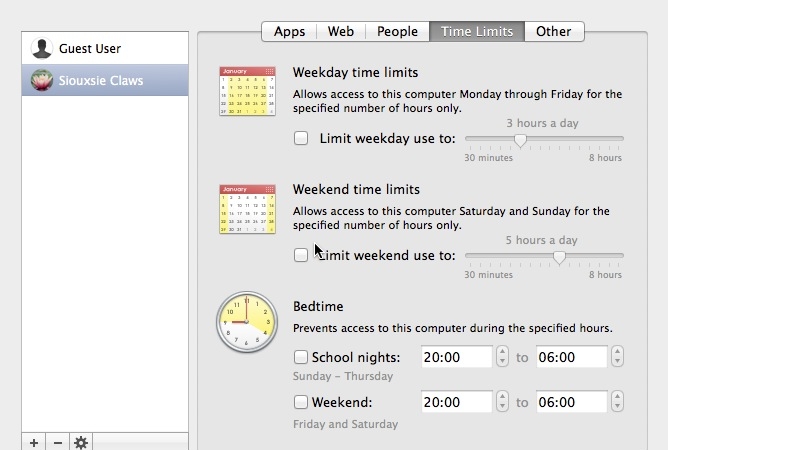
Jak korzystać z funkcji kontroli rodzicielskiej: inne opcje
Aby zakończyć, masz trzy wygodne, proste opcje kontroli rodzicielskiej, które warto rozważyć. Znajdują się one pod zakładką Inne.
Ograniczanie jawnego języka w Słowniku jest domyślnie włączone.
Zapobieganie modyfikowaniu doku jest przydatna przede wszystkim ze względu na zdolność zapobiegania wtargnięciu: wszyscy wiemy, jak łatwo jest przypadkowo pociągnąć aplikację za dock bez jej zrozumienia. Zmiana stacji dokującej na jednym koncie nie wpływa oczywiście na port w innych, ale jest to denerwujące znalezienie aplikacji, która wcześniej zasiadała w stacji dokującej, kiedy pokazano dziecku, jak zrobić coś na swoim koncie. To jest domyślnie wyłączone, ale potencjalnie użyteczne.
Rozważmy również Użyj Simple Finder , znowu wyłączony domyślnie, co czyni Mac OS X łatwiejsze w obsłudze dla małych dzieci.