Wielu czytelników chciałoby przyspieszyć powolny, stary iPhone – to jest powszechny problem. Jeśli wciąż używasz iPhone’a, który ma dwa lub więcej pokoleń, prawdopodobieństwo, że nie jest tak nippy, jak kiedyś.
Możesz również zauważyć, że telefon jest nieco powolny, jeśli Nie masz dużo wolnego miejsca, nawet jeśli jest to nowszy model. A może Twój iPhone działa znacznie wolniej od czasu zainstalowania najnowszej wersji iOS.
Jeśli interfejs wydaje się bardziej powolny, aplikacje wymagają dłuższego czasu na otwarcie lub uruchomienie, a to nie jest szybkie urządzenie, które pamiętasz, kilka poprawek może przyspieszyć proces.
Urządzenia są podatne na spowolnienie w czasie, gdy ich pamięć się zapełni, a dodatkowe oprogramowanie jest zainstalowane, ale sposób korzystania z iPhonów sprawia, że ich poziom jest mniej skłonny do tego niż większość. Możliwe, że czuje się wolniej niż kiedyś, ponieważ przyzwyczailiśmy się do tego, co początkowo wydawało się olśniewająco szybką operacją lub zaczęło porównywać je z nowymi, szybszymi modelami znajomych. Można dokonać bezpośredniego porównania: kiedy jest aplikacja, którą lubisz, ale od tamtej pory staje się niestrawna wyrafinowana. Oto kilka wspaniałych metod przyspieszania starszego telefonu iPhone i sprawi, że poczujesz się znowu.
1. Sprawdź, czy oprogramowanie iPhone jest aktualne
Najnowszy system operacyjny Apple dla iPhone’a i iPada to iOS 10.
Załóżmy, że Twój iPhone jest obsługiwany przez system iOS 10 aktualizujący system operacyjny do Najnowsza wersja iOS powinna przyspieszyć. Nasza pierwsza sugestia zawsze polega na aktualizacji oprogramowania na telefonie iPhone.
Jednak w starszych smartfonach może się zdarzyć, że uaktualnienie oprogramowania spowolni iPhone’a.
Sprawdź, czy Twój iPhone jest aktualny, przejdź do sekcji Ustawienia> Ogólne> Aktualizacja oprogramowania.
Jeśli nie masz pewności, jak je aktualizować, przeczytaj nasz pełny przewodnik po aktualizowaniu systemu iOS.
2. Zamknij wszystkie otwarte aplikacje
Jeśli Twoje oprogramowanie jest aktualne, nadszedł czas, aby spróbować kilku poprawek. Zacznijmy od łatwego rozwiązania: zamknięcia wszystkich niezbędnych aplikacji.
Dwukrotnie kliknij przycisk Strona główna, aby wyświetlić aktualnie uruchomione aplikacje. Przesuń w górę, aby je zamknąć. Możesz przesunąć, aby zamknąć trzy aplikacje z maksymalnie trzema palcami, aby przyspieszyć proces.
Drażniący, nie ma sposobu na ich zamknięcie na raz. Zamierzamy zamknąć wszystko, a następnie zacząć od nowa.
Zawsze zalecamy to jako pierwszy krok, a z osobistego doświadczenia uważamy, że pomaga przyspieszyć nasze urządzenia, ale ostatnie badania I komentarze samego Apple sugerowały, że tak nie jest. Dowiedz się więcej w blogu Daring Fireball na ten temat.
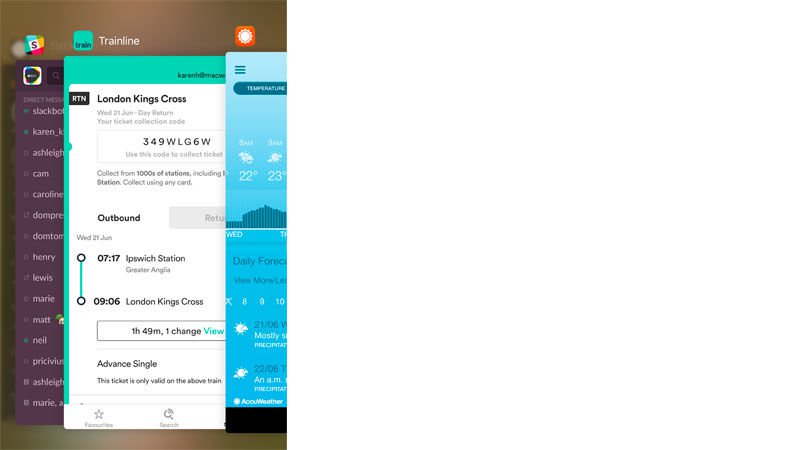
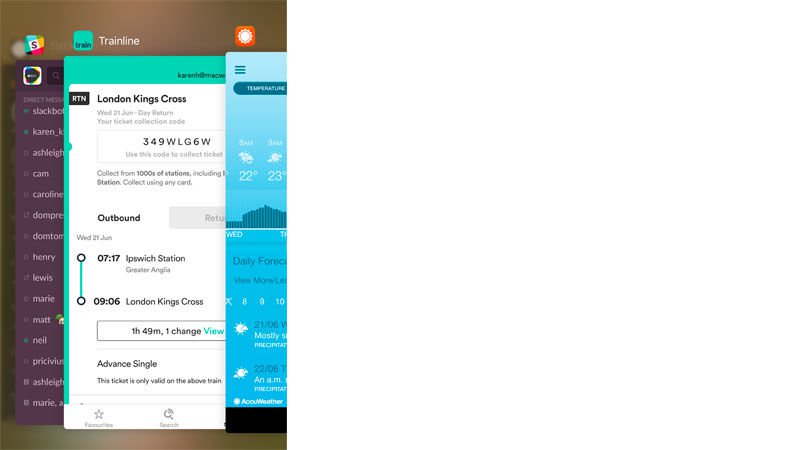
3. Uruchom ponownie telefon iPhone
Ponownie uruchom iPhone. Naciśnij i przytrzymaj przycisk Uśpienia (ten w prawym górnym rogu iPhone’a w telefonie iPhone 5s lub starszym lub na prawym brzegu telefonu iPhone 6 i jego późniejszej wersji), aż pojawi się suwak Power Off. Przesuń ją i poczekaj, aż iPhone zgaśnie.
Po zakończeniu (zajmie to około 10 sekund), uruchom iPhone ponownie, naciskając i przytrzymując przycisk Uśpienia przez około 5 sekund. Pojawi się ikona Apple, a następnie iPhone zrestartuje się.
Nie powinno się tego robić bardzo często, ale kiedy to zrobisz usunie pamięć i często naprawia niesforne aplikacje. Od czasu do czasu cykl zasilania pomaga utrzymać iOS. Usuwanie aplikacji
Jeśli na urządzeniu iPhone nie ma miejsca, może to oznaczać powolność. Jednym szybkim sposobem na zwolnienie fragmentu przestrzeni jest usunięcie kilku aplikacji.
Określ, które aplikacje zajmują najwięcej miejsca, przechodząc do Ustawienia> Ogólne> Użycie pamięci masowej i programu iCloud, a następnie stuknij pozycję „Zarządzaj pamięcią” w obszarze Magazyn.
Teraz zobaczysz listę aplikacji i ilość miejsca zajmowanego przez Ciebie w telefonie. Możesz łatwo usunąć aplikacje, których nie potrzebujesz, naciskając na nazwę aplikacji i wybierając polecenie Usuń aplikację na następnym ekranie.
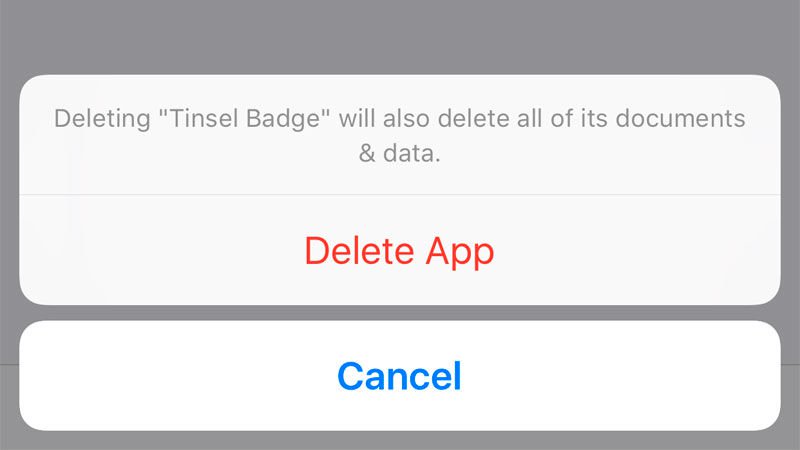 (!!! 3 !! !)
(!!! 3 !! !)
Należy pozostawić co najmniej 1 GB pamięci.
Możesz także usuwać aplikacje z Ekranu głównego, naciskając i przytrzymując aplikację, aż się przeskoczy, X, który pojawia się w rogu.
5. Wyczyść swoje pliki cookie Safari i dane
Następnie należy spróbować wyczyścić dane Safari, pliki cookie itp., Aby zwolnić pamięć.
Otwórz aplikację Ustawienia i przewiń w dół do Safari
Tutaj można wybrać opcję „Wyczyść historię i dane witryny”.
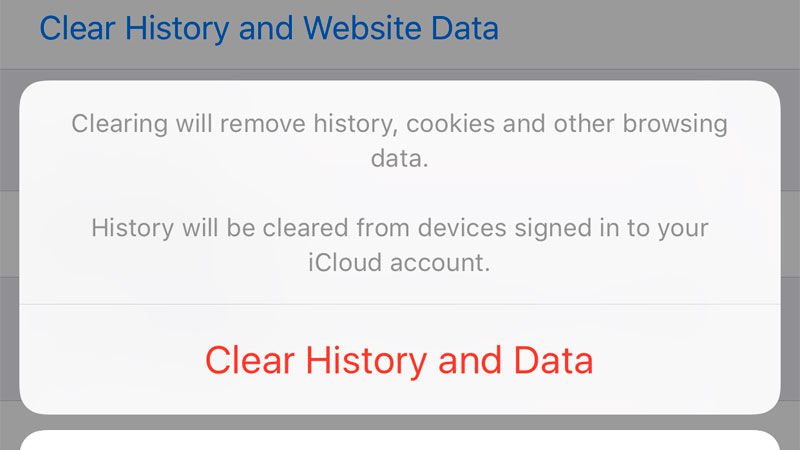
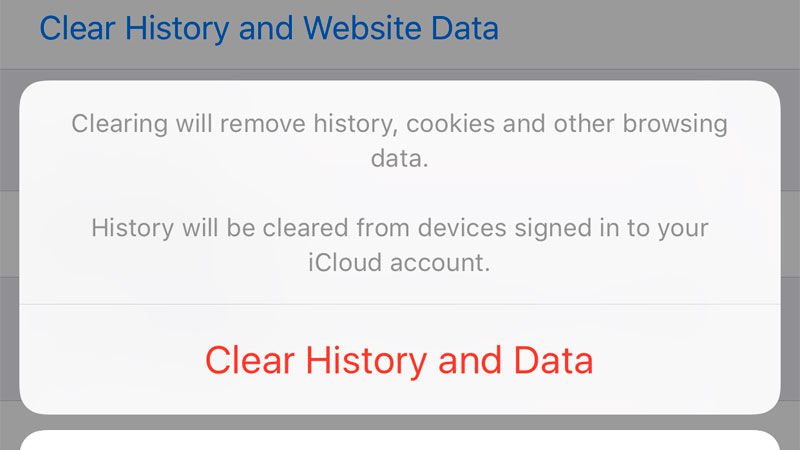
Pamiętaj, że Safari nie będzie już sugerował adresów URL podczas wpisywania tekstu, chyba że zostaną zaklasyfikowane i usunięcie danych może oznaczać, że niektóre witryny zapominają o preferencjach.
6. Zabij automatyczne procesy w tle
Pozbywanie się zautomatyzowanych funkcji pomoże Ci utrzymać szybkość działania telefonu iPhone i wydłużyć czas pracy na baterii. Jeśli nadal używasz iOS 6, możesz pominąć ten krok, ponieważ firma Apple nie wprowadziła tych funkcji do iOS 7.
Zacznij od wyłączenia Automatycznego pobierania.
Stuknij Ustawienia> iTunes i App Store> i wyłącz wszystkie automatyczne pobieranie.
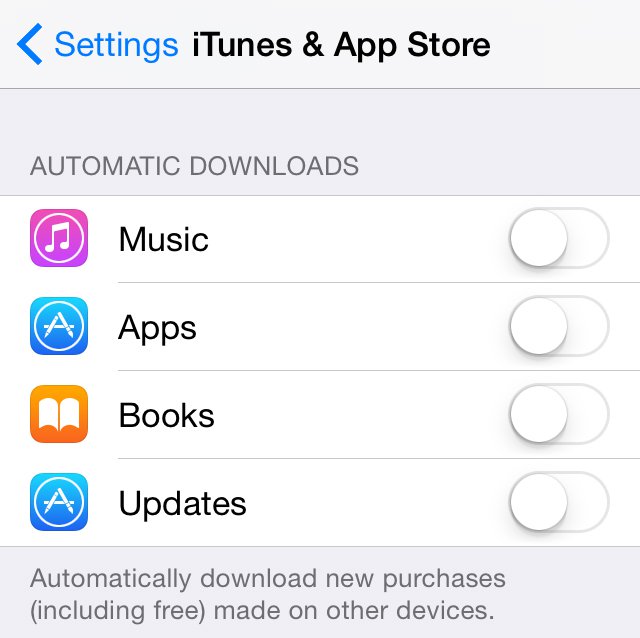
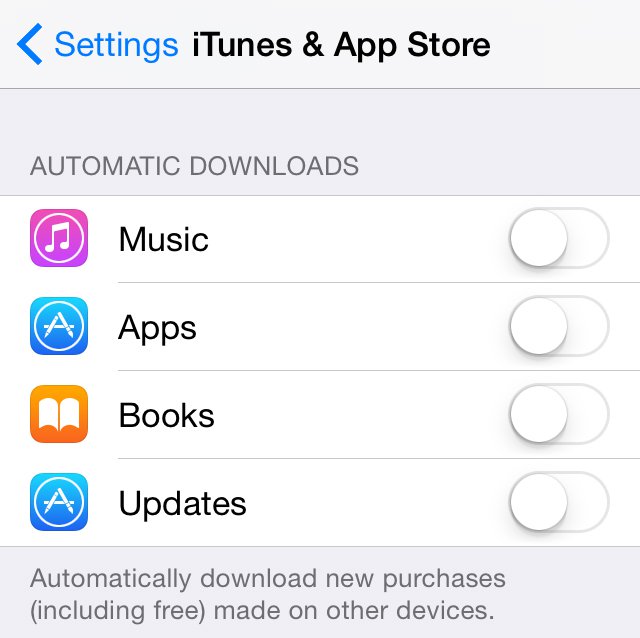
Następnie wyłączyć odświeżanie aplikacji w tle.
Stuknij Ustawienia> Ogólne> Odśwież aplikację w tle i włącz Odśwież aplikację w tle.
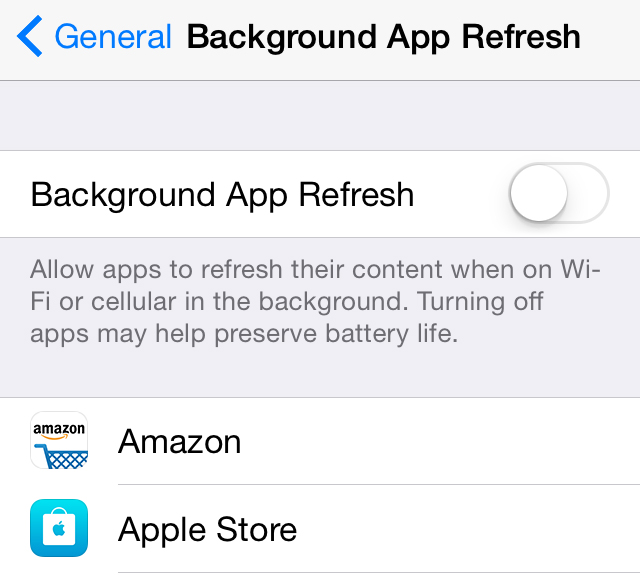
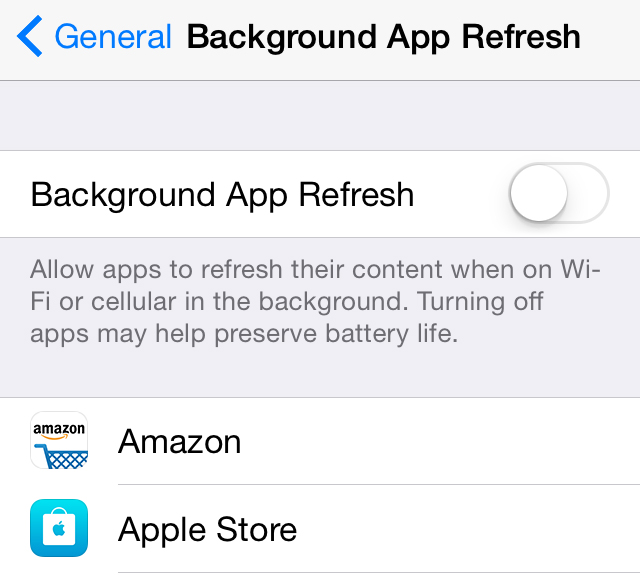
Procesy te nie są potrzebne w tle, a widać znaczne zwiększenie ich żywotności, a także zauważalny wzrost wydajności, jeśli je zatrzymasz.
7. Skróć grafikę
Znowu użytkownicy iOS 6 mogą pominąć ten krok, bo dotyczy tylko iOS 7 i nowszych, które wprowadziły fantazyjne efekty wizualne.
Zacznij od wyłączenia Motion . Stuknij w Ustawienia> Ogólne> Ułatwienia dostępu> Zmniejsz ruch i ustaw opcję Reduce Motion na Włącz.
To powoduje wyłączenie efektu „paralaksy” ikon i alerty – wiele osób uważa, że telefon jest łatwiejszy w użyciu w tym ustawieniu. P>
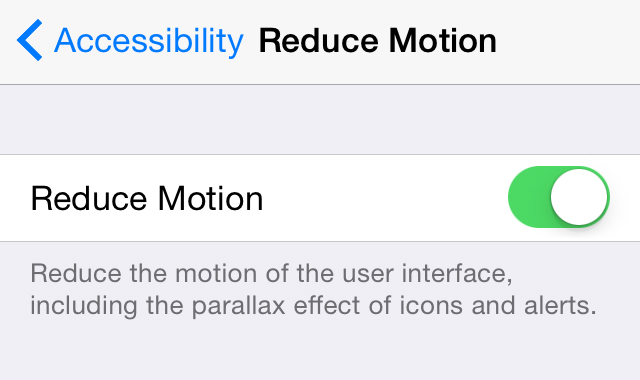
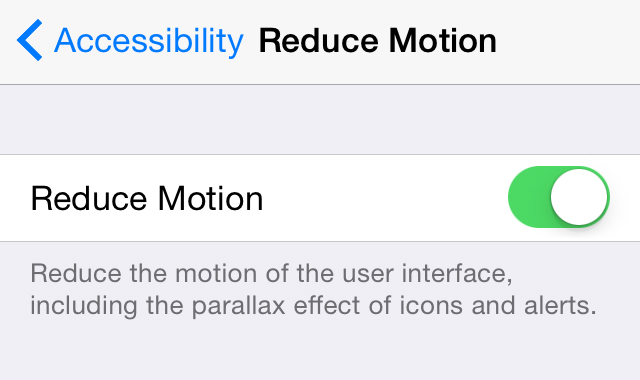
Następnie można zmniejszyć widoczne efekty w tle, które mogą spowolnić działanie starszego iPhone’a .
Stuknij w Ustawienia> Ogólne> Ułatwienia dostępu> Zwiększ kontrast i ustaw opcję Redukuj Przezroczystość na Włącz.
Zmiana ta będzie najbardziej zauważalna w Centrum sterowania, które ma teraz solidne tło i powinno Pracują dużo szybciej.
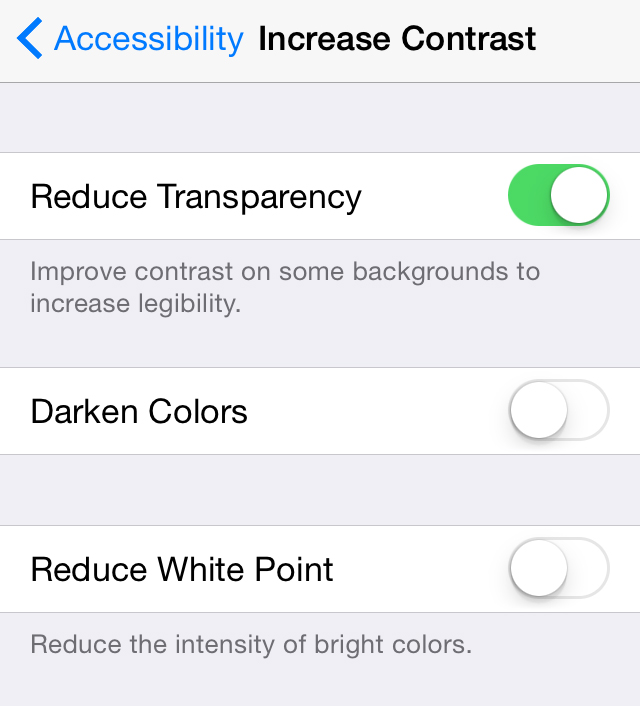
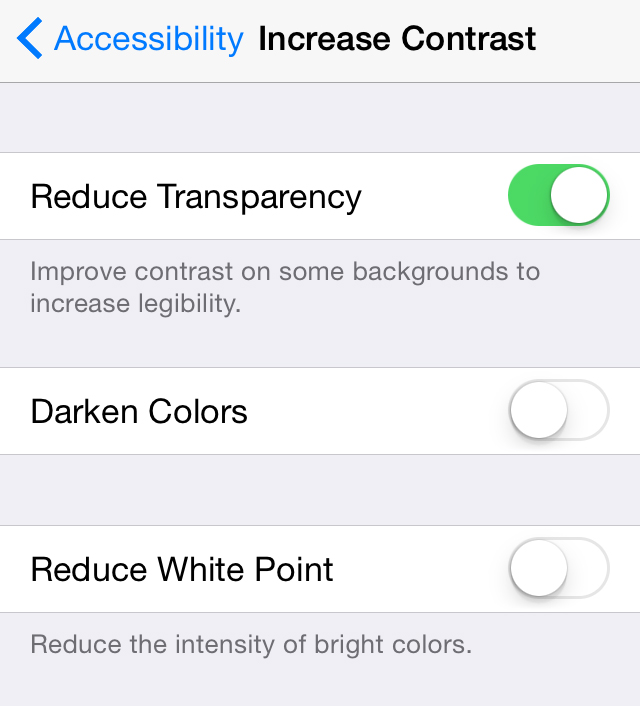
8. Zresetuj swój iPhone
Drastyczniejszym krokiem niż ponowne uruchomienie iPhone’a, pełne przywrócenie ustawień trwa dłużej, ale jest skuteczniejszym sposobem na rozwiązanie problemów związanych ze sposobem pracy iPhone’a.
Przytrzymaj jednocześnie przyciski Home and Sleep. Trzymaj je, gdy ekran stanie się czarny (czerwony suwak może się pojawić – jeśli tak, trzymaj przyciski), aż do momentu pojawienia się logo firmy Apple. Kiedy się pojawi, możesz puścić.
9. Zrób trochę miejsca, usuwając wiadomości tekstowe, zdjęcia, muzykę i więcej
Będziemy kontynuować nasze poszukiwania, aby zwolnić pamięć, uwalniając trochę miejsca na iPhone. Jeśli masz mnóstwo miejsca, możesz pominąć ten krok i przejść prosto do Przywróć z kopii zapasowej …
Jeśli naprawdę brakuje miejsca, przeczytaj nasz pełny przewodnik, aby zwolnić miejsce na swoim iPhone’a tutaj.
Wiadomości
Zacznij od otwarcia wiadomości i przewiń w dół, aby znaleźć wątki wiadomości, które można zarządzać bez. Przesuń palcem w prawo i stuknij Usuń.


Warto zauważyć, Wiadomości tekstowe nie uwolnią więcej miejsca na urządzeniu, więc warto skoncentrować się na wątkach, które zawierają wiele zdjęć, filmów i notatek głosowych.
Jest też stosunkowo łatwy sposób na zatrzymanie tworzenia kopii zapasowych, Rejestr filmów i zdjęć tworzonych w aplikacji Wiadomości. Jeśli jest osoba, która wysyła wiele zdjęć, ale nie chcesz usunąć całej rozmowy z tą osobą, możesz szybko usunąć kilka wybranych zdjęć, otwierając ich wiadomość, naciskając ikonę i, a następnie naciskając Na obrazie, aż pojawi się opcja Kopiuj, Usuń lub Więcej …
Wybierz Więcej, a następnie stuknij wszystkie obrazy, które chcesz usunąć z urządzenia.
Jeśli wysyłasz mnóstwo wiadomości audio, możesz zignorować ustawienia, aby ich nie trzymać się za nimi, po wysłuchaniu ich, uwalniając dużo miejsca w jednym ruchu.
Wystarczy otworzyć aplikację Ustawienia, przejść do menu Wiadomości, przewinąć na dół i zmienić wygaśnięcie wiadomości audio z „Nigdy” na „Po 2 minutach”.
Dzięki tym ustawieniom wszystkie wiadomości głosowe Otrzymane na urządzeniu automatycznie usuwają się po dwóch minutach od otwarcia, co pozwoli zachować pamięć.
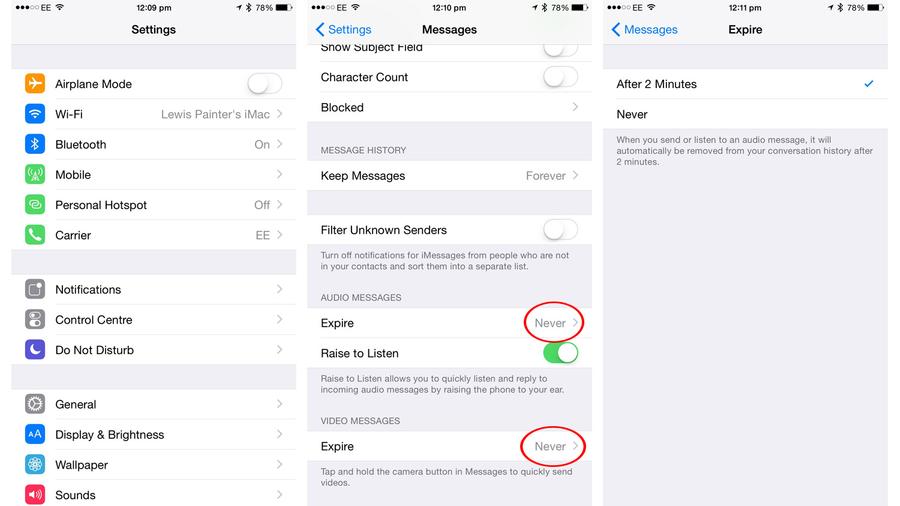
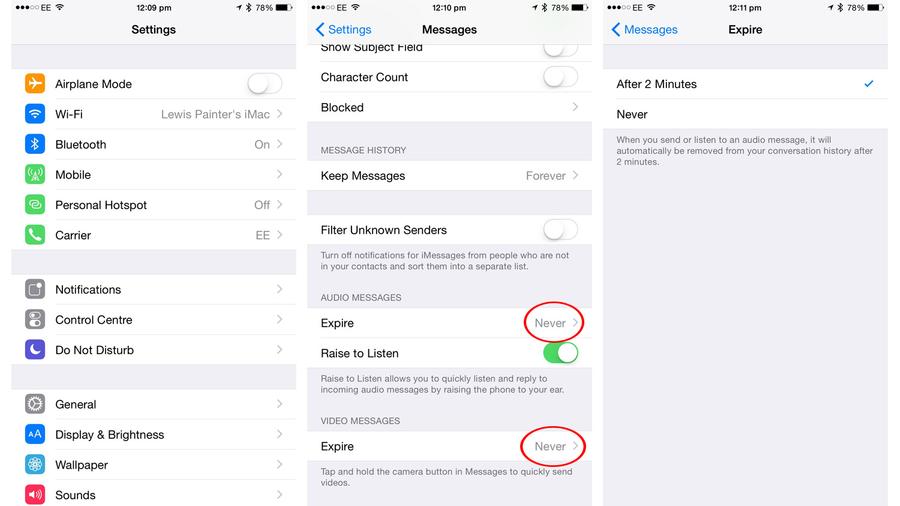
Okej, przejdźmy poważnie i zwolnij znacznie więcej pamięci. Otwórz aplikację Ustawienia, a następnie Ogólne i Użyteczność, podobnie jak podczas odinstalowywania aplikacji. Zobaczysz, ile miejsca zajmuje miejsce na składowanie i które aplikacje używają większości przestrzeni.
Jeśli jesteś kimś podobnym do nas, największymi sprawcami będą Muzyka, Zdjęcia i Kamery, ponieważ te Aplikacja pamięci masowej aplikacji obejmuje muzykę, zdjęcia i filmy wideo. Zalecamy utrzymanie co najmniej 1 GB wolnego miejsca, aby upewnić się, że na iOS jest trochę wolnego miejsca, aby nie kręcąc plików bez potrzeby żonglowania.
Muzyka
Otwórz aplikację Muzyka I znajdź ścieżkę, album lub wykonawcę, który chcesz usunąć. Przesuń palcem w prawo i naciśnij klawisz Delete.
Zdjęcia
Aby skopiować zdjęcia do komputera Mac i usunąć je z telefonu iPhone jednocześnie, podłącz telefon iPhone do komputera Mac i otwórz Obraz Przechwytywanie (przy założeniu, że nie zostało ono automatycznie otwarte, gdy wykryje urządzenie z iOS). Zaznacz opcję „Usuń po importowaniu” w lewym dolnym rogu.
Kliknij zdjęcie, które chcesz skopiować, lub wybierz kilka kolejnych zdjęć przy użyciu klawisza Shift, a następnie przeciągnij je do folderu na komputerze Mac . Zobaczysz zielony znak obok nich w programie Image Capture, aby pokazać, że zostały pobrane.
Jeśli istnieją zdjęcia, które nie chcesz zachować, ale nadal chcesz usunąć Z telefonu iPhone wybierz je i kliknij czerwony okrąg na dole.Przechwytywanie obrazu potwierdzi, że chcesz usunąć zdjęcie.
Oczywiście możesz także usuwać zdjęcia w telefonie. Otwórz aplikację Zdjęcia, znajdź obrazy, które chcesz usunąć, stuknij w „Wybierz”, a następnie stuknij obrazy, które chcesz usunąć. Następnie stuknij ikonę kosza i potwierdź, aby usunąć wybrane zdjęcia i filmy.
Musisz teraz przejść do folderu Ostatnio usunięte, aby faktycznie usunąć obrazy, chociaż Apple trzyma je w urządzeniu 30 dni na wypadek, gdybyś zmienił zdanie.
Oto wskazówka – jeśli zrzucisz dużo Zrzutów na Twój iPhone, znajdź i zrób zrzuty zrzutów. Możesz też usunąć zdjęcia zrobione przez Burst – gdzie skończysz 14 zdjęć, ponieważ przytrzymałeś spust migawki zbyt długo.
10. Przywracanie z kopii zapasowej
Następnym krokiem jest przywrócenie go z kopii zapasowej.
Jeśli masz ostatnio kopię zapasową, możesz po prostu odtworzyć.
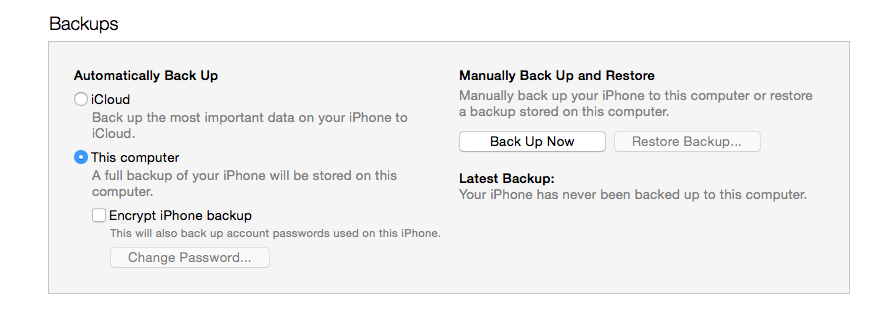
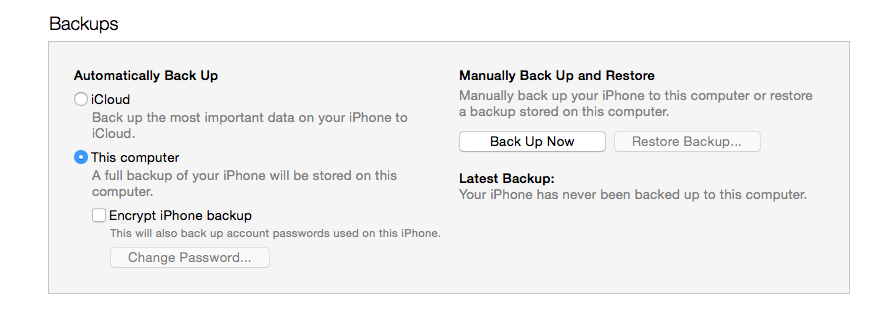 Podłącz telefon iPhone do komputera Mac i otwórz iTunes. Kliknij ikonę telefonu iPhone (jeśli zainstalujesz więcej niż jedno urządzenie z systemem iOS, nazywając „2 urządzeniami” lub podobnymi). W sekcji Kopia zapasowa kliknij przycisk „Przywróć kopię zapasową …”
Podłącz telefon iPhone do komputera Mac i otwórz iTunes. Kliknij ikonę telefonu iPhone (jeśli zainstalujesz więcej niż jedno urządzenie z systemem iOS, nazywając „2 urządzeniami” lub podobnymi). W sekcji Kopia zapasowa kliknij przycisk „Przywróć kopię zapasową …”
Oczywiście, ponieważ używasz starej kopii zapasowej, cofnie wszystkie zmiany wprowadzone w urządzeniu, więc może być konieczne Przez niektóre kroki od nowa (co może obejmować usunięcie rzeczy znowu).
11. Przywróć do ustawień fabrycznych
Wreszcie, najbardziej drastyczny krok w całości: będziemy przeprowadzać pełne przywrócenie, które usuwa wszystkie dane na iPhone i zwróci je w efekcie do stanu, w jakim była Kiedy kupiłeś. (Z wyjątkiem tego, że elementy sprzętowe nadal będą cierpiały przez wiele lat na zużycie).
Ponieważ usunięcie wszystkich danych jest niezwykle istotne, należy wykonać kopię zapasową telefonu iPhone: albo Z powrotem do programu iTunes, łącząc telefon z komputerem, jak wyżej; Lub iCloud, otwierając aplikację Ustawienia, a następnie przewiń do iCloud, a następnie Storage & Backup, a następnie zrób kopię zapasową teraz w iOS 6 lub włącz iCloud Backup w iOS 7 lub nowszym.
Teraz można przywrócić IPhone do ustawień fabrycznych, przechodząc do pozycji Ustawienia, Ogólne, Zresetuj, Usuń całą zawartość i ustawienia. Następnie musisz podać kod dostępu, a następnie potwierdzić, że chcesz usunąć wszystkie media i dane oraz zresetować wszystkie ustawienia.
Po kilku minutach przywracania, Zostanie wyświetlony ekran powitalny, który zobaczyłeś podczas pierwszego uruchomienia telefonu iPhone.
12. Poczekaj na iOS 11
Jeśli nawet tego nie zrobisz, możesz po prostu ssać i czekać na następną ważną aktualizację oprogramowania firmy Apple.
Zgodnie z ogólną regułą Z urządzeniami Apple, każda większa aktualizacja systemu iOS wymaga coraz większej mocy – dlatego każdy nowy iPhone ma szybszy procesor niż jego poprzednik. Firma Apple stara się zwalczać problemy związane ze słabym osiągnięciem, pozwalając tylko na urządzenia, które mają wystarczającą moc, aby uruchomić nowe oprogramowanie.
Mimo to, nawet w przypadku tej zasady, niektórzy użytkownicy, którzy mają najsłabszą wydajność, Zdolne „iDevices stwierdzają, że spowalniają, czasami dość dramatycznie.
To powiedziane, może to być inna historia z iOS 11. W rzeczywistości wielu użytkowników zgłosiło iPhone 5 i 5c iPhone działających przyjemnie dobrze IOS 10, które wydają się sprawić, że starszy sprzęt jest bardziej wydajny. Niedawno firma Apple dokłada starań, aby poprawić stabilność i żywotność baterii w aktualizacjach iOS, co powinno oznaczać zwiększenie szybkości.
13. Sprawdź swoją gwarancję i porozmawiaj z firmą Apple
Jeśli żadna z powyższych technik nie działa, nadszedł czas, aby zdecydować, czy szybkość Twojego iPhone’a jest poważnym problemem, aby wziąć je z firmą Apple. Jeśli wystąpi problem związany z komponentem, problem może być objęty gwarancją firmy Apple, jeśli posiadasz jedno z nich – zapoznaj się z naszym przewodnikiem po częściach zamiennych Apple iPhone.
Jak wspomniano powyżej, powolność Może być kwestią percepcji, ale jeśli jesteś pewien, że coś się skończyło i próbowałeś wszystkich naszych sztuczek, możesz zapytać Apple, czy mogą sprawdzić, czy nie ma problemu ze sprzętem.
Zobacz nasz artykuł Po umówieniu się na spotkanie z firmą Apple. Pamiętaj jednak, że nie ma łatwego rozwiązania.
14. Ostatnia szansa – nowy iPhone
Jeśli firma Apple nie może pomóc, lub ich pomoc jest zbyt kosztowna, warto do niej dołożyć ostateczna opcja: zrezygnować ze starszego telefonu iPhone i kupić coś nowszego. Jeśli osiągniesz ten punkt, przeczytaj nasz przewodnik kupowania telefonu iPhone, aby pomóc Ci wyznaczyć właściwy model.






