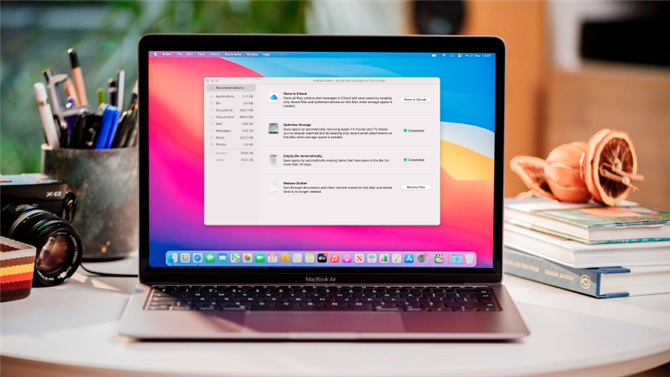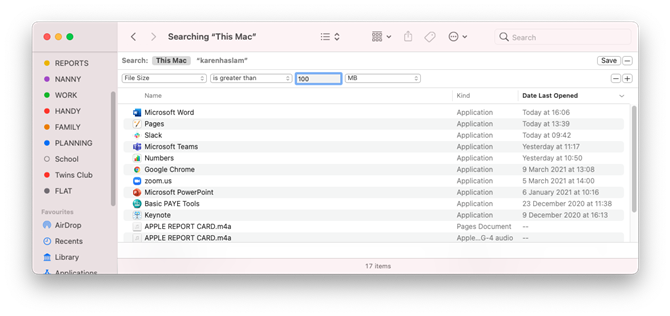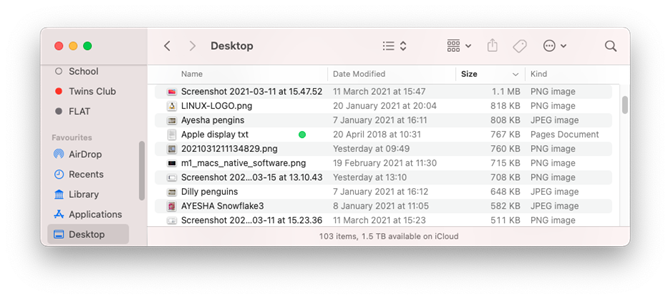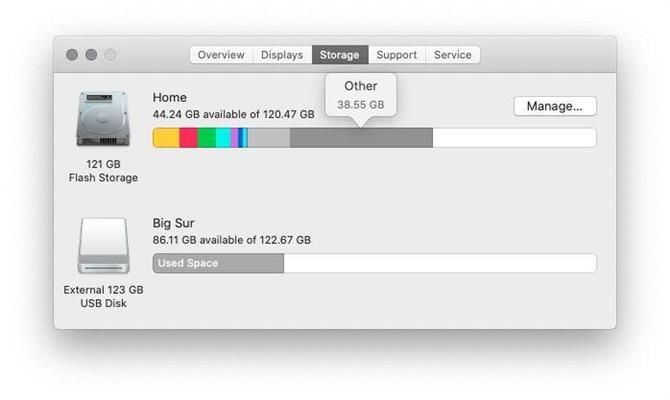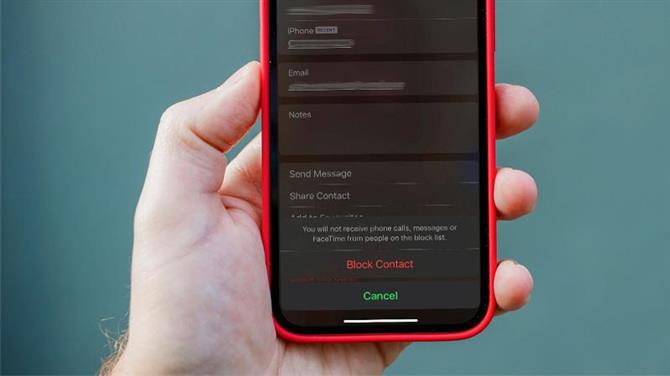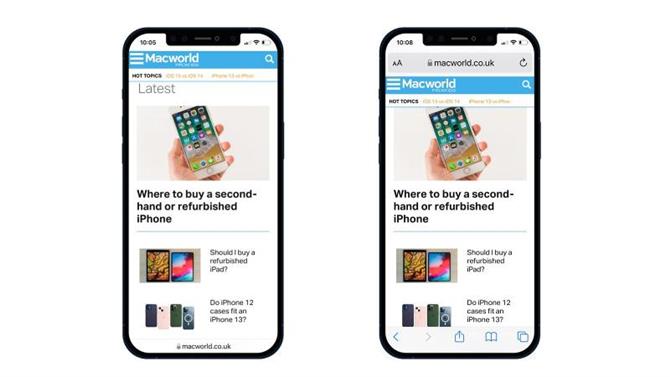W czasach, gdy komputery Mac miały dyski twarde, wszyscy mieliśmy mnóstwo miejsca na naszych komputerach Mac, ale dyski SSD, które są teraz dostępne w naszych komputerach Mac, są teraz bardziej ograniczone, a wideo w wysokiej rozdzielczości, zdjęcia, muzyka i inne niezbędne pliki zajmują więcej przechowywanie niż kiedykolwiek.
Brak miejsca może naprawdę utrudnić korzystanie z komputera: jeśli chcesz, aby Twój Mac działał szybko, musisz upewnić się, że masz około 10 procent wolnego miejsca przez cały czas, w przeciwnym razie Twój Mac może naprawdę spowolnić (czytaj: Jak to zrobić) przyspieszyć komputer Mac). W najgorszym przypadku, jeśli nie usuniesz niektórych rzeczy zajmujących miejsce na komputerze Mac, możesz nawet stwierdzić, że pewnego dnia nie możesz go uruchomić, ponieważ dysk startowy jest pełny! Możesz widzieć ostrzeżenia, że twój dysk startowy jest prawie pełny – nie powinieneś ich ignorować.
Konieczne może być również zwolnienie miejsca na komputerze Mac, jeśli instalujesz aktualizację systemu operacyjnego. Na przykład, kiedy Apple wypuściło macOS Big Sur w 2020 roku, wielu użytkowników komputerów Mac stwierdziło, że nie ma wystarczającej ilości wolnego miejsca, aby zainstalować nowy macOS (czytaj: Za mało miejsca dla Big Sur). W takich okolicznościach prawdopodobnie będziesz szukać szybkich i łatwych sposobów na zwolnienie miejsca na komputerze Mac – więc znalezienie sposobu, aby dowiedzieć się, co zajmuje miejsce na komputerze Mac i jak najlepiej je usunąć, będzie Twoim priorytetem .
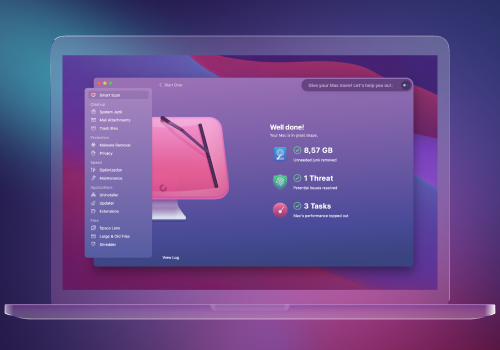
Od: MacPaw
Wyświetl ofertę
Znajdź ukryte śmieci, duże stare foldery, aplikacje działające w tle i duże ilości pamięci. Użyj CleanMyMac X, aby zwolnić miejsce na komputerze Mac i dostroić je do maksymalnej prędkości. Nowa wersja skutecznie blokuje oprogramowanie reklamowe, wyskakujące okienka przeglądarki i rozszerzenia wirusów.
<!–” Pobierz bezpłatną wersję 2021
W tym artykule przeprowadzimy Cię przez proste kroki, które pomogą Ci zidentyfikować, co zajmuje miejsce na komputerze Mac, co możesz, a czego nie możesz usunąć, najbezpieczniejszy sposób usuwania największych świń kosmicznych oraz jak zarządzać pamięcią masową na komputerze Mac, dzięki czemu nigdy więcej nie zabraknie Ci miejsca.
Jak szybko zwolnić miejsce na komputerze Mac
Poniżej znajduje się wiele pomysłów na zwolnienie miejsca na dysku, ale jeśli się spieszysz i nie potrzebujesz dużo miejsca lub jeśli nie przejmujesz się zbytnio upewnianiem się, że nie zabraknie Ci miejsca ponownie, oto kilka rzeczy, które możesz teraz zrobić:
- Kliknij folder Pobrane, otwórz go w Finderze i wybierz zawartość lub dowolne pliki, których nie potrzebujesz, kliknij prawym przyciskiem myszy i wybierz Przenieś do Kosza / Kosza.
- Otwórz Finder i przejdź do folderu domowego (naciśnij Shift-Command-H). Teraz naciśnij Command-F, aby otworzyć nowe okno Znajdź. Kliknij menu obok „Rodzaj” i wybierz „Inne”. Przewiń w dół, aż zobaczysz „Rozmiar pliku” i zaznacz pole obok niego. Kliknij OK. Teraz w następnym menu wybierz „jest większe niż”. Zmień rozmiar pliku na MB i poza tym wpisz 100 w polu. Teraz wybierz wszystko, czego nie potrzebujesz, a które jest większe niż 100 MB, i wybierz Przenieś do kosza / kosza.

- Możesz skonfigurować podobne wyszukiwanie, aby usunąć pliki, których nie otwierałeś przez ostatni rok lub dłużej. Zamiast Rodzaj wybierz Data ostatniego otwarcia. Zamiast „jest” wybierz „przed” i zmień datę na rok temu. Wybierz i kliknij prawym przyciskiem myszy pliki, których na pewno nie będziesz już potrzebować, i wybierz Przenieś do Kosza / Kosza.
- Jeśli jesteś kimś takim jak my, twój pulpit jest wysypiskiem. Otwórz ponownie Finder i wybierz folder Pulpit. Sortuj według rozmiaru i usuwaj wszystko, czego nie potrzebujesz, a które jest szczególnie duże. Alternatywnie posortuj według rodzaju, aby szybko zlokalizować wszystkie zrzuty ekranu (które będą plikami PNG). Wybierz te, które chcesz usunąć, i wybierz Przenieś do Kosza / Kosza.

- Innym sposobem na usunięcie zrzutów ekranu jest przejście na pulpit i jeśli jeszcze tego nie zrobiłeś, przejdź do menu i wybierz Widok> Użyj stosów (musisz mieć wybrany pulpit). Teraz znajdź folder ze zrzutami ekranu. Kliknij go, aby go otworzyć, a następnie wybierz tyle zrzutów ekranu, ile chcesz usunąć. Możesz kliknąć i przeciągnąć je do Kosza / Kosza. Możesz zrobić to samo z innymi plikami na pulpicie (w końcu to tam kończy się większość rzeczy).
- Teraz ostatni i najważniejszy krok: kliknij prawym przyciskiem myszy swój Kosz / Kosz i wybierz Opróżnij kosz / Opróżnij kosz (robimy to na końcu, ponieważ właśnie dodaliśmy wiele do Kosza!)
To może odzyskać dla Ciebie kilka GB, a jeśli to wszystko, czego potrzebujesz, to praca wykonana! Ale jeśli potrzebujesz dużo więcej miejsca i chcesz uniknąć ponownego wyczerpania miejsca, wykonaj poniższe czynności.
Jak sprawdzić, co zajmuje miejsce na Macu
Jeśli kończy Ci się miejsce, Twój Mac może zwalniać, co jest wystarczająco złe, ale jeśli zabraknie Ci miejsca na komputerze Mac, możesz nawet nie być w stanie go uruchomić! Zanim przejdziesz do tego etapu, zobacz, co zajmuje miejsce na komputerze Mac, ponieważ to określi, co należy usunąć.
Istnieje kilka aplikacji, które pokażą Ci, które pliki zajmują duże fragmenty miejsca na dysku lub umożliwią uporządkowanie plików w Finderze na podstawie ich rozmiaru.
GrandPerspective (bezpłatny) lub z Mac App Store za 1,99 GBP tutaj i DaisyDisk (9,99 GBP / 9,99 USD, kup tutaj) dają dobre wskazówki wizualne, podczas gdy OmniDiskSweeper (bezpłatny) używa standardowego hierarchicznego okna plików, aby pokazać rozmiary każdego pliku i folderu . Inne aplikacje, takie jak CleanMyMac (34,95 GBP), pokazują użycie dysku w ramach funkcji czyszczenia. Parallels Toolbox zawiera również narzędzie Clean Drive wraz z wieloma innymi przydatnymi narzędziami (za 15,99 GBP rocznie).
Jednak zanim wydasz jakiekolwiek pieniądze, naprawdę łatwo jest uzyskać przegląd tego, co zajmuje miejsce na komputerze Mac.
- Kliknij logo Apple w lewym górnym rogu.
- Wybierz opcję Informacje o tym komputerze Mac.
- Kliknij kartę Pamięć i poczekaj, aż się obliczy. W końcu zobaczysz różne paski wskazujące, ile miejsca jest przeznaczone na określone rzeczy i ile jest dostępne.

- Najedź kursorem na różne paski, aby zobaczyć, co reprezentują i ile zajmują miejsca. Na przykład w naszym przypadku żółte to Zdjęcia (mniej niż 10 GB, ponieważ przechowujemy je w iCloud, ale możesz mieć ponad 100 GB zdjęć).
Ten widok pokazuje, ile miejsca zajmują określone rzeczy, ale jak usunąć rzeczy, które zajmują miejsce?
Co to jest system i inne?
Zaczniemy od dwóch największych winowajców, przynajmniej w naszym przypadku: Inne i Systemowe – i prawdopodobnie tak będzie również w Twoim przypadku. Możesz się zastanawiać, czy możesz usunąć Inne. To nie jest coś, co możesz łatwo zrobić – i nie powinieneś. Wyjaśniamy jednak, jak usunąć inne na komputerze Mac w osobnym artykule.
To samo dotyczy System. Byłoby nierozsądne usuwanie zdecydowanej większości plików systemowych, ale jest kilka, bez których prawdopodobnie możesz się obejść, na przykład migawki Time Machine, kopie zapasowe iOS i tak dalej. Mamy również osobny artykuł o tym, co jest w Systemie i co można usunąć.
Narzędzia takie jak CleanMyMac X mogą pomóc w radzeniu sobie z tymi innymi plikami i plikami systemowymi. CleanMyMac kosztuje 29,95 £ / 29,95 $ (pobierz CleanMyMac). Mamy również podsumowanie najlepszych programów do czyszczenia komputerów Mac, w których przyglądamy się wielu alternatywom dla CleanMyMac, w tym: DaisyDisk, MacBooster, Parallels ToolBox i MacCleaner Pro.
Jak Apple pomaga zaoszczędzić miejsce
Przechodząc od innych i systemowych, pozostaje nam wiele rzeczy, które możemy usunąć z naszych komputerów Mac – a Apple bardzo to ułatwia.
Kliknij logo Apple> Informacje o tym komputerze Mac> Przechowywanie, a teraz kliknij Zarządzaj.
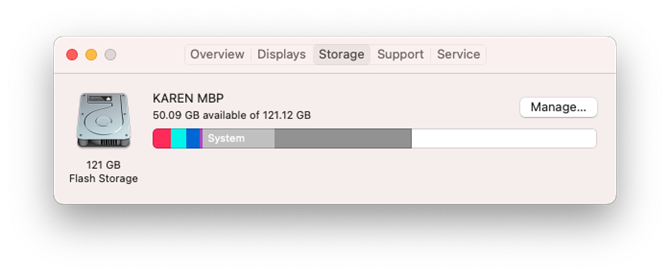
Po lewej stronie tego okna Apple pokazuje, ile miejsca jest przypisane do różnych rzeczy na komputerze Mac. Oprócz opcji System i inne, które są wyszarzone, możesz kliknąć dowolne z nich i uzyskać dostęp do opcji, które pomogą Ci usunąć wszelkie wieprze pamięci. Omówimy każdą z tych opcji w poniższych sekcjach.
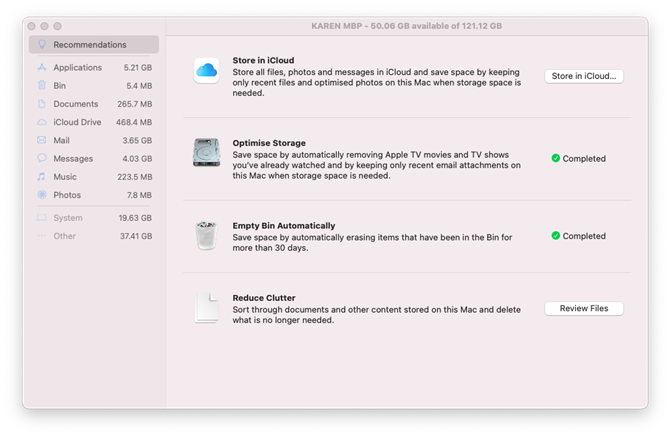
Na środku okna Apple oferuje zalecenia, które pomogą Ci odzyskać część miejsca na komputerze Mac. Możesz wprowadzić różne poprawki, w tym wybrać opcję przechowywania plików w iCloud, zoptymalizować pamięć, ustawić automatyczne opróżnianie Kosza / Kosza lub przeglądać pliki w celu zmniejszenia bałaganu. Wyjaśnimy każdą z tych opcji w poniższych sekcjach.
Przechowuj w iCloud
Uważamy, że opcja Przechowywanie w iCloud powinna być pierwszym miejscem, do którego należy się udać, jeśli chcesz odzyskać dużo miejsca na komputerze Mac.
Przechowuj w iCloud daje możliwość przechowywania plików w iCloud. To świetna opcja, jeśli masz ograniczoną przestrzeń dyskową na komputerze Mac: zdobądź niezłą część pamięci w chmurze i przechowuj tam wszystko, czego potrzebujesz. Jeśli nie masz nic przeciwko zapłaceniu za to, jest to świetny sposób na rozszerzenie dostępnej przestrzeni dyskowej.
Apple daje użytkownikom 5 GB miejsca na iCloud za darmo, ale to nie będzie zbyt pomocne. Apple oferuje różne ilości pamięci na zasadzie subskrypcji, powinno być coś dla Ciebie. Ceny za miejsce w iCloud są następujące:
- 5 GB: bezpłatnie
- 50 GB: 79 p / 99 c miesięcznie
- 200 GB: 2,49 GBP / 2,99 USD miesięcznie
- 2 TB: 6,99 GBP / 9,99 USD miesięcznie
Powinniśmy również wspomnieć, że Apple ma ofertę pakietową, znaną jako Apple One, w której można uzyskać miejsce do przechowywania iCloud w ramach umowy obejmującej Apple Music, Apple TV + i Apple Arcade. Ceny zaczynają się od 14,95 £ / 14,95 $ miesięcznie. Przeczytaj Czy powinienem kupić Apple One? po więcej informacji.
Jeśli wydasz trochę pieniędzy na iCloud i przechowujesz tam swój pulpit, dokumenty i wszystkie swoje zdjęcia, możesz zaoszczędzić ogromną ilość miejsca, a jeszcze większą premią jest fakt, że będziesz mieć dostęp do tych plików i zdjęć na dowolnym Posiadane urządzenie Apple lub logując się do iCloud za pomocą swojego Apple ID.
Oto, co musisz zrobić, aby zwolnić miejsce na komputerze Mac, przenosząc pliki i zdjęcia do iCloud:
- Kliknij opcję Sklep w iCloud (przez About This Mac> Przechowywanie> Zarządzać).
- Otworzy się okno z prośbą o wybranie tego, co chcesz przechowywać w iCloud. Mogą to być wszystkie pliki na pulpicie komputera Mac i folder Dokumenty oraz wszystkie Twoje zdjęcia. Wybierz oba.
- Kliknij Sklep w iCloud.
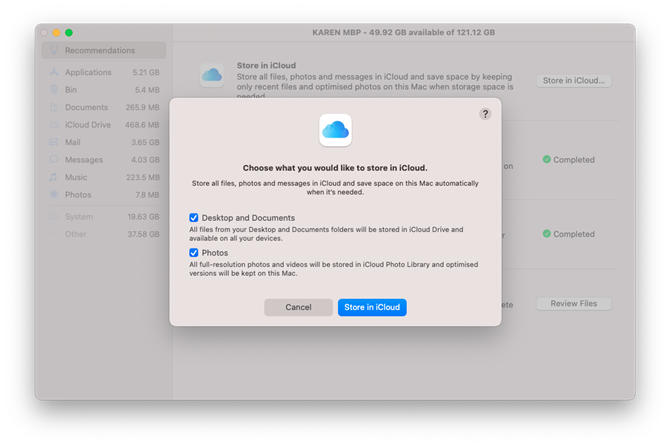
Jeśli chcesz naprawdę zmniejszyć ilość miejsca zajmowanego przez Twoje zdjęcia, omówimy więcej zmian, które możesz wprowadzić poniżej w naszej sekcji zmniejszania biblioteki zdjęć.
Zoptymalizuj pamięć
Innym naprawdę łatwym sposobem na powstrzymanie zapychania się pamięci na komputerze Mac jest włączenie Optymalizuj pamięć.
Optymalizacja pamięci to kolejna rekomendacja Apple po Sklepie w iCloud.
Jeśli włączysz Optimize Storage, spowoduje to usunięcie programów telewizyjnych lub filmów, które oglądałeś, a stare załączniki do wiadomości e-mail zostaną usunięte. Nie musisz obawiać się utraty żadnej z tych rzeczy, ponieważ wiadomości e-mail i tak będą nadal przechowywane na serwerze poczty e-mail, a programy zakupione w sklepie Apple iTunes Store zawsze można pobrać ponownie za darmo.
Aby wybrać tę opcję, przejdź do O moim Macu> Przechowywanie> Zarządzaj i kliknij Optymalizuj pamięć.
Po wybraniu tej opcji pamięć zostanie automatycznie zoptymalizowana.
Opróżnij kosz automatycznie
Wspomnieliśmy już o opróżnianiu kosza jako jednym z szybkich sposobów uzyskania większej ilości miejsca na komputerze Mac.
Najłatwiejszym sposobem opróżnienia kosza jest kliknięcie prawym przyciskiem myszy ikony kosza i wybranie opcji Opróżnij kosz / Opróżnij kosz.
Możesz jednak również kliknąć Kosz / Kosz na pasku bocznym po lewej stronie O moim Macu> Przechowywanie> Zarządzaj oknem i usuń je tam.
Naprawdę dobrą praktyką jest jednak regularne opróżnianie Kosza, a Apple ma świetny sposób na zautomatyzowanie tej czynności.
Jeśli wybierzesz opcję Apple’s Empty Trash Automatically rekomenduj, spowoduje to opróżnienie plików z Twojego Kosza (lub Kosza, jeśli jesteś w Wielkiej Brytanii) po tym, jak przebywają tam przez 30 dni. Oto jak to skonfigurować:
- Włącz tę opcję w About My Mac> Przechowywanie> Zarządzać.
- Wybierz opcję Opróżnij kosz automatycznie.
- Kliknij Włącz…
- Zobaczysz alert z pytaniem, czy na pewno chcesz automatycznie wymazać Kosz. Powinno być całkiem bezpieczne, ponieważ 30 dni to dużo czasu, zanim zdasz sobie sprawę, że nie chciałeś czegoś usunąć, więc zalecamy kliknięcie Włącz.
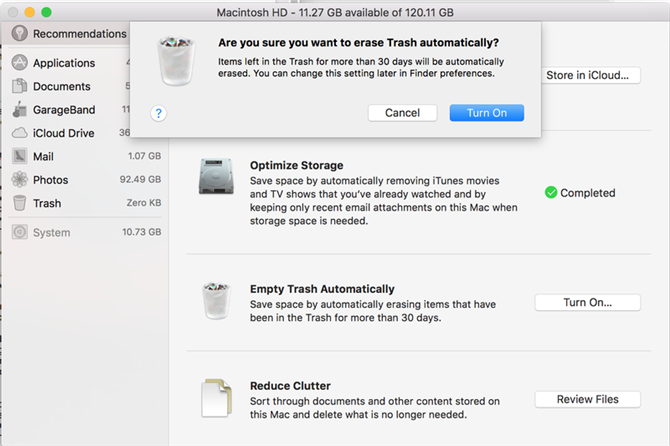
Zmniejsz bałagan
To jest ostatnia rekomendacja Apple znaleziona w About My Mac> Przechowywanie> Zarządzać.
Funkcja Reduce Clutter przejrzy zawartość komputera Mac i ułatwi usuwanie niepotrzebnych plików.
WSKAZÓWKA: Zamiast otwierać pliki lub dokumenty, aby zobaczyć, co chcesz usunąć, wybierz plik i naciśnij spację, aby wyświetlić podgląd.
Kliknij Przejrzyj pliki , a zostaniesz przeniesiony do okienka z zakładkami dużych plików, pobranych, nieobsługiwanych aplikacji, kontenerów i przeglądarki plików (w zależności od posiadanej wersji macOS). W rzeczywistości jest to ten sam widok, który można zobaczyć, gdybyś kliknął Dokumenty na pasku bocznym po lewej stronie.
Nie mamy żadnych dużych plików na naszym MacBooku Pro, ale gdybyśmy to zrobili, moglibyśmy je zobaczyć tutaj. Możesz zdecydować, czy je usunąć, czy nie, na podstawie dostarczonych informacji, w tym daty ostatniego dostępu do nich i ich rozmiaru.
Następna opcja to Pobrane . Tutaj zobaczysz pliki, które pobrałeś z internetu. Podobnie jak w przypadku kosza, dobrym pomysłem jest od czasu do czasu usuwanie zawartości tego folderu, ponieważ zaskakujące jest, ile miejsca może zająć kilka pobrań.
Aby usunąć zawartość pobranych plików, wybierz pliki, które chcesz usunąć, i wybierz opcję Usuń. Zaletą usuwania pobranych plików w ten sposób jest to, że nie tylko przenoszą je do Kosza. Jeśli usuniesz bezpośrednio z folderu Pobrane, będziesz musiał również opróżnić kosz.
Jeśli masz jakieś nieobsługiwane aplikacje , zobaczysz je w tej sekcji. Na przykład możesz zobaczyć stare aplikacje 32-bitowe.
Pominiemy Kontenery , ponieważ jest mało prawdopodobne, aby w tym widoku było coś do usunięcia.
W Przeglądarce plików możesz szybko uzyskać dostęp do folderów na zdjęcia, pulpit, muzykę, filmy, dokumenty i tak dalej.
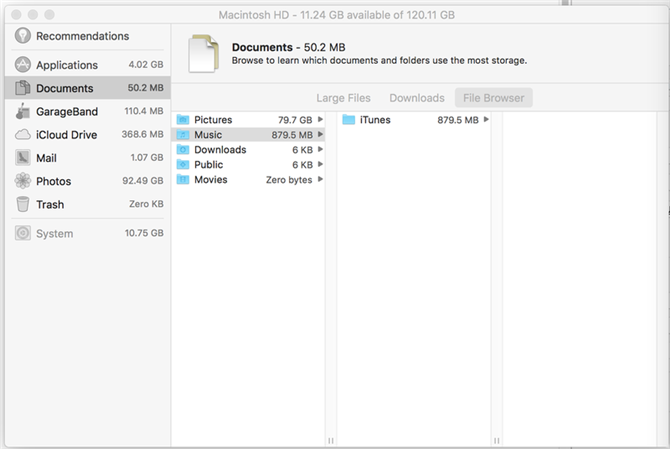
Oto kroki, które oferuje Apple, aby pomóc Ci w zarządzaniu pamięcią masową dostępną na komputerze Mac. Omówimy teraz nieco bardziej szczegółowo inne sposoby oszczędzania miejsca, których jest wiele.
Zmniejsz swoją bibliotekę zdjęć na komputerze Mac
Jeśli masz dużą bibliotekę zdjęć, możesz pomyśleć, że możesz zaoszczędzić trochę miejsca, usuwając setki rozmytych lub niezbyt dobrych zdjęć. Chociaż istnieją aplikacje, które oferują usuwanie zduplikowanych zdjęć na komputerze Mac (takie jak Photos Duplicate Cleaner lub MacPaw’s Gemini 2, z których późniejszy oferuje usunięcie zduplikowanych plików z komputera Mac).
Istnieje jednak znacznie prostszy sposób na zmniejszenie liczby zdjęć na komputerze Mac: przenieś je do iCloud.
Wspomnieliśmy już o zdjęciach powyżej, kiedy wspomnieliśmy, że jeśli wybierzesz opcję Sklep w iCloud w About This Mac> Przechowywanie> Zarządzaj Możesz wybrać przechowywanie swoich zdjęć w iCloud.
Zaletą korzystania z biblioteki zdjęć iCloud jest to, że wszelkie zdjęcia, które w przyszłości przesyłasz na komputer Mac, pojawiają się również na innych urządzeniach: iPhone, iPad itd.
Nasza biblioteka zdjęć (przed włączeniem biblioteki zdjęć iCloud) miała 96 GB. Zaczęliśmy od zapłacenia za 200 GB miejsca, które oferuje Apple. Kilka miesięcy później uaktualniliśmy do pełnej pojemności 2 TB, ponieważ wszystkie nasze dokumenty, pulpit, zdjęcia i nie tylko były przechowywane w iCloud.
- Być może włączyłeś bibliotekę zdjęć iCloud, ale jeśli jeszcze tego nie zrobiłeś, możesz to zrobić w aplikacji Zdjęcia. Idź do Zdjęcia> Preferencje.
- Zaznacz pole obok opcji Zdjęcia iCloud.
- To ważne: wybierz opcję Optymalizuj pamięć Maca, aby mieć pewność, że zdjęcia w pełnej rozdzielczości zostaną zastąpione wersjami w niskiej rozdzielczości (w razie potrzeby zawsze możesz pobrać wersję w pełnej rozdzielczości).
Przy tym ustawieniu Twoja biblioteka powinna w końcu się skurczyć, ponieważ wersje twoich obrazów w wysokiej rozdzielczości są przełączane na wersje o niskiej rozdzielczości. Pamiętaj jednak, że otrzymasz również wersje w niskiej rozdzielczości wszystkich obrazów, które masz na wszystkich swoich urządzeniach, więc możliwe, że nie zaoszczędzisz dużo miejsca.
Uważaj, jeśli usuniesz zdjęcia z komputera Mac, zostaną one również usunięte z iCloud: iCloud nie jest sposobem na tworzenie kopii zapasowych zdjęć, aby można było je usunąć z komputera Mac.
Jeśli chcesz usunąć swoją bibliotekę zdjęć, aby zwolnić miejsce, zapoznaj się z naszą kolejną sugestią.
Przenieś zdjęcia do pamięci zewnętrznej
Inną opcją jest zwolnienie miejsca na komputerze Mac przez przeniesienie biblioteki zdjęć na zewnętrzny dysk twardy. Mamy osobny artykuł opisujący, jak przenieść bibliotekę zdjęć z komputera Mac na dysk zewnętrzny, ale podsumujemy poniższe kroki.
- Zamknij zdjęcia.
- Skopiuj swoją bibliotekę zdjęć na dysk zewnętrzny. (Aby uniknąć konieczności późniejszego ich usuwania, naciśnij klawisz Command podczas przeciągania plików, aby zostały przeniesione, a oryginalne pliki są automatycznie usuwane, a nie kopiowane).
- Po zakończeniu kopiowania plików przytrzymaj klawisz Option / Alt podczas uruchamiania aplikacji Zdjęcia.
- W aplikacji Zdjęcia wybierz Zdjęcia> Preferencje i ogólnie wybierz Użyj jako systemowej biblioteki zdjęć.
- Jeśli masz włączoną bibliotekę zdjęć iCloud, komputer Mac może być zajęty, gdy sprawdza, które zdjęcia znajdują się w iCloud, ale jeśli w końcu powinien zostać ukończony bez konieczności masowego przesyłania danych.
Przenieś swoją bibliotekę muzyczną
Twoja biblioteka muzyczna (iTunes w starszych wersjach systemu macOS) może być kolejnym kandydatem do odzyskania miejsca na dysku, zwłaszcza jeśli wiele lat temu poświęcałeś dużo czasu na importowanie płyt CD. Jeśli Twoja biblioteka iTunes zawiera kilka GB muzyki, masz kilka opcji.
Możesz skopiować całość z katalogu Muzyka na zewnętrzny dysk twardy i wskazać mu muzykę / iTunes z Preferencji. To świetnie, jeśli Twój komputer Mac jest modelem stacjonarnym, ale nie jest idealny, jeśli jest to notebook – chyba że masz dysk NAS, z którym łączysz się bezprzewodowo. Mamy osobny samouczek dotyczący przenoszenia biblioteki iTunes na zewnętrzny dysk twardy.
Inną opcją jest płacenie 21,99 GBP rocznie za subskrypcję iTunes Match. Oto jak skonfigurować iTunes Match. Uwaga: jeśli masz członkostwo Apple Music, otrzymujesz wszystkie korzyści wynikające z iTunes Match, a także dostęp do całego katalogu Apple Music. Więc nie potrzebujesz obu.
Po skonfigurowaniu iTunes Match umożliwia dostęp do całej muzyki w Twojej bibliotece muzycznej na serwerach Apple, co oznacza, że nie musisz jej wcale przechowywać lokalnie. Aby odtwarzać muzykę, musisz mieć połączenie z Internetem, ale poza tym przypomina to korzystanie z muzyki / iTunes z lokalnie przechowywaną muzyką.
A jako bonus, jeśli później zdecydujesz, że chcesz pobrać swoją muzykę z iTunes Match, otrzymasz 256-bitowe pliki AAC, które prawdopodobnie są lepszej jakości niż te, które zapisałeś na komputerze Mac.
Ostatnią opcją jest subskrybowanie Apple Music, usługi Apple, która za 9,99 GBP miesięcznie zapewnia dostęp do całej biblioteki muzycznej, więc zakładając, że cała muzyka, którą lubisz, znajduje się w iTunes, możesz usunąć całą swoją muzykę z komputera Mac i po prostu zamiast tego przesyłaj strumieniowo muzykę z Apple Music.
Jeśli później zdecydujesz się nie subskrybować, zawsze będziesz mógł pobrać bezpłatnie wszystkie utwory zakupione w iTunes Music Store przed wykupieniem subskrypcji, ale pamiętaj, że jeśli nie masz iTunes Match, nie będziesz możliwość samodzielnego pobierania utworów przesłanych do biblioteki iTunes, więc nie wyrzucaj jeszcze tych płyt CD.
Usuń niechciane aplikacje
W systemie Mac> jest opcja Przechowywanie> Zarządzaj usuwaniem nieobsługiwanych aplikacji, ale co z innymi zainstalowanymi aplikacjami, których nie używasz i których nie potrzebujesz?
Usuwanie aplikacji jest dość proste na komputerze Mac – normalnie – i omówimy to szczegółowo tutaj: Jak odinstalować aplikacje Mac.
- Możesz usunąć aplikację z folderu Aplikacje w Finderze: kliknij aplikację prawym przyciskiem myszy i wybierz Przenieś do Kosza / Kosza.
- Możesz też nacisnąć klawisz F4, aby otworzyć Launchpad, znaleźć aplikację, nacisnąć Alt / Option i najechać kursorem na aplikację. Kliknij x, aby go usunąć.
Jednak niektóre aplikacje macOS mają preferencje (plist) i pliki obsługi aplikacji, które mogą istnieć w wielu miejscach na komputerze Mac. W takich przypadkach powyższe metody nie usuwają wszystkich powiązanych plików i bibliotek skojarzonych z aplikacją.
Jeśli chcesz mieć absolutną pewność, że zniknął każdy ślad aplikacji, możesz wypróbować aplikację, która całkowicie usuwa aplikacje.
Niektóre główne aplikacje zawierają dezinstalator. Na przykład znajdziesz jeden z nich w folderze Dodatkowe narzędzia pakietu Microsoft Office. Czasami instalator aplikacji pełni również funkcję dezinstalatora. Ale brak dedykowanego deinstalatora w macOS jest poważnym zaniedbaniem.
Na szczęście istnieje wiele opcji innych firm. AppCleaner (bezpłatny, do pobrania z Mac App Store tutaj), AppDelete (7,99 USD) i AppZapper (12,95 USD) to dobre opcje, podobnie jak CleanMyMac X, Uninstaller i CleanApp.
Kolejną wskazówką jest zamknięcie aplikacji działających w tle. Aby zwolnić miejsce na dysku, pomoże również zamknięcie aplikacji, które były otwarte przez kilka dni lub dłużej, a nawet regularne całkowicie ponowne uruchamianie komputera Mac.
Aplikacje tworzą pliki tymczasowe do przechowywania danych i im dłużej działają bez zamykania, tym większe stają się te pliki. Po zamknięciu aplikacji pliki pamięci podręcznej są usuwane, a miejsce na dysku jest zwracane.
Usuń zduplikowane pliki
Identyfikowanie i zrzucanie duplikatów plików to kolejny dobry sposób na zwolnienie miejsca na dysku. Gemini kosztuje 15,95 £ w Mac App Store (w USA można go kupić w Mac Store za 19,99 $) i umożliwia skanowanie komputera Mac w poszukiwaniu duplikatów plików, dzięki czemu można zrzucić jedną kopię.
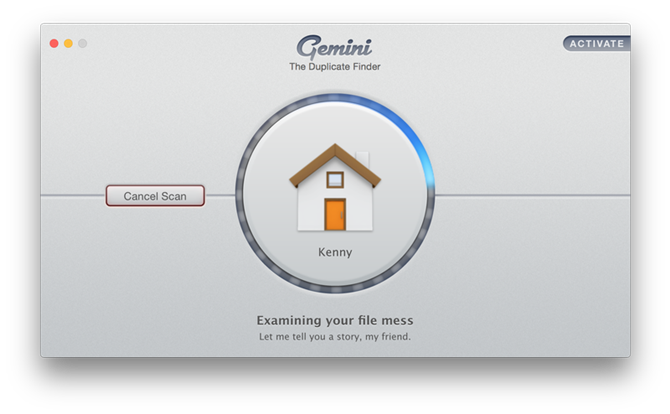
Ile cennego miejsca na dysku twardym zajmują zduplikowane pliki? Podczas gdy dyski twarde mogą być coraz większe i tańsze, kierunek Apple zmierza w kierunku mniejszych i szybszych dysków SSD. Problem polega na tym, że mają one mniejsze możliwości, więc niezbędny jest wyższy poziom dyscypliny w zakresie archiwizacji.
Istnieje wiele powodów, dla których otrzymujesz tak wiele plików dupe. Gdy dodajesz utwory do iTunes, jeśli w preferencjach jest zaznaczona opcja „Kopiuj pliki do folderu iTunes Media podczas dodawania do biblioteki”, zachowujesz oryginał. Natychmiastowe kopiowanie. Kilka tysięcy wysokiej jakości utworów i to wszystko, co może zmarnować do 10 GB miejsca na dysku twardym. I to nie obejmuje duplikatów w iTunes.
Jeśli używasz Apple Mail, pamiętaj, że wszystkie załączniki znajdują się w folderze pobierania Mail. Może to być kolejne źródło powielania.
Bardziej ogólne aplikacje wykorzystują różne strategie i kryteria, aby znaleźć duplikaty i dać Ci kontrolę nad tym, których z nich należy się pozbyć. Spójrz na Tidy Up (29,99 USD) lub Singlemizer (9,99 GBP / 9,99 USD w Mac App Store).
Usuń dodatkowe języki
macOS obsługuje wiele języków i jest zlokalizowany na ponad 25 języków, z których wszystkie są automatycznie dołączane podczas instalacji. Przejdź do Preferencje systemowe> Język i region; tutaj języki można ustawić w preferowanej kolejności, co ułatwia przełączanie się między nimi.
Wiele głównych aplikacji obsługuje również wiele języków, korzystając z kolejności od Język i tekst, aby wybrać jeden, jeśli aplikacja nie obsługuje głównego języka. Problem polega na tym, że jeśli chcesz używać tylko jednego lub dwóch języków, macOS i wiele twoich aplikacji jest rozdętych ze wszystkimi innymi.
Jeśli chcesz usunąć dodatkowe pliki językowe, o których wiesz, że nie będą potrzebne, przejdź do folderu Zasoby i poszukaj folderów kończących się na .lproj. Każdy z tych folderów będzie zawierał plik językowy. Powinieneś móc bez problemu wyrzucić te foldery do kosza.
Usuń niechciany kod
Pozbycie się niechcianego kodu to kolejne ćwiczenie oszczędzające dysk.
Monolingual (prośba o darowiznę) umożliwia usunięcie określonych architektur z macOS wraz z określonymi językami. Chociaż może odzyskać ogromne ilości miejsca na dysku twardym, może również uniemożliwić uruchomienie komputera Mac, jeśli nie będziesz ostrożny. Używaj ostrożnie.
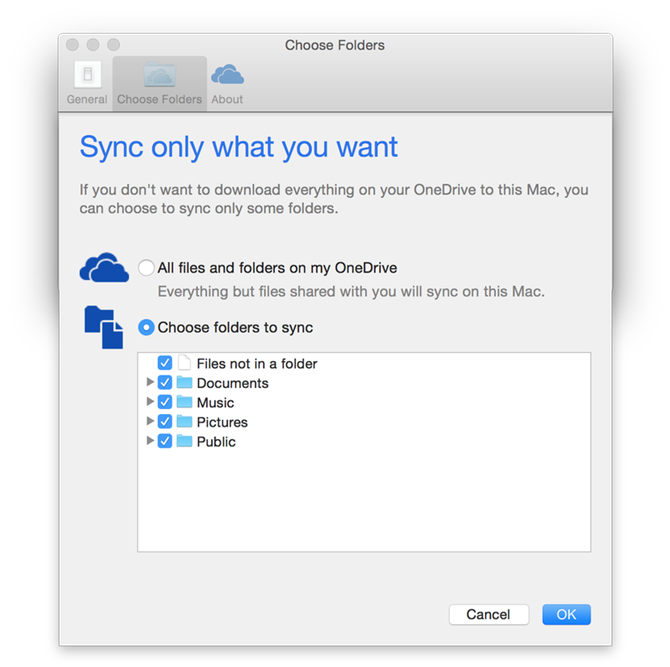
Użyj przestrzeni dyskowej w chmurze
Omówiliśmy już iCloud, ale istnieją inne opcje przechowywania w chmurze.
Usługi przechowywania w chmurze doskonale nadają się do zdalnego udostępniania plików, ale mogą również zajmować miejsce na komputerze Mac. Na przykład Dropbox i OneDrive domyślnie synchronizują wszystko, co w nich przechowujesz, z komputerem Mac – zakładając, że zainstalowałeś aplikację Dropbox / OneDrive.
Jeśli masz tylko domyślną pamięć 2 GB dostępną bezpłatnie w Dropbox, nie stanowi to większego problemu. Ale Microsoft daje subskrybentom Office 365 1 TB wolnego miejsca, więc jeśli używasz go do przechowywania wielu plików, możesz bardzo szybko wyczerpać się miejsce na dysku. To samo dotyczy sytuacji, gdy płacisz za więcej miejsca w Dropbox.
W obu przypadkach możesz jednak wybrać synchronizację tylko określonych plików i folderów.
W Dropbox kliknij element paska menu, a następnie kliknij zębatkę, a następnie Preferencje. Kliknij kartę Konto, a następnie kliknij opcję Zmień ustawienia. Teraz odznacz pliki i foldery, których nie chcesz synchronizować z komputerem Mac.
W OneDrive kliknij element paska menu, a następnie Preferencje. Kliknij opcję Wybierz foldery, następnie wybierz foldery, a następnie wybierz foldery do synchronizacji. Odznacz foldery lub kliknij strzałkę rozwijania, aby uzyskać dostęp do poszczególnych plików i odznacz je.
Alternatywą byłoby zarejestrowanie się w większej ilości miejsca na iCloud, jak wspomnieliśmy wcześniej.
Archiwum lub kopia zapasowa
Możesz pomyśleć, że potrzebuję spacji, ale nie chcę niczego usuwać! Jeśli naprawdę jesteś przysłowiową wiewiórką danych, oto kilka prostych sugestii:
Archiwizuj pliki, których prawdopodobnie nie potrzebujesz regularnie. Kliknij folder z wciśniętym klawiszem Ctrl i wybierz opcję kompresji. (Tutaj jest więcej informacji o tym, jak spakować pliki Maca.) Ilość zaoszczędzonego miejsca będzie się różnić w zależności od typu archiwizowanego pliku: na przykład pliki JPEG i DMG prawdopodobnie nie będą bardzo kompresowane. Utworzone archiwa mogą pozostać na komputerze Mac lub zostać zapisane na dysku zewnętrznym.
Wreszcie, jeśli podejmiesz decyzję o usunięciu plików lub folderów, zawsze najpierw wykonaj ich kopię zapasową.